Как исправить USB-устройство, не распознаваемое в Windows 10/11? Сообщение об ошибке "Последний USB-устройство, которое вы подключили к этому компьютеру, неисправно, и Windows не распознает его." Это наиболее распространенная проблема USB для многих пользователей, использующих системный компьютер Windows 10/11. . В следующем руководстве мы перечислим лучшее решение для устранения ошибок USB-устройство не распознано. При использовании дисков в Windows 10/11 могут возникнуть различные типы проблем, и некоторые из них:
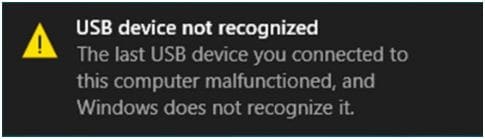
Проблемы с USB-устройством, не распознанным Windows 10/11:
- Внешний жесткий диск не распознается Windows 10/11: Эта проблема часто затрагивает как внешний жесткий диск, так и флэш-накопитель, и для решения обеих проблем вы можете обратиться тот же метод.
- USB может не обнаруживаться Windows 10/11. Еще одна очень распространенная проблема заключается в том, что программное обеспечение Windows 10/11 не может обнаружить флэш-память USB при подключено.
- Жесткий диск USB не отображается : Некоторые пользователи жалуются, что когда они подключают свои диски к компьютеру, они не отображаются на экране. Эта проблема не без решения.
- USB-накопитель не работает.Ваш накопитель может отображаться на экране, но не работать. Такая проблема характерна не только для вас, так как многие другие пользователи Windows 10/11 жалуются на ту же проблему.
- USB-порт Windows не работает.Если ваш USB-порт не работает, вы не сможете передавать данные из одного источника в другой. Вы можете решить все проблемы, описанные в этой статье, с помощью наших проверенных и надежных технологических решений.
Как исправить, если Windows 10/11 не распознает USB-порт
Решение 1. Проверьте управление питанием для корневого концентратора USB
Один из способов решить проблему Windows 10/11, связанную с этой спецификацией, — настроить структуру управления питанием корневого USB-концентратора. Вот как это сделать.
- Откройте Диспетчер устройств и перейдите в раздел Управление универсальной последовательной шиной, чтобы найти USB-накопитель. Центр. Для нескольких корневых концентраторов USB необходимо повторить процедуру для каждого из них (три корневых концентратора USB).
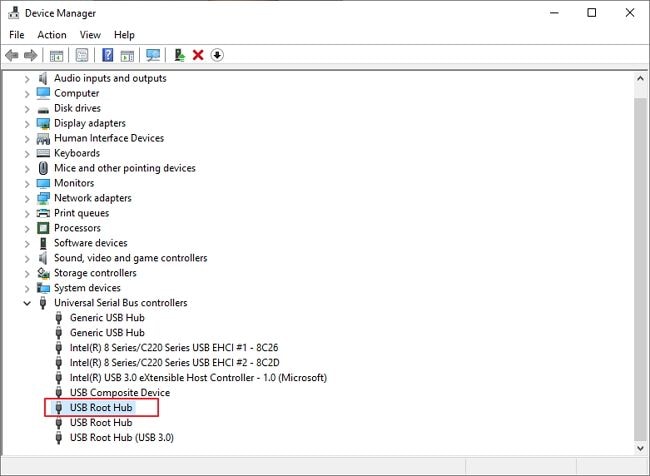 </ р>
</ р>
- Щелкните правой кнопкой мыши корневой USB-концентратор/выберите «Свойства».
- Перейдите на вкладку Управление питанием . Снимите флажок "Разрешить компьютеру отключать это устройство для экономии энергии".
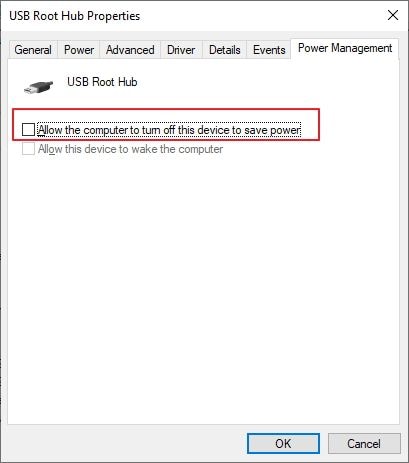 </ р>
</ р>
- Сохраните изменения и повторите эти шаги для всех корневых концентраторов в диспетчерах устройств.
Решение 2. Установить драйверы для универсального USB-концентратора
- Откройте Диспетчер устройств и найдите универсальный USB-концентратор. Щелкните значок правой кнопкой мыши, чтобы обновить драйвер.
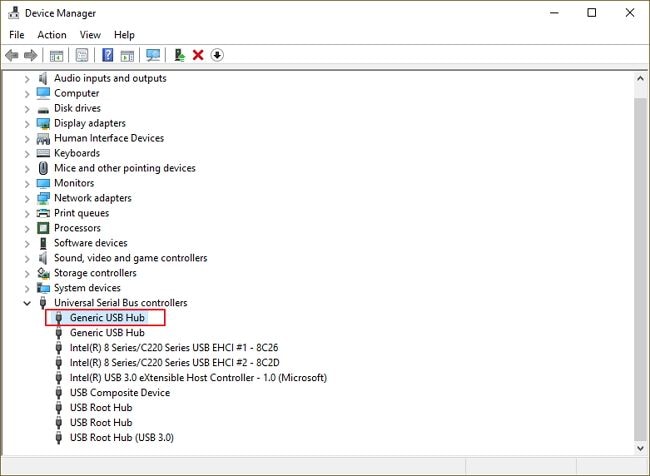
- Выберите «Выполнить поиск драйвера для программного обеспечения драйвера на моем ПК».
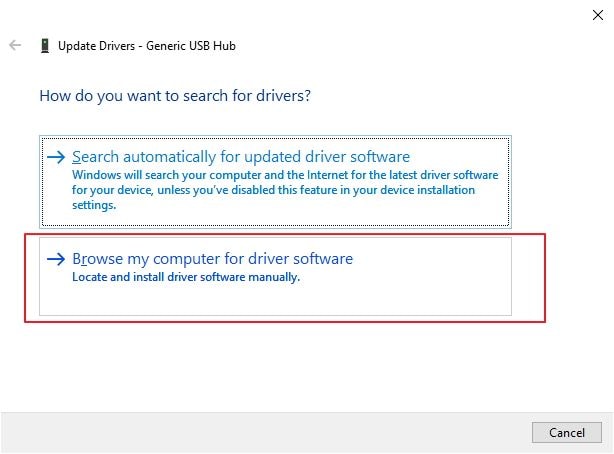
- Выберите «Выбрать из списка драйверов на моем ПК»
.
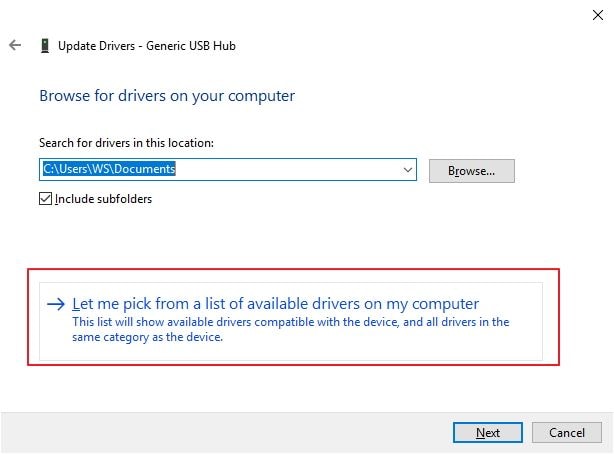
- Выберите Универсальный USB-концентратор и нажмите кнопку "Далее".

- Чтобы получить наилучшие результаты, вы можете выполнить те же действия для всех контроллеров универсальной шины в диспетчере устройств.
Решение 3. Изменить настройки выборочной приостановки USB
Еще один вариант, который вы можете попробовать при возникновении проблем с USB, не распознаваемых Windows 10/11, — изменить настройки приостановки выбора USB. Вот как можно внести изменения.
- Откройте панель управления и выберите Электропитание.
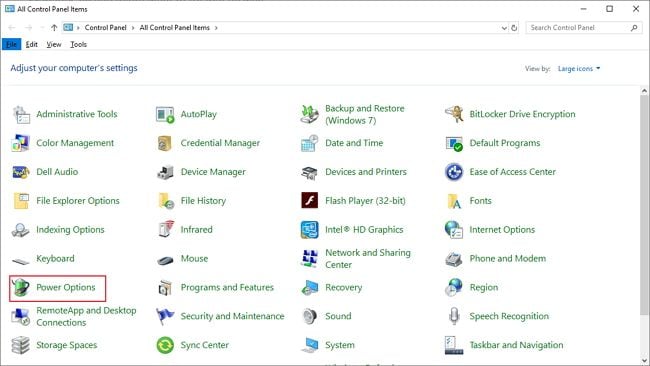
- Нажмите "Изменить настройки плана" в разделе "Энергосбережение".
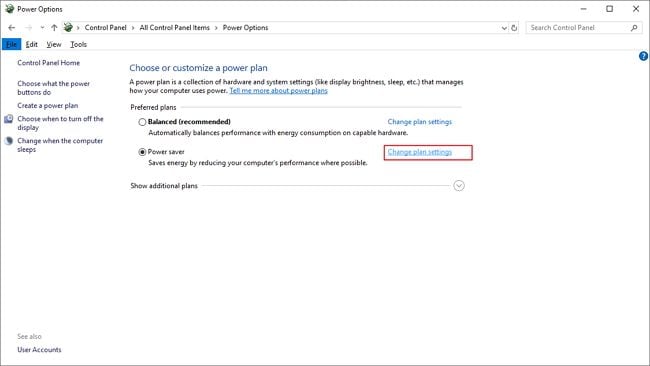
- Затем нажмите "Изменить дополнительные параметры питания".
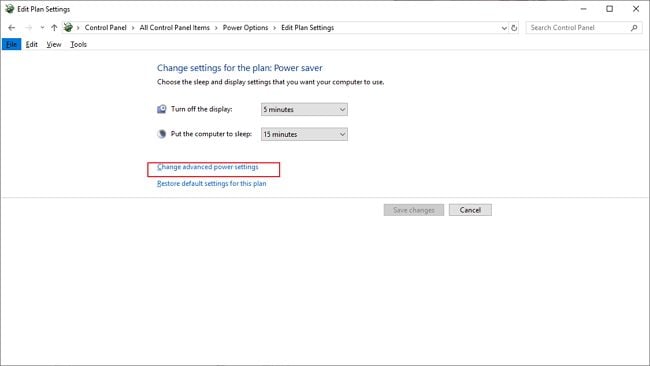
- Найдите параметр Настройка USB , затем выберите "Отключить".
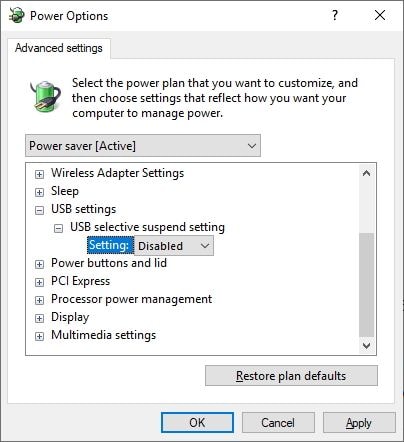
Решение 4. Повторно подключите USB-устройства
Когда вы пытаетесь подключить USB-порты к компьютеру и получаете всплывающее сообщение об ошибке, возможно, вы захотите повторно подключить свои USB-устройства. Это действие может решить проблему с нераспознанным USB-устройством в Windows 10/11.
Видеоруководство о том, как исправить нераспознанное USB-устройство
Как исправить, что Windows 10/11 не распознает USB-накопитель/хранилище
Если проблема, с которой вы столкнулись, связана с тем, что приложение Windows 10/11 не распознает используемый вами USB-накопитель или хранилище, выполните следующие действия, чтобы устранить проблему.
Решение 1. Отключите быстрый запуск
- Откройте Панель управления и выберите Электропитание.
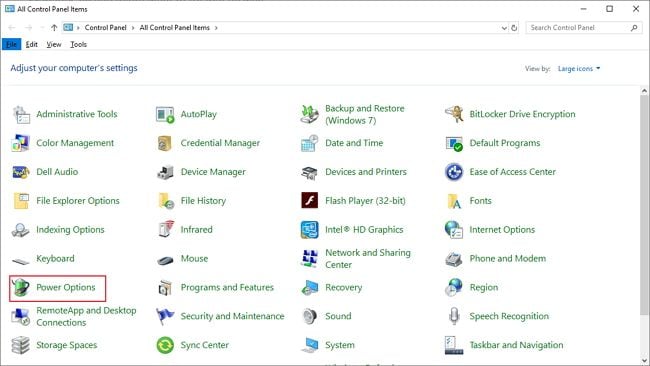
- Затем нажмите Выберите действие кнопки питания.
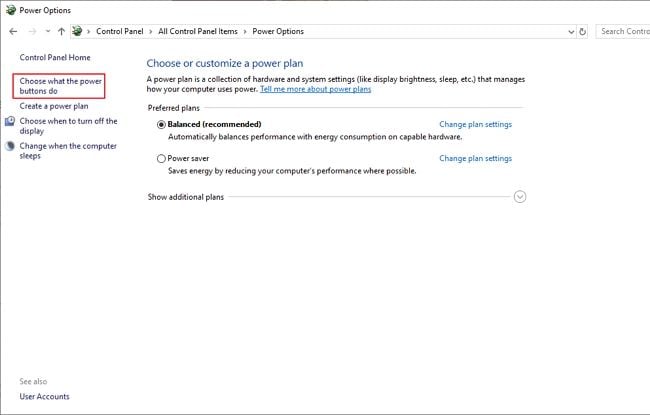
- Нажмите Измените настройки, которые сейчас недоступны.
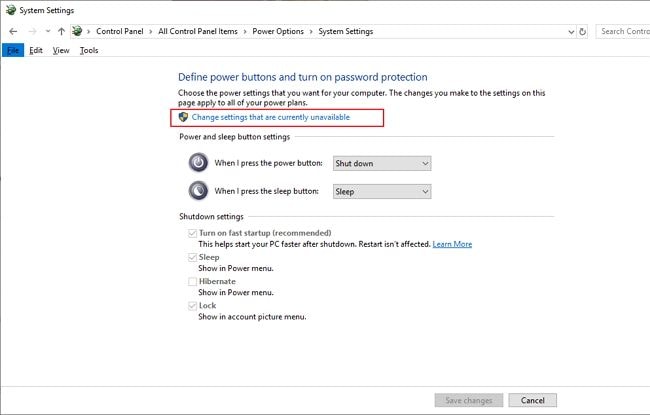
- Затем снимите флажок Включить быстрый запуск (рекомендуется) и нажмите Сохранить изменения.
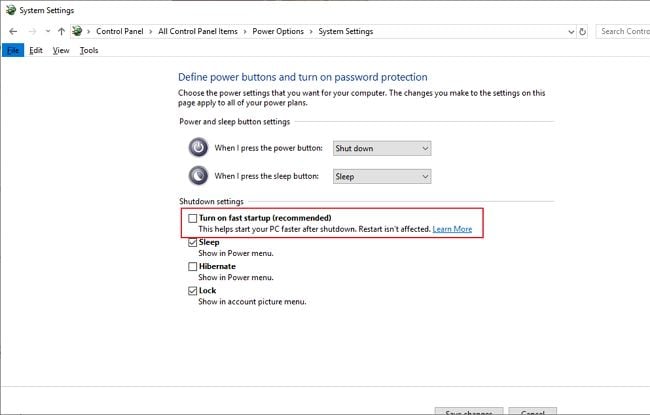
Решение 2. Обновите драйверы/установите драйвер по умолчанию
Если вы получаете сообщение об ошибке USB-устройство не распознано, вам может потребоваться удалить установленный в данный момент накопитель. Вы можете выполнить следующие шаги, чтобы позволить Windows 10/11 установить диск по умолчанию:
- Откройте Диспетчер устройств Windows, нажав клавишу Windows + X, или выполните поиск по ключевому слову в строке поиска.
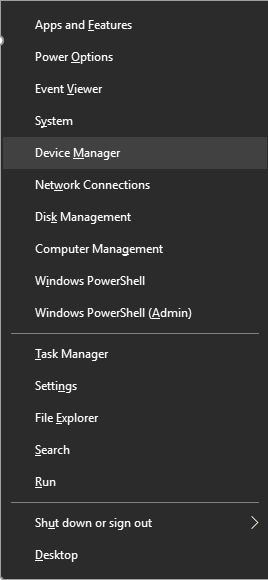
- Выберите Дисковые устройства , затем щелкните правой кнопкой мыши USB-устройство и выберите Удалить устройство.
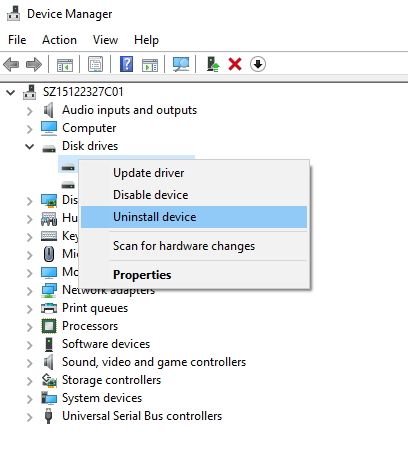
- Перезагрузите компьютер после удаления драйвера.
- Вновь подключите USB-накопитель при запуске компьютера.
Решение 3. Разбейте USB-накопитель на разделы и назначьте ему букву
Пока вы подключаете USB-устройство к компьютеру с Windows 10/11, устройство необходимо разбить на разделы и присвоить ему букву. Для этого выполните следующие действия:
- Удерживая нажатой клавишу Windows + S, введите слово "Управление компьютером" и выберите управление компьютером из предложенных вариантов.
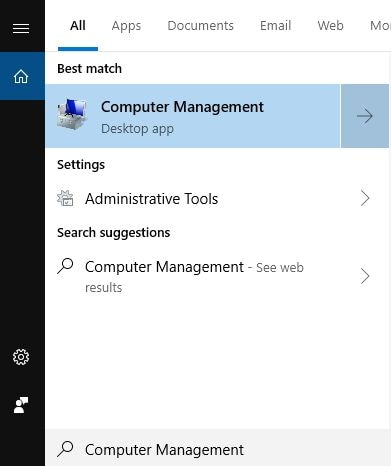
- Когда появится управление компьютером, нажмите Управление дисками.
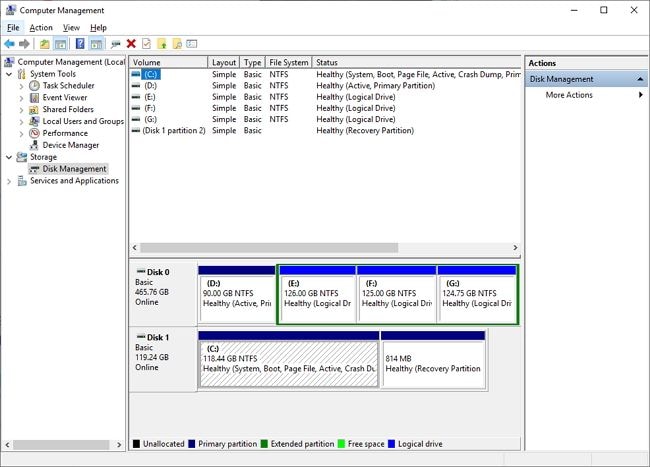
- Найдите свой жесткий диск. (Для этого проверьте размеры дисков в системе управления дисками)
Если ваш диск не разбит на разделы, вы увидите как минимум один диск с нераспределенным пространством. Щелкните значок правой кнопкой мыши и выберите пункт «Новый простой том». Теперь выполните следующие действия, чтобы разделить его.
- В окне Управление дисками найдите жесткий диск USB, щелкните его правой кнопкой мыши и выберите </span >Изменить букву диска и путь к нему.
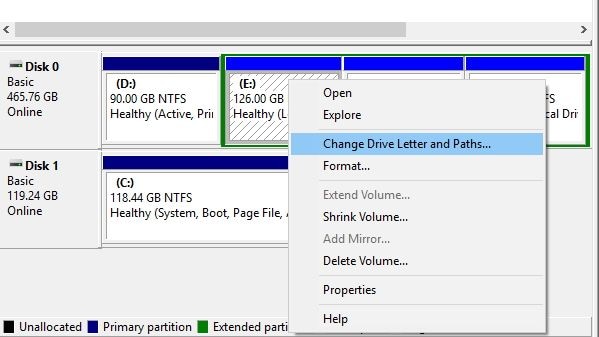
- Нажмите Добавить и убедитесь, что вы назначили разделу определенную букву.
*Обратите внимание, что ваша Windows 10/11 работает только с файловой системой NTFS & Системы FAT32, поэтому в процессе создания разделов используйте только системный файл NTFS.
*Также обратите внимание, что вы также можете разбить жесткий диск с помощью любого стороннего приложения.
Решение 4. Удалите скрытые устройства из диспетчера устройств
Если ваше USB-устройство не распознало Windows 10/11, проблемы могут быть вызваны устройствами, которые были скрыты в диспетчере устройств. Чтобы он снова заработал, вам может потребоваться удалить их. Для этого следуйте этим инструкциям.
- Нажмите на клавиатуре клавишу Windows + R , введите буквы "cmd" и нажмите OK.
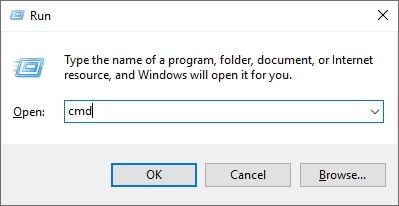
- После появления командной строки вставьте эти строки ниже и нажимайте "ОК" после каждой строки, чтобы запустить их.
- set devmgr_show_nonpresent_devices=1
- cd
- cd windowssystem32
- запустить devmgmt.msc
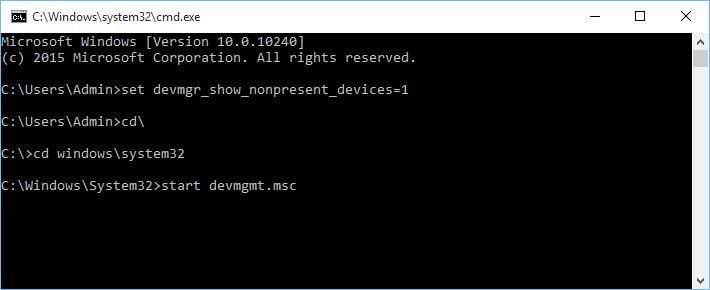
После этого диспетчер устройств сможет полностью отображать скрытые устройства на вашем диске.
- Разверните все разделы и убедитесь, что вы удалили все записи серого цвета.
- Перезагрузите компьютер и снова подключите жесткий диск.
Решение 5. Удалите неопознанное устройство из диспетчера устройств и назначьте другую букву жесткому USB-диску
Чтобы удалить нераспознаваемые устройства из Диспетчера устройств и присвоить им букву, выполните следующие действия.
- Перейдите к контроллеру Universal Serial после открытия системного диспетчера устройств</strong >.
- Разверните раздел Контроллер и найдите все Неопознанные устройства. На Неопознанных устройствах щелкните правой кнопкой мыши, чтобы выбрать пункт «удалить устройство».
- Нажмите кнопку сканирования, чтобы найти доступные аппаратные изменения.
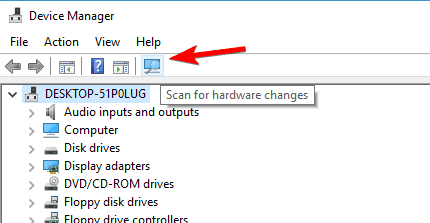
- Закройте Диспетчер устройств
- Выберите портал управления компьютером и перейдите в раздел Управление дисками, нажав клавишу Windows + S.
- Найдите жесткий диск USB и щелкните правой кнопкой мыши, чтобы выбрать "Изменить букву и путь системного жесткого диска"
- Нажмите кнопку "Изменить" и назначьте букву USB-накопителю.
- Если вы не видите в Менеджере нераспознанных устройств, пропустите последний шаг и просто попробуйте заменить старую букву на новую.
Решение 6. Подключите жесткий диск USB к портам USB сзади
Если у вас возникли проблемы с USB-накопителем, например с USB-накопителем модели Seagate, это может быть связано с тем, что вы подключаете свой к переднему порту, а не к заднему. Вы также можете столкнуться с той же проблемой неузнаваемого жесткого диска, даже если вы не используете жесткий диск, такой как Seagate. Есть утверждения, что некоторые порты не имеют достаточной мощности на передней панели компьютерных систем. Если это утверждение верно, вы можете рассмотреть возможность подключения жесткого диска к бэкпорту, чтобы проверить, работает ли он. Кроме того, избегайте использования концентратора для подключения. Лучше, когда вы подключаетесь напрямую.
Решение 7. Замените букву жесткого диска с помощью инструмента Diskpart
Еще один способ заменить букву жесткого диска — использовать инструмент Diskpart. Вот как его использовать для устранения проблемы с USB-устройством, не распознаваемым в Windows 10/11.
- Введите dispart в поле запуска, нажав клавиши Windows + R.
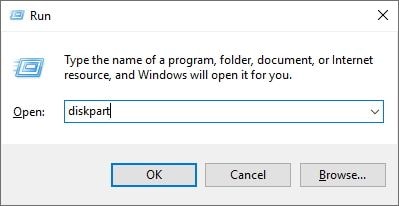
- Когда откроется командная строка, введите том списка, затем нажмите клавишу Enter, чтобы выполнить команду.
- Определите точный файл USB-накопителя в списке.
- Мы советуем вам выбрать "Выбрать том 2", так как использовать эту подсказку намного проще. Нажмите «Ввод», чтобы продолжить.
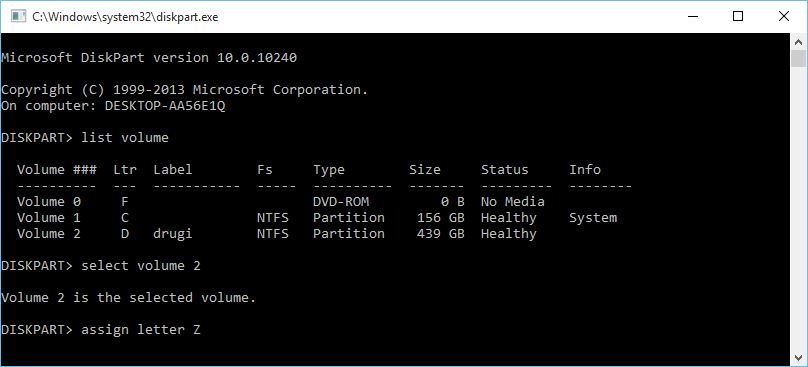
- Закройте командную строку и проверьте, распознается ли ваш жесткий диск.
USB-устройство не распознано Windows 10/11может быть из-за необнаруженных внешних жестких дисков, ваш диск не отображается или может вообще не работать. Однако эти проблемы можно решить с помощью любого из 7 решений, перечисленных выше. Одно решение может работать, но в некоторых случаях вам может потребоваться использовать более одного решения для решения проблем. Больше предложений о том, что вы должны сделать резервную копию данных USB на безопасном устройстве, иначе это приведет к потере ваших файлов данных. В случае потери данных вам понадобится программа Восстановление данных через USB , которая поможет вам легко восстановить все данные.
- Легко восстановить потерянные файлы данных с USB-накопителя в Windows 10/11.
- Восстановление данных с любого устройства хранения на компьютере с Windows и Mac.
- Восстановление потерянных файлов данных из-за сбоя компьютера Windows.
100% безопасность | Без вредоносных программ | Без рекламы

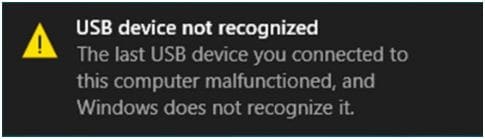
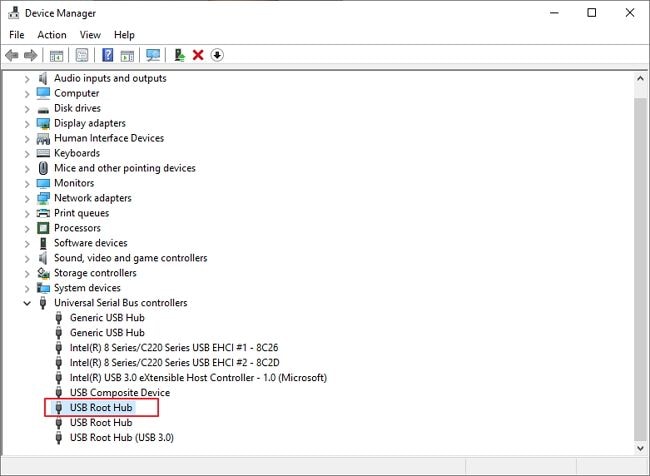 </ р>
</ р>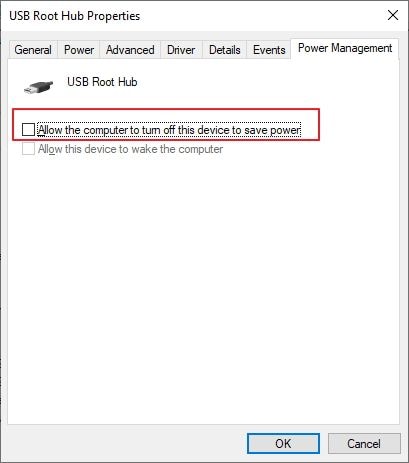 </ р>
</ р>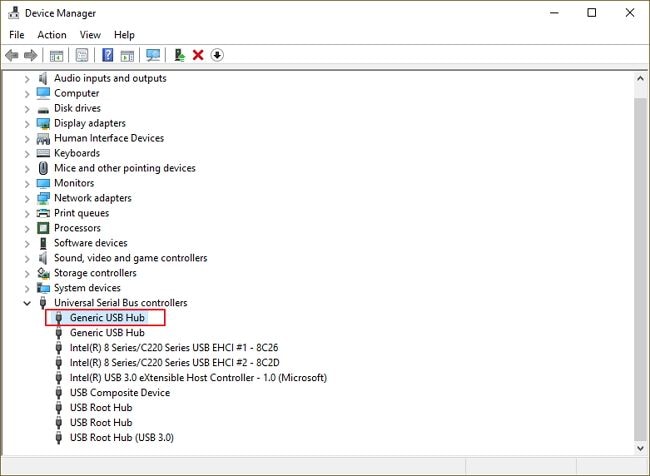
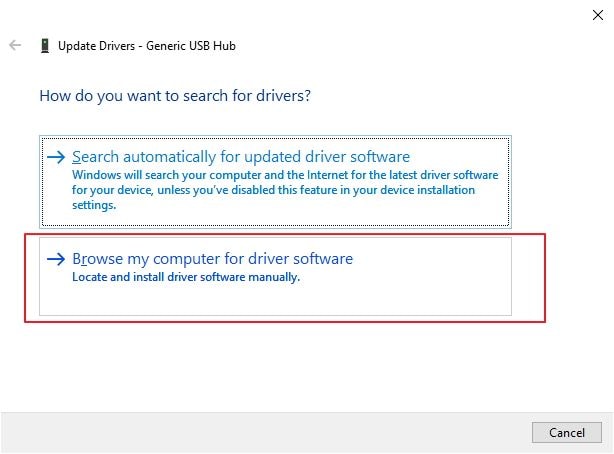
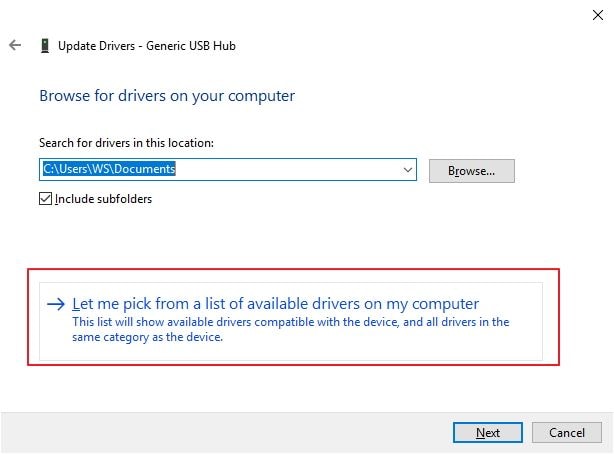

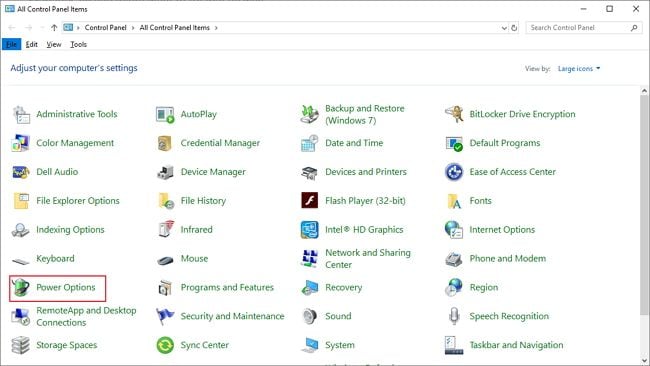
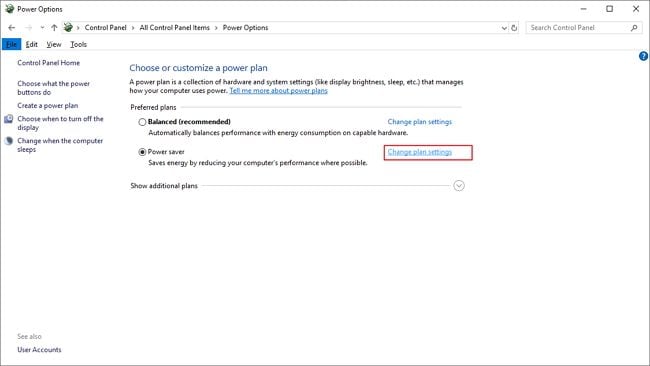
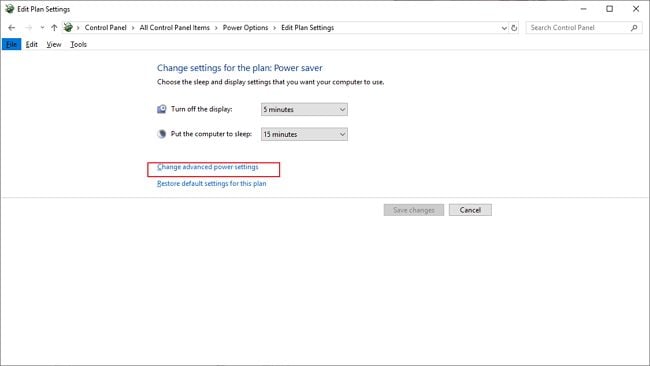
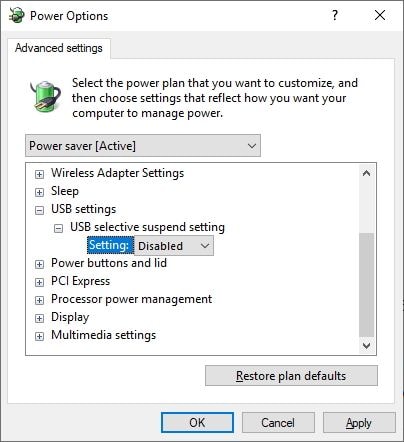
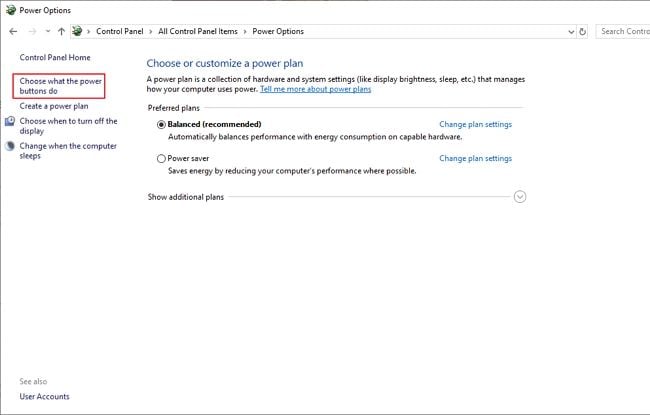
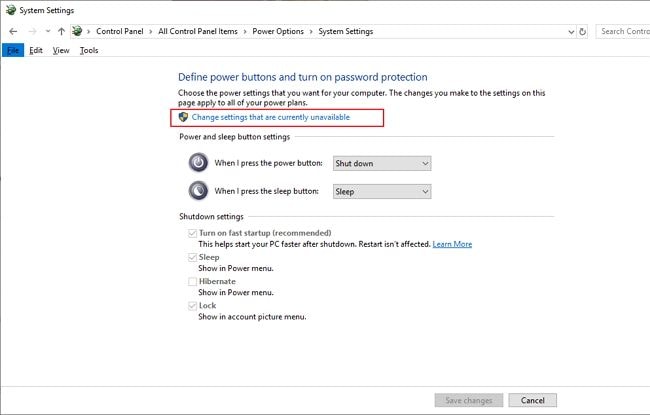
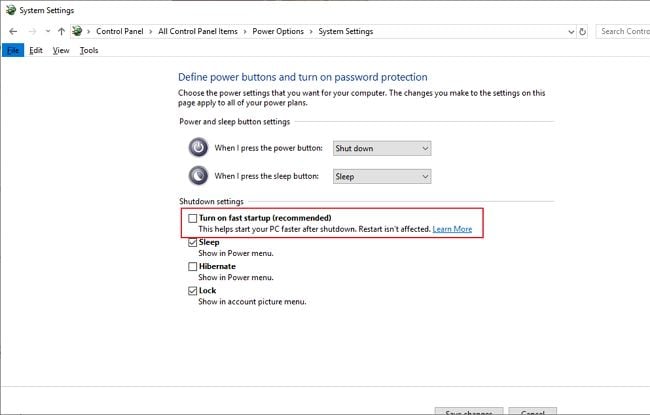
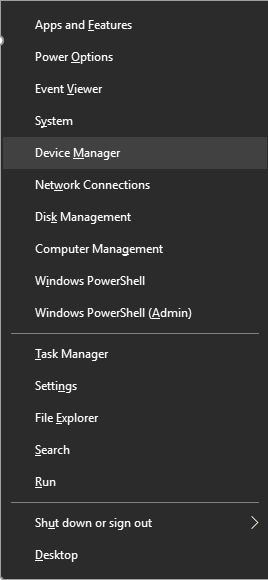
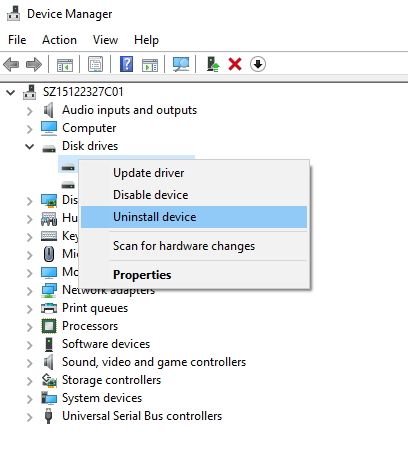
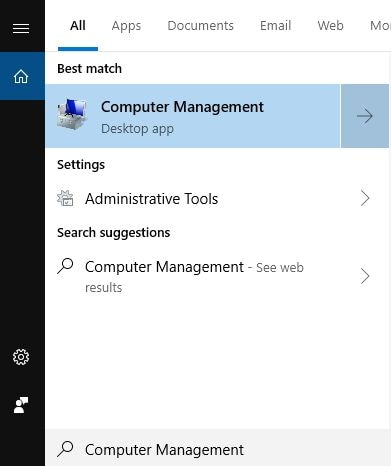
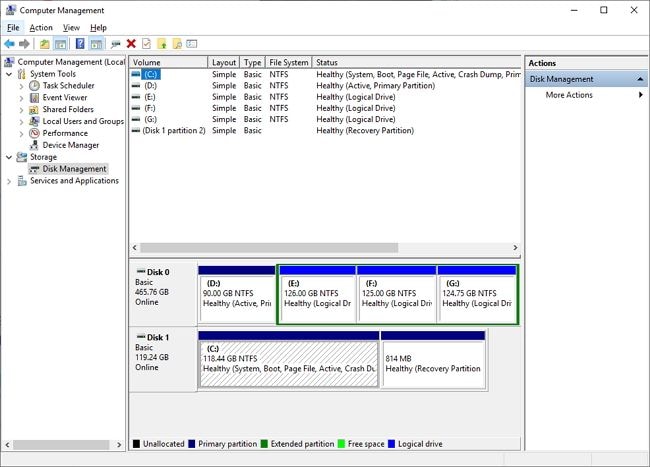
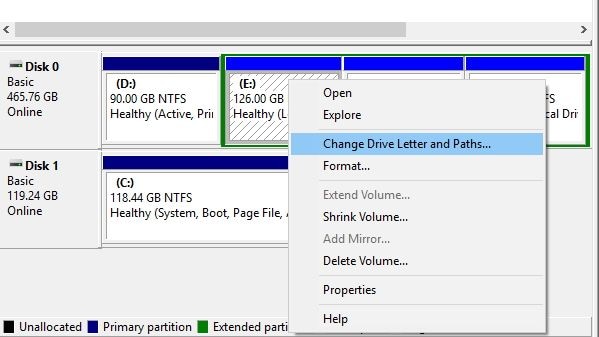
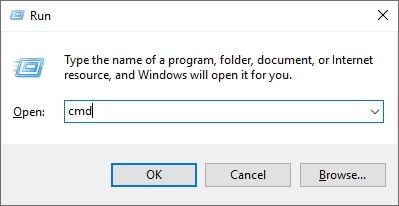
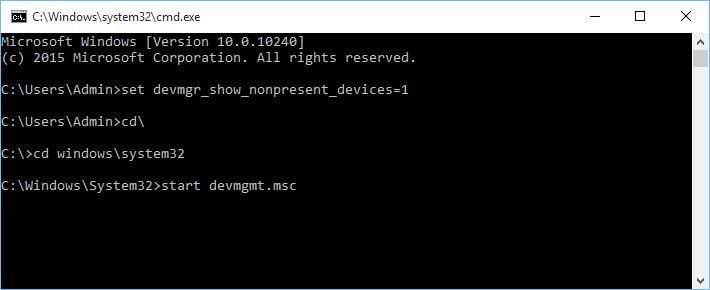
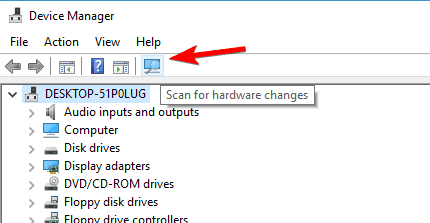
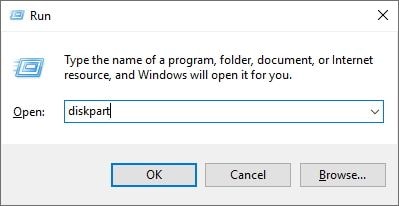
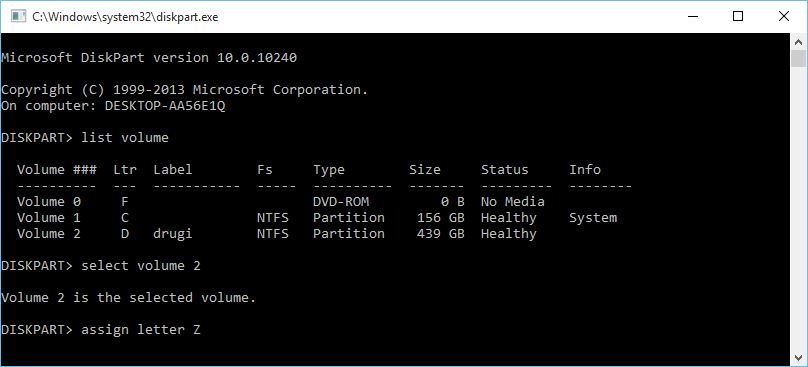







Дмитрий Соловьев
Главный редактор