2021-04-19 14:22:52 • Обновлено: Восстановление USB • Проверенные решения
Флэш-накопители являются наиболее часто используемым портативным оборудованием для хранения данных, и иногда весьма незначительная ошибка может привести к повреждению данных или их случайному удалению с диска. Эта статья расскажет о решениях, которые вы можете использовать для доступа к удаленным файлам.
Wondershare Recoverit Data Recovery используется для восстановления данных более чем 1000 типов и форматов для ПК на различных устройствах, таких как настольный компьютер, внешние устройства и даже компьютер, на котором произошел сбой. Wondershare Recoverit также можно использовать для восстановления утраченного видео с помощью расширенных функций восстановления видео. Поврежденные видео также можно восстановить и исправить с помощью инструмента для восстановления видео, содержащегося в Wondershare Recoverit.
Можно ли восстановить удаленные файлы с флешки?
Файлы данных на USB-накопителе могут быть повреждены или случайно потеряны и удалены. Можно ли восстановить файлы с USB? Прочтите эту страницу, и мы покажем вам, как восстановить удаленные файлы с USB-накопителя.
USB-устройства - это очень известный способ хранения данных, поскольку они могут быть разного размера, их легко носить с собой, и они не требуют дополнительного питания. Но независимо от того, сколько мер предосторожности вы предпримете, случайное удаление данных с флешки неизбежно. Иногда очень незначительная ошибка может привести к исчезновению всех ваших данных, что конечно же весьма неприятно. Теперь вопрос - можно ли восстановить удаленные файлы с флешки? Да, это возможно. Если у вас есть физический доступ к диску, вы можете восстановить данные, которые были случайно удалены с USB.
Если говорить о внутренних дисках, то когда вы удаляете набор данных, он не удаляется с диска, а помещается в угол его памяти и считается незначительной частью памяти. Эти данные могут быть перезаписаны только после заполнения пространства памяти, чего в большинстве случаев не происходит, и вы, соответственно, можете восстановить удаленные файлы.
Однако с флеш-памятью дело обстоит иначе. Вы можете добавить новый объем данных на флеш-накопитель только после очистки пространства, и в большинстве случаев предполагается, что восстановление файла невозможно, хотя на самом деле это вполне реально. Файлы, которые мы удаляем, остаются на USB-накопителе и могут быть восстановлены. Используя эти решения, мы сможем восстановить данные с флешки.
Причины потери файлов на USB:
Мы храним на USB-накопителе различные данные и файлы. При этом, к сожалению, существует довольно много причин, которые могут привести к потере данных с USB-накопителя или к повреждению диска.
- Случайное удаление или потеря данных с USB-устройства.
- Повреждение или поломка устройства.
- Потеря данных может быть спровоцирована вирусной атакой или заражением USB-накопителя.
- Случайное форматирование USB при возникновении ошибки форматирования.
- Отсутствие доступа к файлам данных на USB-накопителе.
- Неправильное извлечение или отключение USB-накопителя.
- Отсоединение флешки во время передачи данных.
Как восстановить файлы, удаленные с флешки, без программного обеспечения?
Удаленные файлы с флэш-накопителя невозможно восстановить с помощью процесса восстановления из корзины. Поскольку файлы,которые были утрачены с внешнего съемного флеш-накопителя, не подлежат восстановлению с помощью метода восстановления из корзины.
Как же тогда восстановить файлы, удаленные с USB? Есть два основных решения этой проблемы. С использованием программного обеспечения и без него. Да, восстановить файлы без использования программного обеспечения не так уж и сложно. И вот возможные методы.
Восстановление из резервных копий Windows
Прежде чем использовать какой-либо другой метод, обязательно найдите резервную копию своих данных. Есть вероятность, что у вас есть нужные файлы в резервной копии. Синхронизация данных в облаке или на Google Диске - это обычное дело. Если вы включили резервное копирование Windows, тогда для восстановления данных с USB вам будет достаточно всего лишь этого метода.
Шаг 1: Откройте обслуживание системы
Из панели управления перейдите к обслуживанию системы. Теперь выберите "Резервное копирование и восстановление". Опция восстановления будет отображаться в нижней части окна.
Шаг 2: Восстановите файлы
Нажмите на кнопку "Восстановить мои файлы", которая показывает, что вы можете восстановить файлы, резервные копии которых были сохранены в текущем месте.
Шаг 3: Найдите файлы
Теперь найдите файл, для которого ранее была создана резервная копия. Нажмите на опцию "Поиск файла".
Шаг 4: Выберите расположение:
Вам нужно выбрать место, в котором вы хотите сохранить резервную копию. Выберите наиболее подходящий вариант для копирования данных в соответствии с вашими потребностями.
Дождитесь завершения процесса. Теперь просмотрите расположение, которое вы выбрали для копирования данных. Все ваши файлы, которые были ранее удалены, будут восстановлены в указанном месте.
Использование CMD для восстановления утраченых файлов
Интерперетатор команд (обычно называют командной строкой или cmd) - это процессор Windows, который можно использовать для ввода команд с помощью командной строки. Те файлы, которые случайно были удалены с нашей флешки, можно восстановить из командной строки, выполнив следующие действия.
Шаг 1: Подключите USB-устройство к компьютеру. Убедитесь, что оно распознается системой.
Шаг 2: Одновременно нажмите на клавишу Windows и R, чтобы открыть окно "Выполнить" (или run). Введите cmd и нажмите на enter, чтобы открыть окно командной строки.
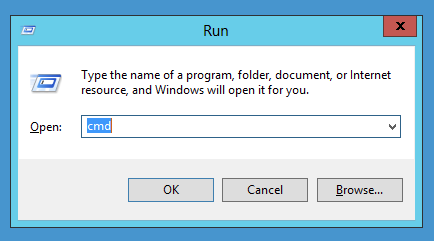
Шаг 3: Введите "chkdsk H: /f" без двойных кавычек и нажмите Enter. Замените "H" на букву, которой у вас подписан ваш USB-накопитель.
Шаг 4: Нажмите Y, а затем Enter.
Шаг 5: Введите букву диска и нажмите Enter.
Шаг 6: Введите D:\>attrib –h –r –s /s /d *.* и нажмите Enter. Замените "D" на букву, которой у вас подписан ваш USB-накопитель.
Шаг 7: Дождитесь завершения процесса.
Восстановление c помощью предыдущей версии
Другой метод, который можно использовать для восстановления потерянных файлов без использования какого-либо внешнего программного обеспечения для восстановления, - это восстановление файлов из предыдущих версий Windows. Последние версии Windows (Windows 7, 8 и 10) имеют функцию восстановления данных из предыдущих версий. Если вы воспользуетесь этим методом, Windows аннулирует все изменения, сделанные после перехода на боле новую версию, и вернется к предыдущей версии Windows. Ниже приведены шаги, которые необходимо выполнить для этого процесса.
Шаг 1: Щелкните правой кнопкой мыши по папке, из которой были удалены файлы.
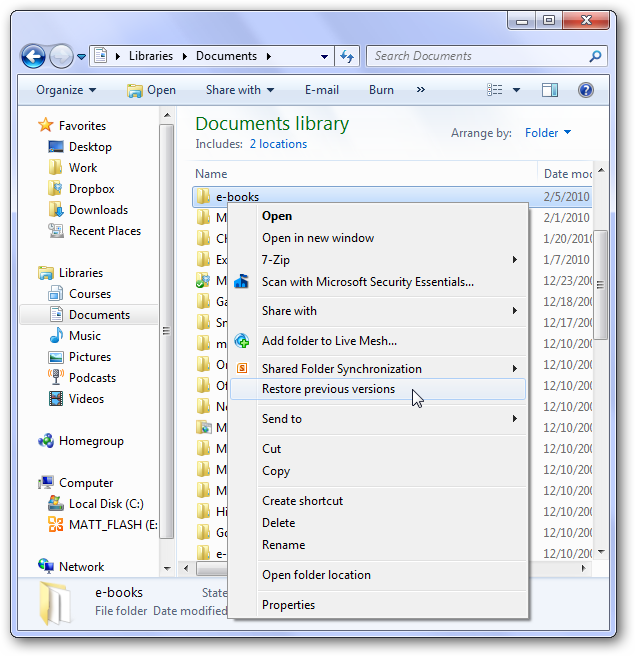
Шаг 2: Нажмите "Восстановить предыдущие версии".
Шаг 3: В списке версий щелкните на дату, предшествующую удалению, и нажмите "Восстановить".
Как восстановить файлы с USB с помощью Recoverit Data Recovery
Методы, использующие командную строку и предыдущие версии, не гарантируют восстановление данных. Кроме того, иногда они утомляют или вовсе оказываются неэффективными. Поэтому, лучшее решение в этом случае - это загрузить программное обеспечение для восстановления данных, которое называется Wondershare Recoverit.
Wondershare Recoverit - это программное обеспечение, доступное как для устройств Windows, так и для Mac. Оно помогает восстановить файлы, случайно удаленные с внешних устройств хранения, таких как USB-накопители, SD, SSD, HDD и т.д.

Recoverit - лучшее программное обеспечение для восстановления USB-накопителя
Программа восстановления данных с USB может с легкостью восстановить удаленные файлы с USB-накопителя на Windows и MAC. Она восстанавливает файлы с отформатированного USB-устройства, восстанавливает файлы после заражения USB-накопителя вирусом или в случае любой другой проблемы, связанной с потерей данных с USB-накопителя.
Шаг 1. Запустите Recoverit Data Recovery (Восстановление данных), подключите USB-накопитель к ПК и выберите его, чтобы начать работу.

Шаг 2. Инструмент восстановления USB Recoverit начнет сканирование диска для поиска потерянных файлов. Это займет около минуты.

Шаг 3. Программа поддерживает предварительный просмотр различных типов файлов, таких как фотографии, видео, музыка, документы Word, Excel, PPT и PDF. Выберите файлы, нажав кнопку "Восстановить", чтобы приступить к восстановлению.

Пожалуйста, не сохраняйте все восстановленные файлы на USB-накопитель, на котором вы их ранее потеряли. Вам следует выбрать безопасное запоминающее устройство на случай повторной потери или перезаписи данных. Скачайте Recoverit Data Recovery и верните свои данные за 3 шага.
Видеоурок о том, как восстановить файлы с USB-накопителя
Заключение:
Если вы потеряли свои данные, первое, что вам нужно проверить, - это наличие резервной копии на вашем компьютере или другом носителе. Просто перейдите в резервную копию и восстановите все свои файлы. Регулярное создание резервной копии является очень важной и полезной привычкой, поскольку это может помочь вам сэкономить время на восстановлении файлов с USB-накопителя в случае их потери. Если же у вас нет резервной копии данных, вам придется обзавестись надежным программным обеспечением, таким как Recoverit USB Data Recovery, которое позволит вам вернуть все ваши данные.
Пользователи также спрашивают
-
1. Можно ли в Windows 10 восстановить окончательно удаленные файлы?
Да, вы можете восстановить удаленные файлы. Используйте параметры предыдущей версии Windows или запустите программу для восстановления данных. -
2. Какие методы используются для восстановления удаленных файлов с USB?
Метод 1: Использование программного обеспечения для восстановления данных Метод 2: Использование командной строки или предыдущих версий Windows. -
3. Можно ли восстановить файлы, удаленные с флешки?
Да, вы можете восстановить уфайлы, удаленные с флешки. Флэш-накопитель не удаляет информацию навсегда, ведь после удаления она находится в углах, с которых позже ее можно восстановить. -
4. Может ли Wondershare Recoverit восстанавливать файлы с флешки? Как это сделать?
Да, Wondershare Recoverit может восстанавливать файлы с внешних флешек. Вам нужно запустить программу, а затем выполнить поиск нужных файлов. После их обнаружения нажмите на кнопку "Восстановить".
USB- Решение
- Восстановление USB-накопителя
- Восстановление USB | лучшие инструменты.
- Восстановление данных | флэш-накопитель.
- Как Восстановить Файлы с Флеш-накопителя
- Восстановление данных | карта памяти.
- Восстановить зараженный вирусом USB-накопитель.
- Формат USB накопителя
- Исправление USB-накопителя
- Узнать USB-накопитель







Дмитрий Соловьев
Главный редактор