Если у вас есть камера GoPro, то вы уже знаете, что это лучший способ поделиться экстремальными моментами с семьей, друзьями и поклонниками. Эти видео сосредоточены на действии и поэтому должны работать плавно, чтобы помочь передать энергию момента вашей аудитории. Если это видео заикается, отстает или что-то еще, что негативно влияет на воспроизведение, это противоречит цели их наличия.
Вот наше руководство, которое поможет вам исправить эти раздражающие сбои видео GoPro на вашем компьютере.
Часть 1. Как Решить Проблему с Прерывистым Видео GoPro?
Термин прерывистое видео часто используется для описания нескольких проблем, но ничто не мешает воспроизведению видео плавно от начала до конца. Это чаще происходит с потоковым видео в Интернете, но, как вы могли заметить, это также происходит с записанными видео. Это вызвано несколькими причинами, но компьютер не может обработать видео для плавного воспроизведения.
Вот несколько способов решить эту надоедливую маленькую проблему:
Решение 1. Скопируйте видео на свой компьютер
Это всегда должно быть первым, что вы должны попробовать, так как воспроизведение их с SD-карты может привести к прерывистому воспроизведению.
Шаг 1: Подключите устройство GoPro к компьютеру через USB.

Шаг 2: Откройте "Этот компьютер" на своем компьютере и дважды щелкните камеру GoPro.
Шаг 3. Дважды щелкните "Том диска клиента GoPro MTP".
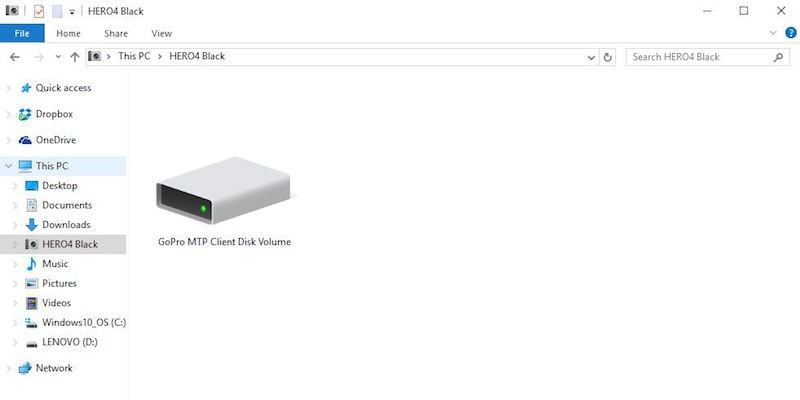
Шаг 4: Откройте папку DCIM и скопируйте или перетащите все видео в нужное место на компьютере.
Решение 2. Воспроизведите видео с помощью VLC Media Player
VLC — это бесплатный медиаплеер, которому не нужно много ресурсов для работы на вашем компьютере. Это позволяет вашему компьютеру больше сосредоточиться на воспроизведении. Он также имеет доступ к большему количеству кодеков, которых нет в проигрывателе Windows Media.
Запустите медиаплеер VLC. Воспроизведите свое видео, перетащив его в медиаплеер или щелкнув видео правой кнопкой мыши и выбрав в контекстной памяти команду Открыть с помощью > Медиаплеер VLC.
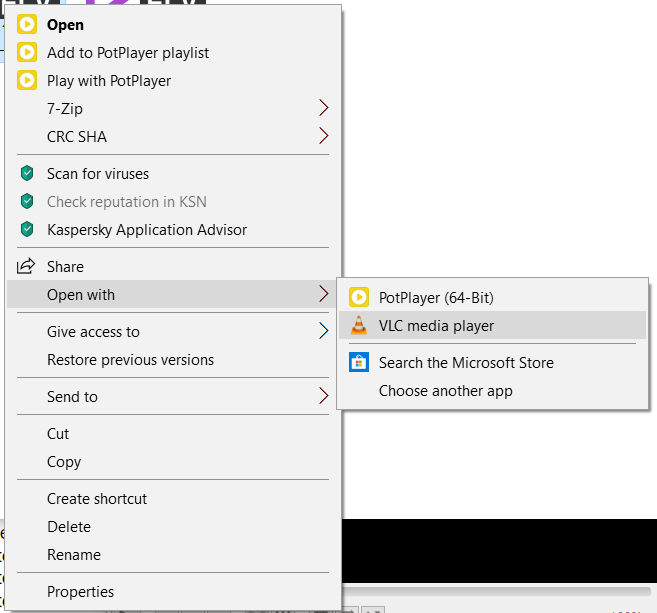
Решение 3. Убедитесь, что ваш компьютер соответствует минимальным системным требованиям для воспроизведения.
Часто видео прерывается, потому что компьютер, на котором они воспроизводятся, не соответствует минимальным требованиям, необходимым для воспроизведения.
Для видео с более низким разрешением (1080p 30 кадров в секунду и ниже) подойдет компьютер с процессором Core 2 Duo с тактовой частотой не менее 2,4 ГГц и 4 ГБ ОЗУ.
Если, к сожалению, вы обнаружите, что ваши видео с высоким разрешением повреждены, вам нужно обратиться к руководству за решениями -
Восстановить Видеофайлы HD.
- 2 минуты на прочтение.
Для более высокого разрешения (1080p 60 кадров в секунду и выше) мы рекомендуем процессоры 3-го поколения с тактовой частотой не менее 3,0 ГГц или эквивалентные процессоры AMD с 4 ГБ ОЗУ и NVIDIA GeForce GT 650M или что-то подобное. Видеокарта и скорость процессора имеют большое значение, особенно при воспроизведении видео 2,7k и 4k. Если вашему компьютеру не подходят нужные характеристики, используйте другой компьютер, который соответствует этим требованиям, или попробуйте одно из других решений, представленных здесь.
Вот как подтвердить технические характеристики вашей системы:
Шаг 1: Нажмите "Ключ Windows" и затем нажмите "Настройки".
Шаг 2: Нажмите "Система".
Шаг 3: Нажмите "О программе", и вам будут представлены "Характеристики устройства".
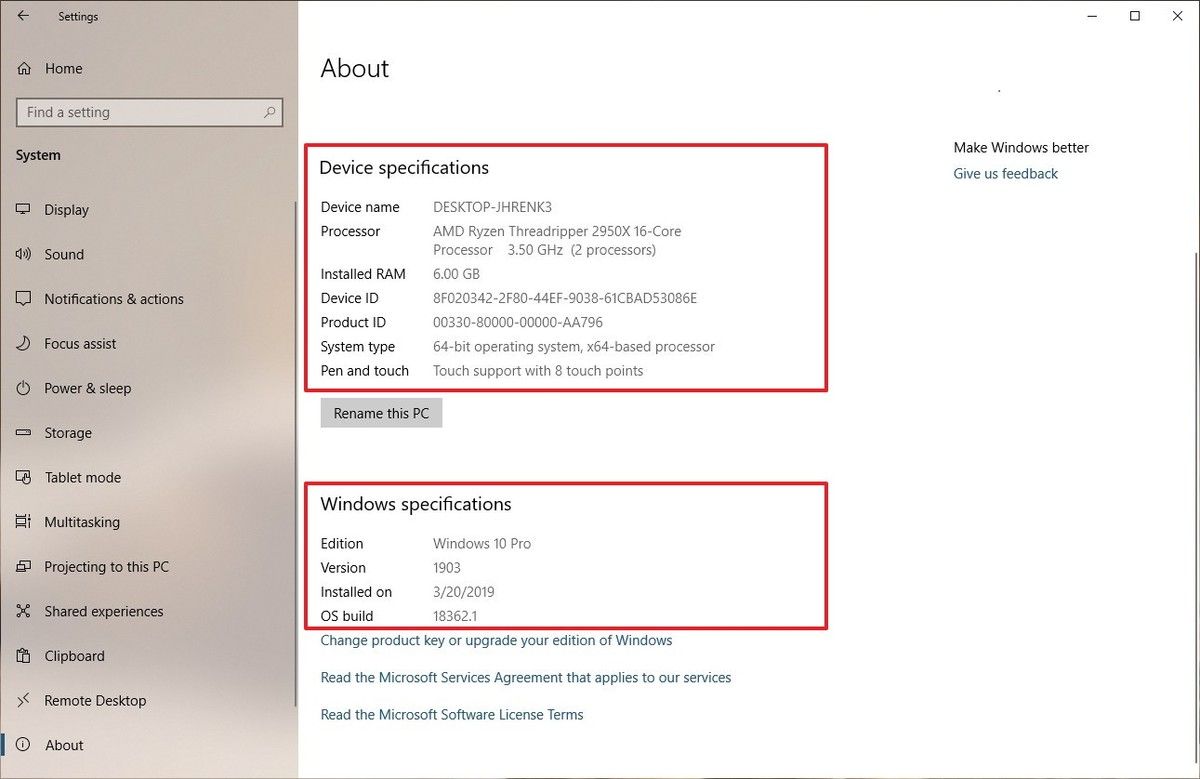
Решение 4. Запишите видео в более низком разрешении и отключите Protune
Если ваш компьютер не соответствует минимальным требованиям для ваших видео и у вас нет возможности обновить его, вы можете вместо этого попробовать записывать видео в более низком разрешении. Вашему компьютеру потребуется гораздо меньше ресурсов для воспроизведения. Если камера также оснащена PROTUNE, оставьте ее выключенной, чтобы улучшить качество воспроизведения.
Шаг 1. Включите камеру GoPro. Проведите влево по заднему ЖК-дисплею. Зайдите в Protune в настройках видео.
Шаг 2: Отключите Protune. Повторите шаги, описанные выше, и перейдите к настройкам видео. Выберите "Разрешение" и выберите более низкое, чем то, на которое оно установлено.

Решение 5. Сжатие видео
Вы можете попробовать настроить камеру GoPro (HERO6, HERO7 Black и HERO8 Black) на сжатие видео в формате , а не только (). Он доступен для съемки в разных разрешениях и частотах кадров, поэтому ограничения минимальны. предпочтительнее для компьютеров с более низкими характеристиками, поскольку он обеспечивает максимальную совместимость со старыми устройствами. В отличие от или , для воспроизведения не требуются высокопроизводительные процессоры. Если вы не знаете, как это сделать, выполните следующие действия.
Шаг 1. Включите камеру GoPro. Проведите влево по заднему ЖК-дисплею. Перейдите к настройкам разрешения/частоты кадров.
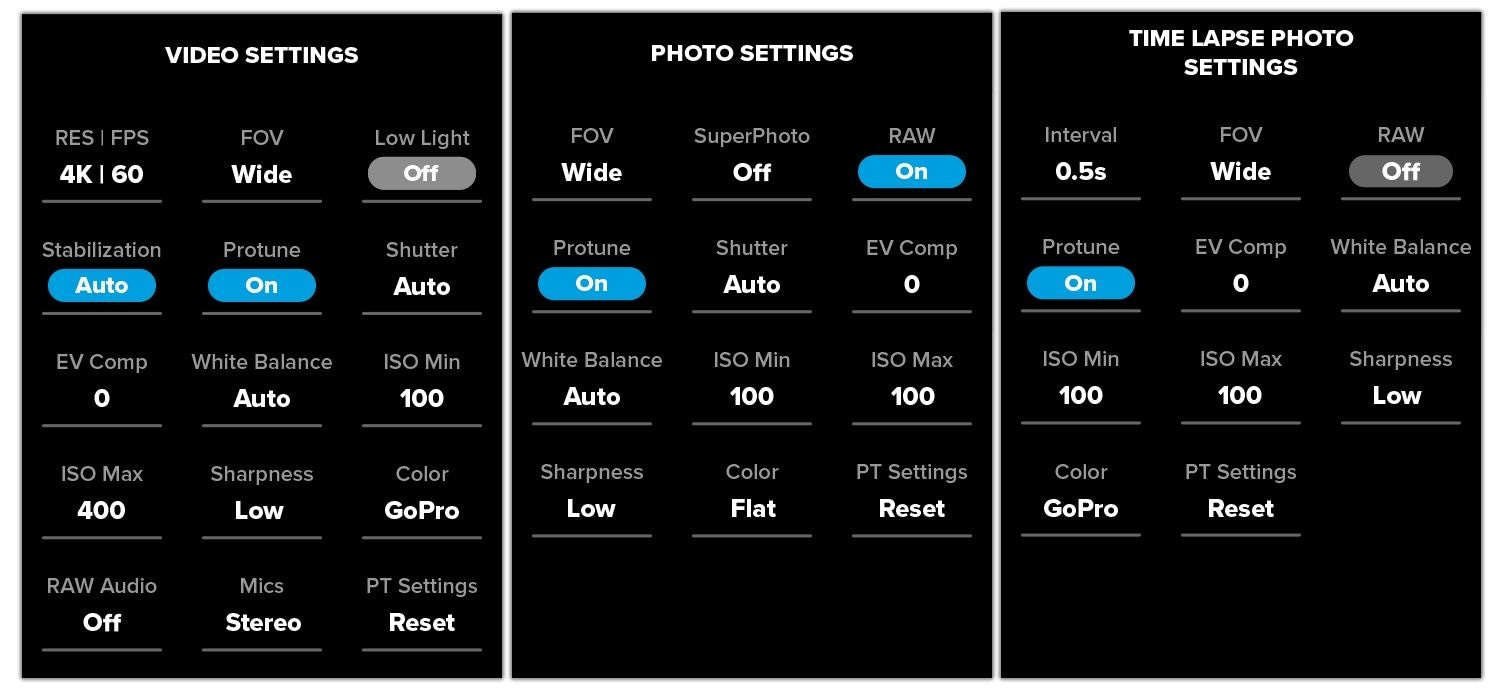
Шаг 2: Выберите параметр, который записывает не в формате , а в формате h.264.
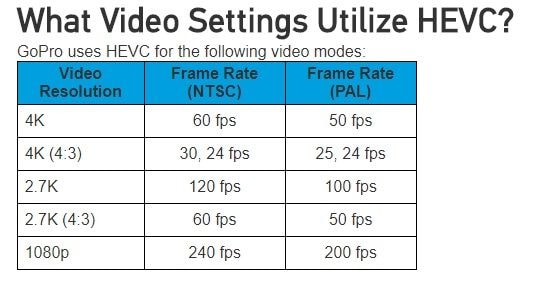
В чем разница между видео MPEG, MPEG4 и H264?
- 4 минуты на прочтение.
Решение 6. Обновите компьютер
Итак, вы поняли, что вашему компьютеру не хватает ресурсов для воспроизведения видео с GoPro. Если вы используете ПК, то одним из вариантов является обновление графической карты и процессора. Поскольку и то, и другое играет большую роль в высококачественном воспроизведении видео, это решение должно избавить вас от проблем с прерывистым видео GoPro. Однако перед обновлением убедитесь, что вы знаете требования, которых не хватает вашему компьютеру. Чтобы сделать это, выполните следующие простые шаги:
Шаг 1: Нажмите на значок Windows и нажмите "Настройки".
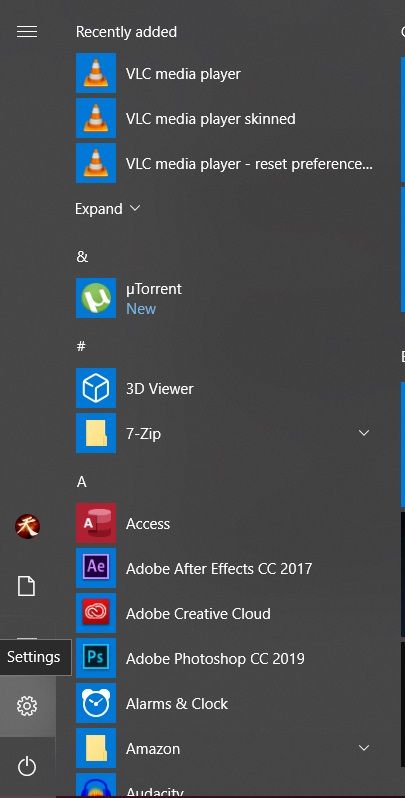
Шаг 2: Выберите "Система" в настройках Windows.
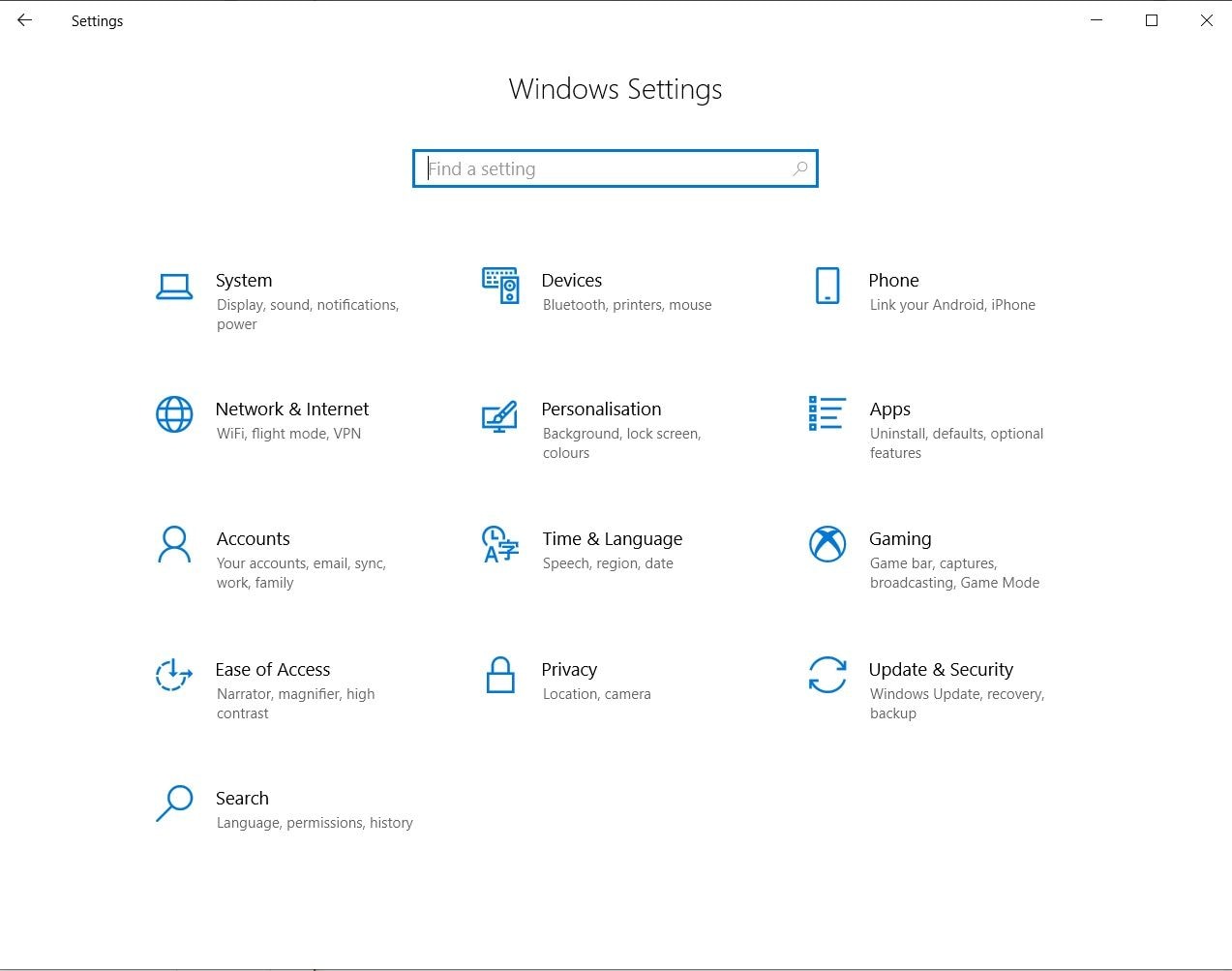
Шаг 3: Нажмите "О программе" в левом нижнем углу, и вам будут представлены "Характеристики устройства" и "Характеристики Windows".
Решение 7. Используйте внешний графический процессор с ноутбуком
Если вы используете ноутбук, то модернизация процессора и видеокарты нецелесообразна. Вместо этого, если вы сможете получить внешний графический процессор, это предоставит вашему ноутбуку ресурсы, необходимые для воспроизведения видео с GoPro без каких-либо прерывистостей.
Шаг 1: Установите программное обеспечение eGPU на ноутбук.

Шаг 2: Подключите ваш eGPU. Подключите ваш eGPU к ноутбуку с помощью кабеля Thunderbolt и нажмите "ОК", когда вас попросят разрешить подключение.
Шаг 3: После того, как соединение с вашим ноутбуком будет установлено (и отображение при необходимости), все готово.
Часть 2. Как Исправить Отставание Видео GoPro?
Отстающие видео — это контент с задержками звука/видео, зависанием и рывками. Это заикание делает просмотр чего-либо рутиной. Представьте, что вы делитесь видео, в котором вы выполняете классный трюк на скейтборде, и как только вы взлетаете в воздух, видео останавливается. Плохо, да? Во многих случаях эта проблема возникает из-за того, что ваше видео повреждено.
Порча может происходить разными способами, но не волнуйтесь, ваши видео не исчезнут навсегда. Вот несколько способов исправить эту проблему в ваших видео GoPro, чтобы вы больше никогда не пропустили этот потрясающий трюк.
Решение 1. Используйте Wondershare Repairit Video Repair
Wondershare Repairit Video Repair - это программа, созданная Wondershare, предназначенная (как следует из названия) для восстановления поврежденных данных и файлов. Программа поддерживает популярные форматы видео, среди которых MOV, MP4, M2TS, MKV, MTS, 3GP, AVI, FLV.
Он имеет два режима ремонта: Быстрое Восстановление и Расширенный Ремонт. Первый имеет базовую функциональность, которая исправляет общие ошибки видео. Последний подходит к ремонту под другим углом, анализируя данные и технологии, лежащие в основе рабочего образца видео. Затем он использует свои выводы для восстановления поврежденных видео GoPro.
Видео GoPro портятся не только во время съемки, но и в результате передачи файлов и в процессе редактирования, сбоя устройства, неправильной загрузки или передачи и т. д.
Wondershare Repairit приходит на помощь с возможностью одновременного восстановления нескольких форматов видео. Это дает пользователям бесплатное сканирование поврежденных видео и предварительный просмотр после восстановления перед сохранением. Он поддерживает несколько форматов и восстанавливает поврежденные видео с видеокамер, дронов, экшн-камер, карт памяти, SD-карт, жестких дисков компьютеров, внешних жестких дисков, цифровых камер, USB-накопителей и т. д.
Вот как исправить отставание видео GoPro с помощью Режима Быстрого Восстановления:
Шаг 1. Найдите поврежденные видео GoPro.
Запустите программу, затем перетащите поврежденные видео в прямоугольник в центре окна программы.

Шаг 2: Выберите и восстановите поврежденные видео GoPro.
- Нажмите на поля в крайнем левом углу рядом с именами файлов, чтобы выбрать файлы, которые вы хотите восстановить.
- Убедитесь, что вы выбрали правильные файлы. Вы можете просмотреть имя файла, путь к файлу и размер файла в окне программы. Когда вы будете готовы, нажмите кнопку "Восстановить" в правом нижнем углу.
- Подождите, пока Wondershare Repairit сотворит свое волшебство. Вы можете отслеживать прогресс, наблюдая за синей полосой, которая будет перемещаться по списку слева направо.

Шаг 3: Предварительный просмотр видео.
Просмотрите видео, чтобы убедиться, что повреждение видео устранено. Сохраните видео и наслаждайтесь им без искажений.

Так что, если у вас есть какие-либо видео GoPro, которые вы хотите посмотреть и поделиться, но у вас есть одна из вышеперечисленных проблем, не ищите дальше. Wondershare Repairit Video Repair предлагает вам идеальное решение.
Решение 2. Используйте функцию восстановления VLC Media Player
Еще раз вернемся к VLC, потому что это один из лучших бесплатных медиаплееров с открытым исходным кодом, и вы, вероятно, уже установили его на свой компьютер. Крутая программа поставляется с функцией восстановления, которая исправит для вас отстающие видео.
Шаг 1. Перейдите на вкладку "Инструменты" в строке меню и выберите "Настройки" в раскрывающемся меню.
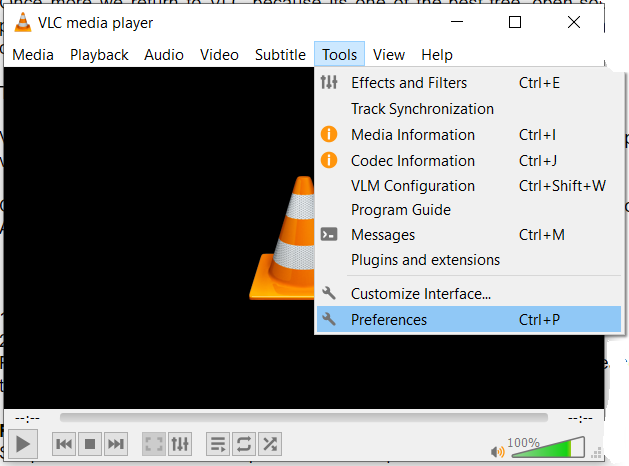
Шаг 2: Выберите Вход & Кодеки и найдите "Поврежденный или неполный файл AVI". В раскрывающемся меню выберите "Всегда исправлять", и на этом все.
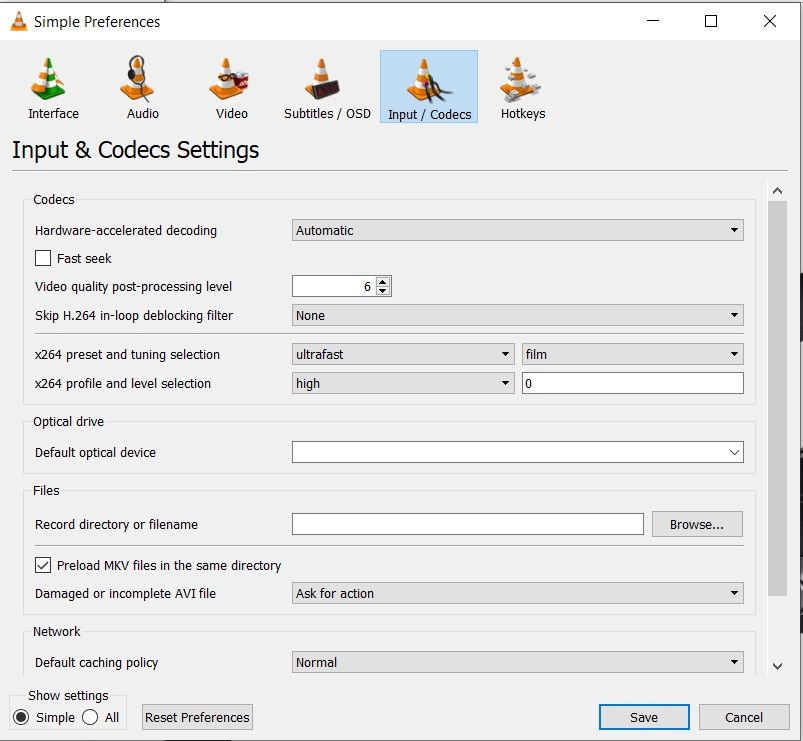
Решение 3. Переустановите драйверы
Иногда отставание может быть вызвано проблемами со звуковой и видеокартой.
Шаг 1: Перейдите в панель управления и выберите "Диспетчер устройств".
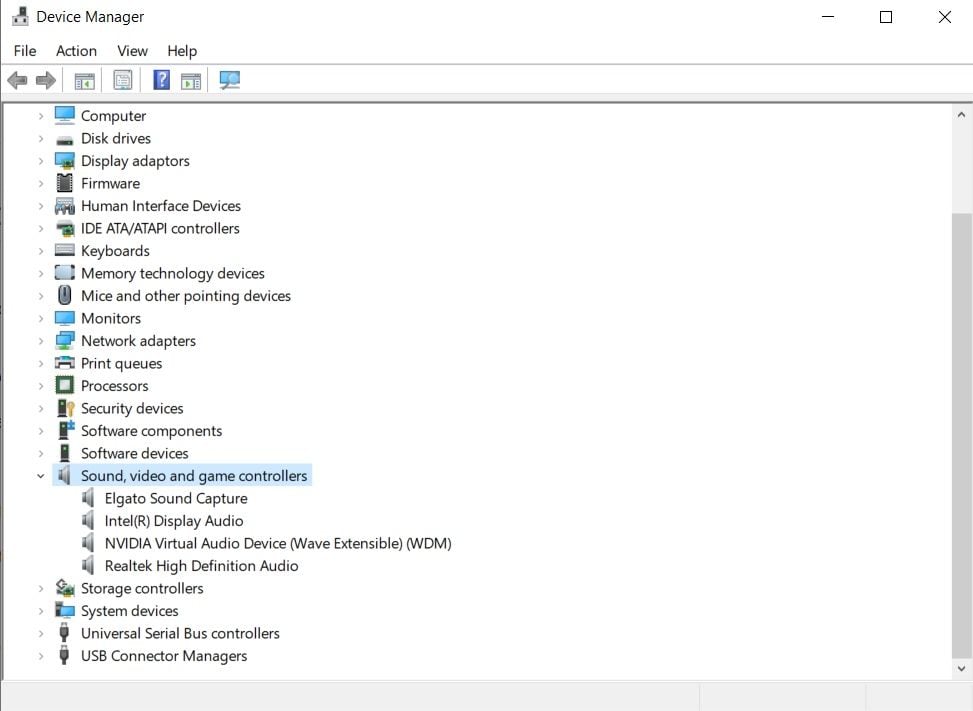
Шаг 2: Выберите звуковые, видео и игровые контроллеры, чтобы найти пару драйверов. Щелкните правой кнопкой мыши каждый и перейдите к их переустановке.
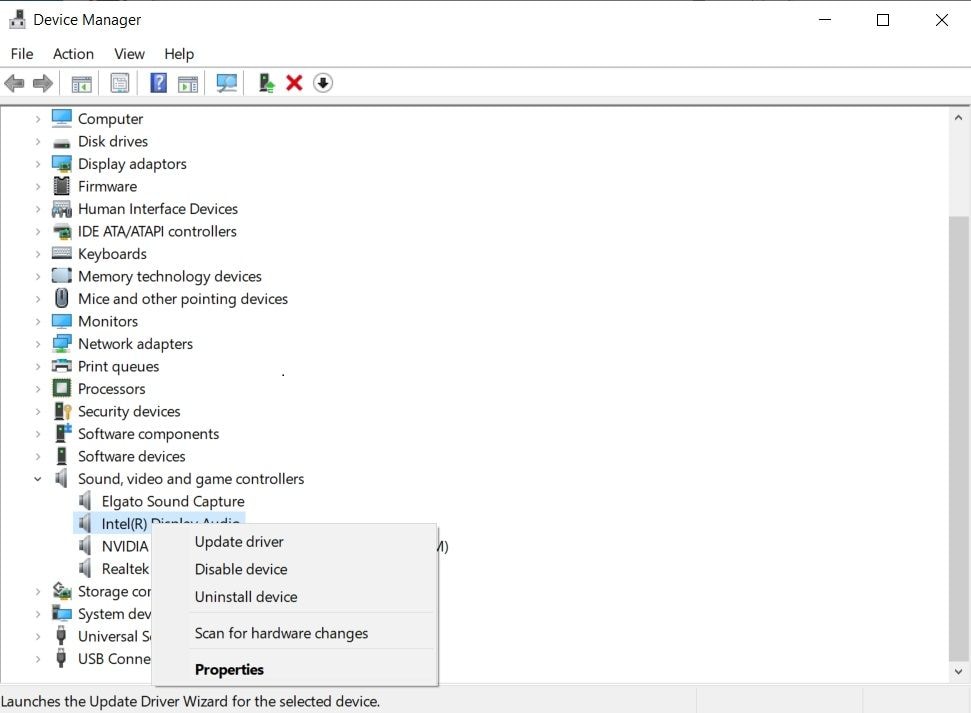
Шаг 3: Если это не решит вашу проблему, проверьте наличие новых обновлений. Загрузите и установите все новые обновления, которые вы найдете.
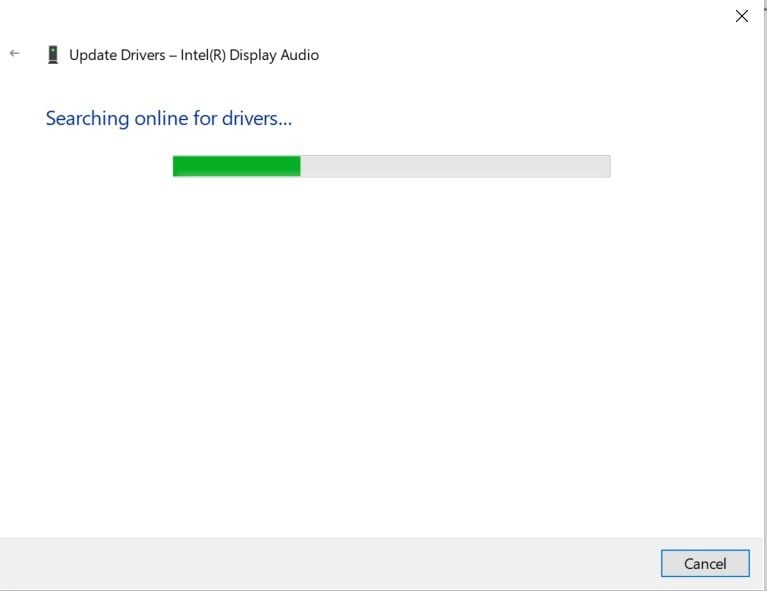
Решение 4. Уменьшите размер и разрешение видео GoPro с помощью видеокомпрессора.
Как упоминалось ранее, не все компьютеры смогут воспроизводить видео сверхвысокой четкости 4k. Если в этой проблеме виноват ваш компьютер и о получении нового не может быть и речи, вы можете попробовать уменьшить размер и разрешение до чего-то более низкого, с чем ваш компьютер может справиться.
Вот как это сделать с помощью Wondershare Uniconverter:
Шаг 1: Загрузите и установите Wondershare Uniconverter. Щелкните перевернутый треугольник рядом с "Добавить файлы" и выберите "Добавить с видеокамеры".
Шаг 2: Выберите видео GoPro, которые вы хотите преобразовать, во всплывающем окне и нажмите "Добавить в список".
Шаг 3: Нажмите на перевернутый треугольник рядом с "Преобразовать все файлы в:" и выберите "Видео", а затем формат, в который вы хотите преобразовать. MP4 - хороший вариант.
Шаг 4: Когда вы будете довольны своим выбором, нажмите "ОК", а затем кнопку "Преобразовать все", чтобы начать процесс сжатия. Пожалуйста, подождите, пока он закончится, а затем наслаждайтесь воспроизведением видео.
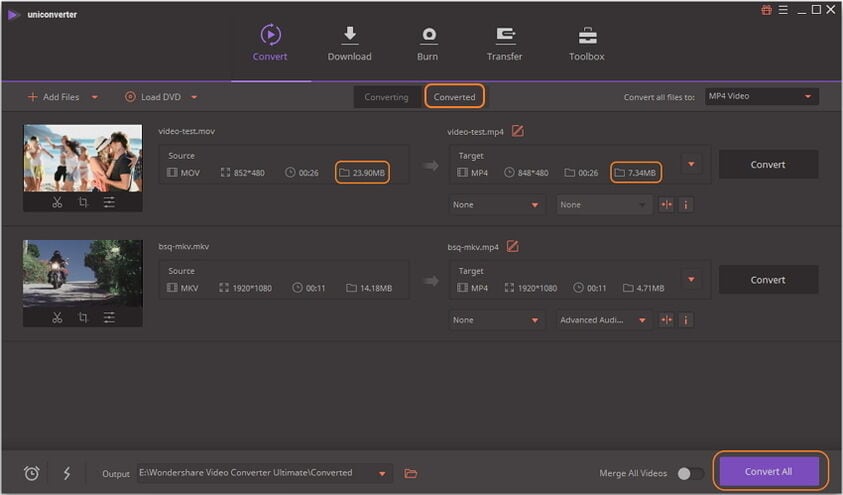
Решение 5. Скопируйте видео с SD-карты на свой компьютер.
Убедитесь, что вы воспроизводите видео с GoPro со своего компьютера, а не с SD-карты. Вот как скопировать их на свой компьютер, если вы не знаете, как это сделать:
Шаг 1: Подключите камеру GoPro к компьютеру.
Шаг 2: Откройте папку DCIM и выберите все видео на SD-карте.
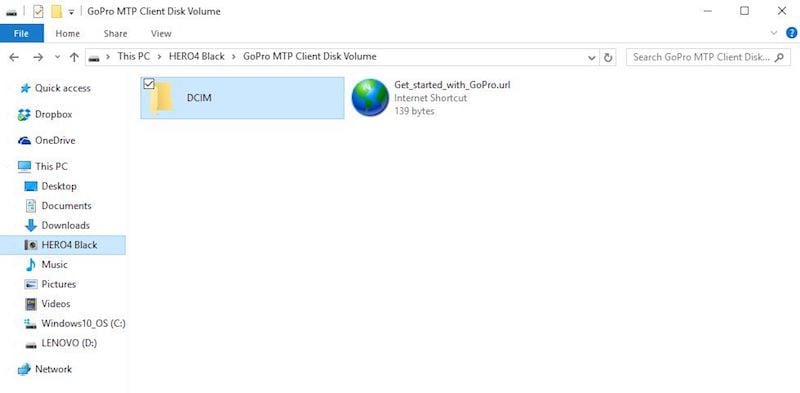
Шаг 3: Щелкните правой кнопкой мыши выбранные видео и выберите "Копировать" в меню. Откройте местоположение компьютера, на котором вы также хотите сохранить видео. Щелкните правой кнопкой мыши любое пустое место в этом месте и выберите "Вставить".
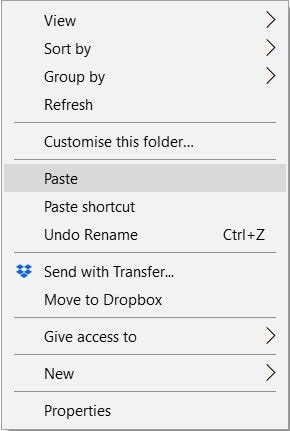
Решение 6. Остановите все требовательные к ресурсам приложения.
Иногда настоящим виновником является не ваше видео GoPro, медиаплеер или технические характеристики системы. Это может быть программа, работающая в фоновом режиме, которая использует большую часть ресурсов вашего компьютера, оставляя очень мало для воспроизведения. Вот что вам нужно сделать, чтобы выяснить, какое приложение вызывает вашу проблему.
Шаг 1: Нажмите CTRL+ALT+DELETE на клавиатуре, чтобы открыть системное меню и выбрать "Диспетчер задач".
Шаг 2: Ищите приложения, использующие больше всего ресурсов, таких как ЦП и память. Это будет ваш виновник.
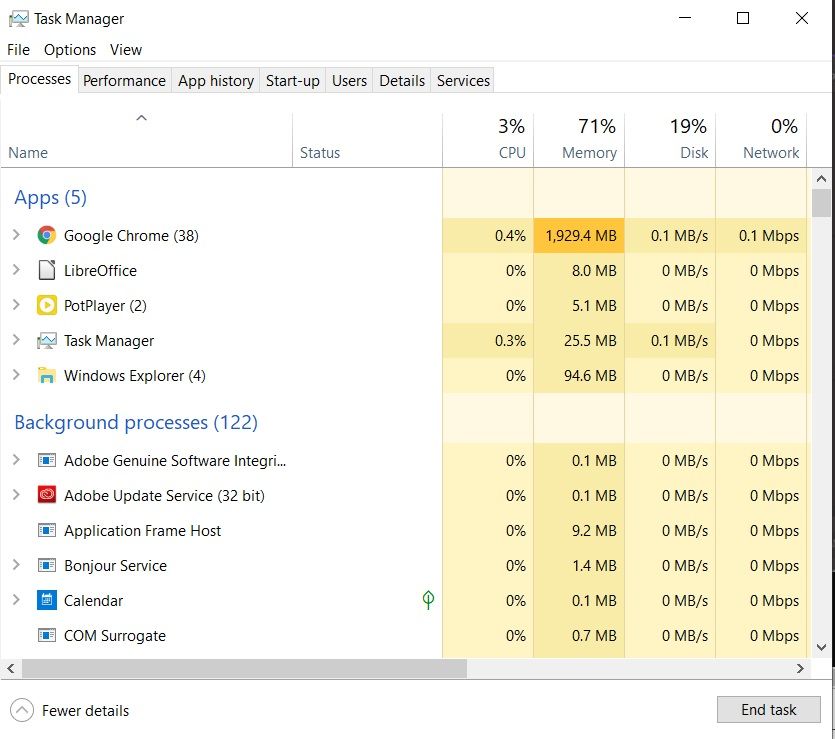
Шаг 3: Выберите его и нажмите кнопку "Завершить задачу" в правом нижнем углу, чтобы закрыть его.
ПРИМЕЧАНИЕ: Убедитесь, что вы используете этот метод только для закрытия приложений, с которыми вы знакомы, а не системных процессов. В противном случае вы можете создать еще большую проблему на своем компьютере.
Часть 3. Как Исправить Ошибку "Видео GoPro Не Воспроизводится"
Ваши видео GoPro вообще не воспроизводятся на вашем компьютере? Не нужно паниковать. В большинстве случаев это легко исправить. Это еще одна проблема, связанная с тем, что ваш компьютер не может воспроизвести ваше видео, но иногда проблема может заключаться и в самом видео. Вот несколько решений, которые вы можете попробовать:
Решение 1: Wondershare Repairit Video Repair
Это, вероятно, худший сценарий, который может случиться с вашей камерой GoPro. Вы копите деньги, отправляетесь в отпуск и отлично проводите время, но по дороге домой или после возвращения понимаете, что все ваши кадры не воспроизводятся. Нет времени или возможности вернуться, чтобы взять новые, а некоторые моменты просто невозможно воспроизвести.
Не бойтесь! Это не конец света. Прежде чем удалять поврежденные видео, попробуйте восстановить их. Вы спрашиваете как? Используя Wondershare Repairit. Программа представляет собой удобный инструмент для восстановления видео, который может легко восстановить поврежденные файлы на вашем компьютере. Также можно бесплатно сканировать и предварительно просматривать файлы, поэтому вам не нужно брать на себя обязательства, если вы не уверены, что он справится со своей задачей.
Решение 2. Обновите компьютер
В наши дни доступны дешевые компьютеры, но недостатком является диапазон функций, которые они могут выполнять. Аппаратное обеспечение вашего компьютера определяет это. Если вы используете компьютер, все можно обновить, поэтому убедитесь, что у вас есть как минимум 4 ГБ ОЗУ и процессор 2-го поколения с частотой 2,4 ГГц для воспроизведения видео до 1080p со скоростью 30 кадров в секунду. Мы рекомендуем процессор 3-го поколения с тактовой частотой 3,0 ГГц, 4 ГБ ОЗУ и видеокарту NVIDIA GeForce GT 650M или аналогичную для более высоких разрешений. Видеокарта и процессор будут иметь большое значение для воспроизведения видео 4k. Прежде чем покупать новые компоненты, подтвердите, что необходимо изменить, выполнив следующие действия:
Шаг 1: Щелкните правой кнопкой мыши значок Windows.
Шаг 2: Выберите "Настройки" из списка.
Шаг 3: Откройте "Система" в настройках Windows.
Шаг 4: Выберите "О программе", и ваши "Характеристики устройства" появятся в правой части окна.
Решение 3. Используйте внешний графический процессор
Ноутбуки прекрасны, потому что они мобильны, что позволяет нам брать их с собой в поездки, но это связано с расходами на варианты обновления и несколькими другими вещами, о которых владельцам ПК не нужно беспокоиться. Если у вас есть ноутбук с недостаточными характеристиками для воспроизведения ваших видео с GoPro, вы можете купить себе внешний графический процессор, который обеспечит необработанную мощность, необходимую для просмотра ваших высококачественных видео 4k. Это утяжелит ваш багаж, но это альтернатива, если вы предпочитаете ее.

Шаг 1: Установите официальное программное обеспечение вашего eGPU на ноутбук.
Шаг 2: Подключите eGPU к розетке.
Шаг 3: Используйте кабель Thunderbolt для подключения вашего eGPU к ноутбуку и нажмите ОК, когда вас попросят разрешить подключение.
Шаг 4: Подтвердите, что соединение между вашим ноутбуком и eGPU установлено, вот и все.
Решение 4. Воспроизведение с помощью VLC Media Player
VLC — это просто универсальный медиаплеер с большим количеством функций, но что лучше всего в нем, так это его способность воспроизводить несколько форматов видео. Он также поддерживает большинство видеокодеков, поэтому, если ограничения не связаны с вашим компьютером, всегда пробуйте VLC.
Шаг 1: Загрузите медиаплеер VLC отсюда.
Шаг 2: Установите VLC на свой компьютер.
Шаг 3: Запустите медиаплеер VLC и щелкните вкладку мультимедиа в верхнем левом углу.
Шаг 4: В раскрывающемся меню выберите "Открыть файл".
Шаг 5: Перейдите туда, где находятся ваши видео, выберите их и нажмите "Открыть".
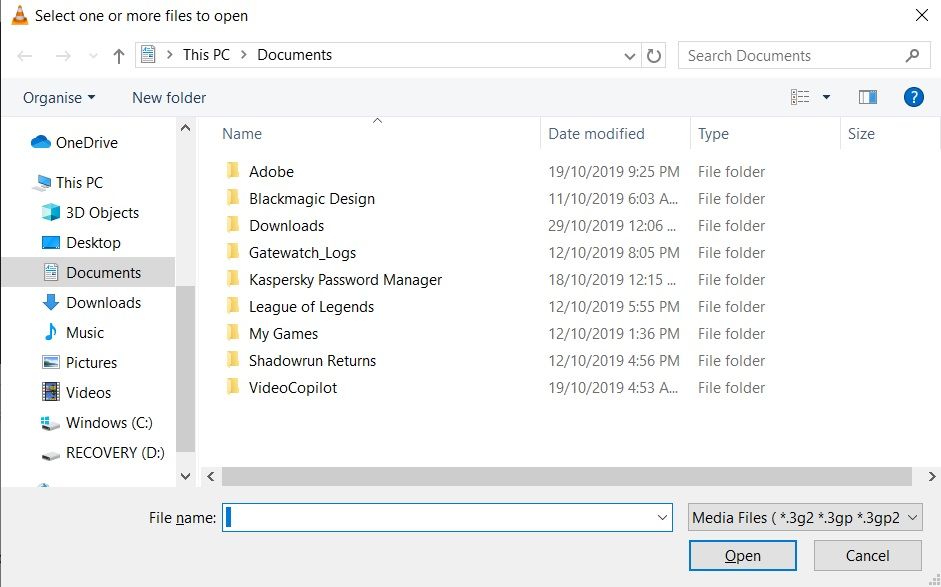
Решение 6. Используйте Handbrake для преобразования нескольких видео GoPro
Вы можете конвертировать видео в другой формат файла, кроме . Выбор формата, который ваш компьютер или устройство может легко воспроизводить, обеспечит плавное воспроизведение.
Шаг 1: Загрузите Handbrake на свой компьютер и установите его.
Шаг 2: Нажмите кнопку "Открыть исходный код" в верхнем левом углу и выберите видео, которое хотите конвертировать.
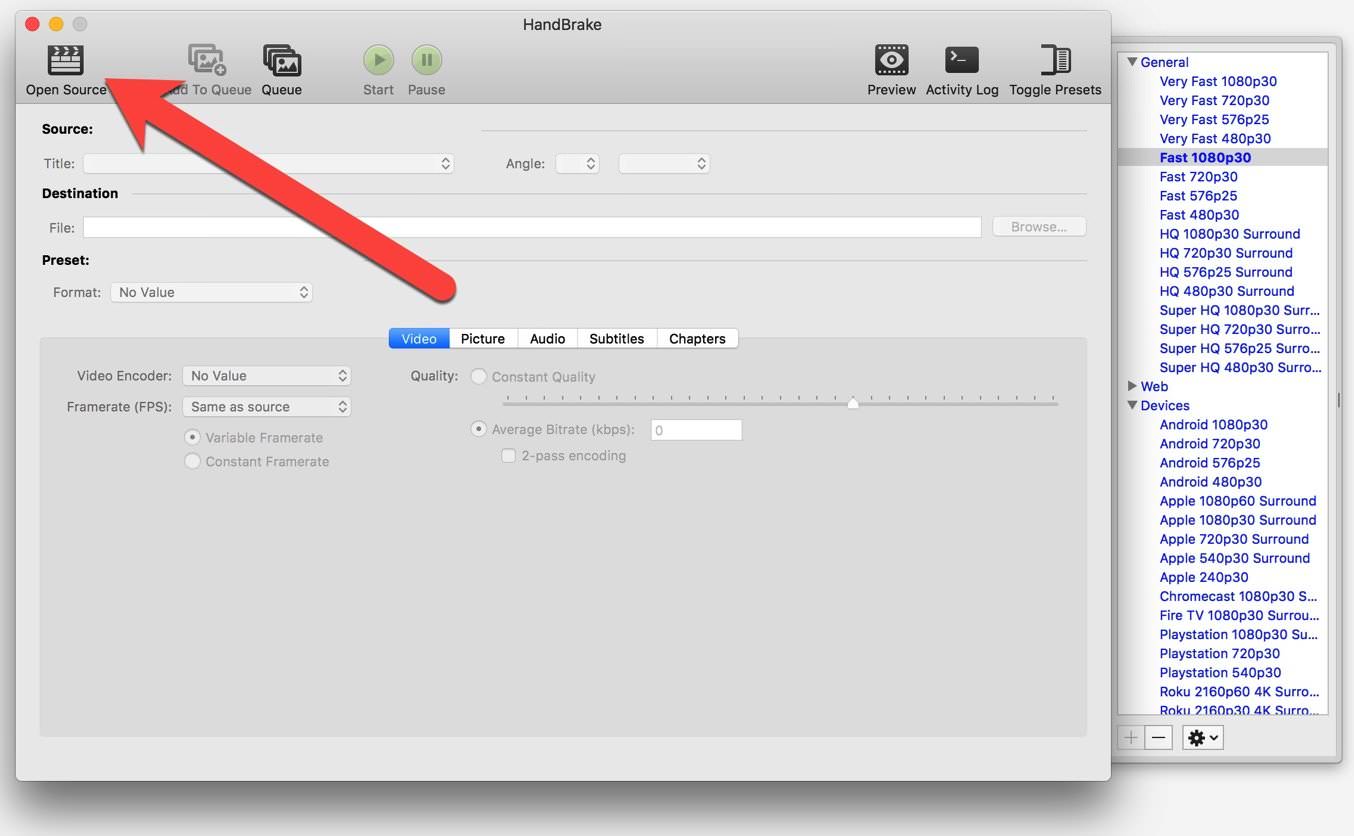
Шаг 3: Выберите в качестве видеокодера и в разделе "Формат" выберите файл MP4.
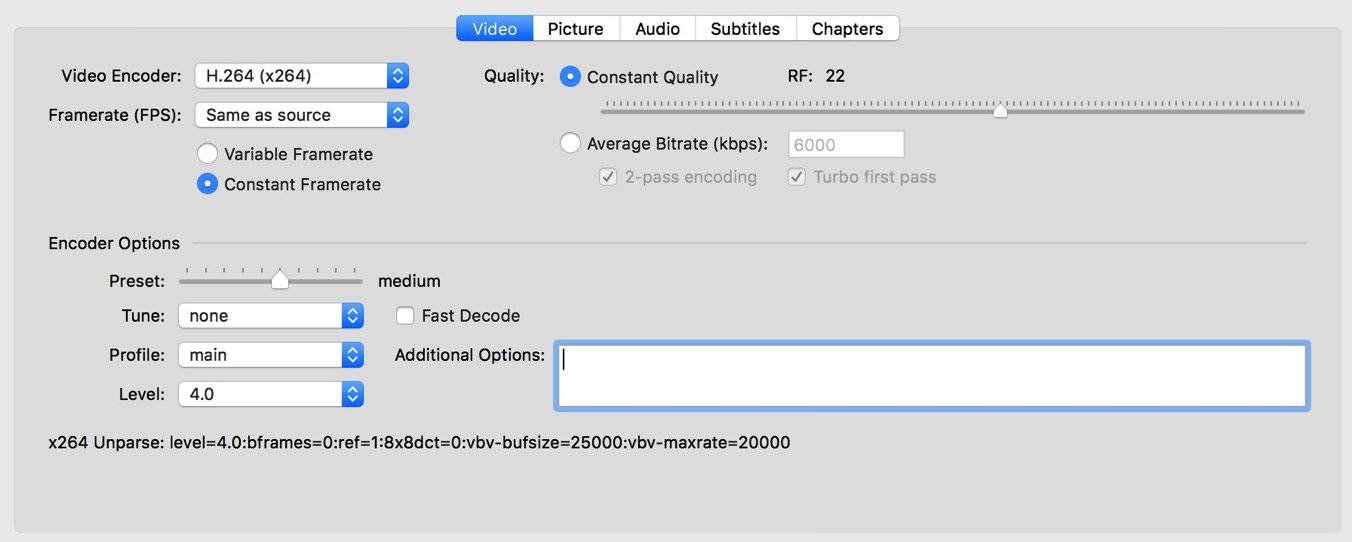
Шаг 4: Нажмите кнопку "Добавить в очередь". Выберите дополнительные видео. Нажмите кнопку "Начать" и дождитесь окончания конвертации.
Решение 7. Включите видеодекодер в PotPlayer.
Если вы используете версию PotPlayer, которая не воспроизводит видео с GoPro, или носитель загадочным образом перестал воспроизводить их после недавнего обновления, не паникуйте. Просто выполните следующие действия, чтобы ваши видео GoPro работали на PotPlayer:
Шаг 1: Нажмите на логотип PotPlayer в верхнем левом углу и выберите "Настройки" в раскрывающемся меню.
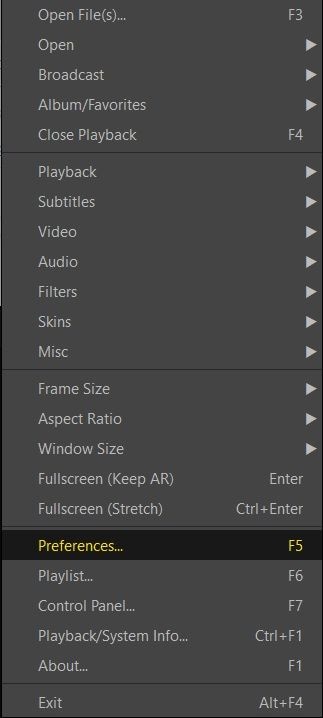
Шаг 2: Найдите "Управление фильтрами" в меню слева и выберите "Видеодекодер".
Шаг 3. В разделе измените настройку с "Встроенный декодер FFmpeg (рекомендуется)" на "FFmpeg64.dll" или "Система по умолчанию". Вот и все.
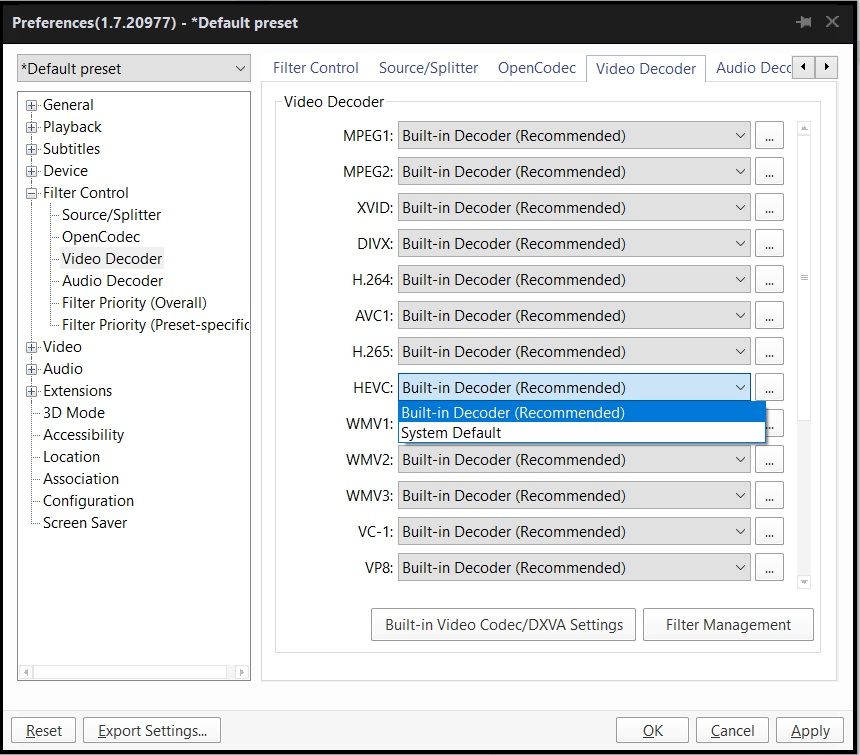
Еще Советы: Восстановление Поврежденных Видеофайлов с помощью FFmpeg
Часть 4. Как Правильно Обращаться с GoPro и Видеофайлами
Сказать, что камеры GoPro потрясающие, вероятно, было бы пустой тратой усилий, поскольку, если вы читаете эту статью, вы уже знаете это. Однако то, как мы относимся к вещам, определяет, как долго они прослужат нам без проблем. Камеры GoPro ничем не отличаются, равно как и видеофайлы, которые мы снимаем на них и редактируем позже.
По мере того, как наша коллекция видео растет, вы начинаете понимать, что, возможно, вам следовало лучше с ними справиться. Вы начинаете искать то или иное видео от нескольких минут до нескольких часов просто потому, что вы никогда не создавали удобную систему, которая поможет вам быстро найти их, когда они вам понадобятся.
Поскольку мы — подарок, который продолжает дарить, вот несколько советов о том, как обращаться с камерой GoPro и видео, которые вы снимаете на нее.
- Не игнорируйте значок температуры на вашей камере GoPro. Как только ваше устройство начнет перегреваться, выключите его и дайте ему остыть.
- Если ваша камера не отвечает, нажмите и удерживайте кнопку "Режим" в течение 8 секунд, чтобы выключить ее, а затем перезапустите. Все ваши настройки будут сохранены.
- Обязательно обратите внимание на водонепроницаемость вашей камеры GoPro. Они не все построены одинаково.
- Прежде чем открывать и закрывать дверцы камеры GoPro, убедитесь, что на корпусе и уплотнениях нет воды и мусора.
- После каждого использования в соленой воде промывайте камеру пресной водой и протирайте ее мягкой тканью.
- Во влажных условиях обязательно протирайте сенсорный дисплей мягкой тканью, чтобы убедиться, что он регистрирует ваши прикосновения.
- Всегда очищайте и протирайте объектив мягкой безворсовой тканью.
- Всегда делайте резервную копию видео на свой компьютер перед редактированием.
- Назовите свои файлы и разложите их по папкам, чтобы их было легко найти, когда они вам понадобятся. Если возможно, добавьте к названию даты и месяцы. В противном случае просто отсортируйте их по дате.
- Если у вас есть большая коллекция или вы планируете ее иметь, добавьте теги и ключевые слова, чтобы упростить поиск изображений с помощью функции поиска вашего ноутбука.
- Всегда архивируйте и храните отредактированные видео в отдельном месте, например в облачном хранилище или на внешнем жестком диске.
Эти прерывистые видеоролики GoPro чаще всего вызваны тем, что ваш компьютер или устройство не обрабатывают данные в больших видеофайлах HD быстро. Быстрым, но дорогим решением было бы купить новый компьютер и полностью избежать проблем. Однако не все могут себе это позволить, поэтому мы сочли необходимым показать нашим читателям альтернативные способы исправить это самостоятельно. В этой ситуации такой уровень предотвращения лучше, чем лечение, только если у вас есть деньги, чтобы раскошелиться. Мы надеемся, что вы найдете наши решения полезными, и с нетерпением ждем потрясающего контента, который вы будете создавать.
Wondershare Repairit Video Repair - это приложение, которое может работать для восстановления различных форматов видео с разных устройств. Прочитайте руководство, чтобы узнать
решения для восстановления видео WMV.
100% безопасность | Без вредоносных программ | Без рекламы


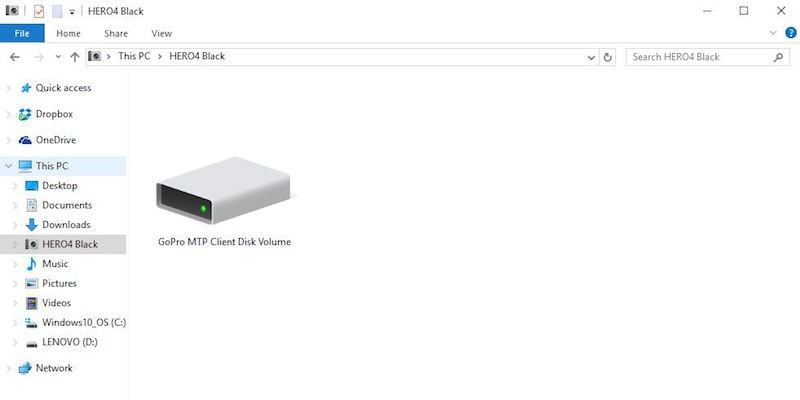
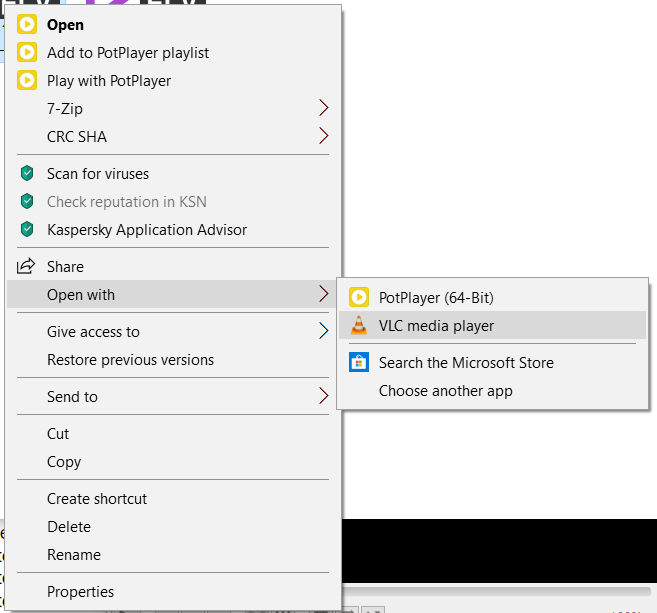
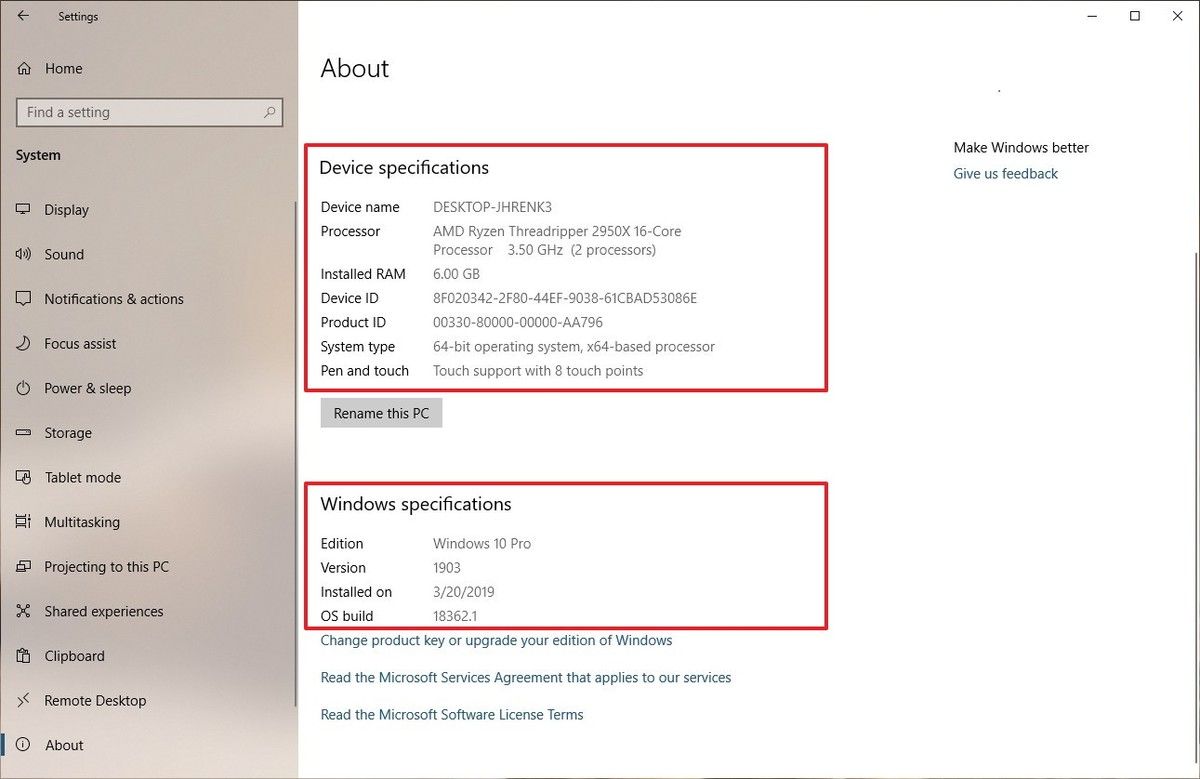

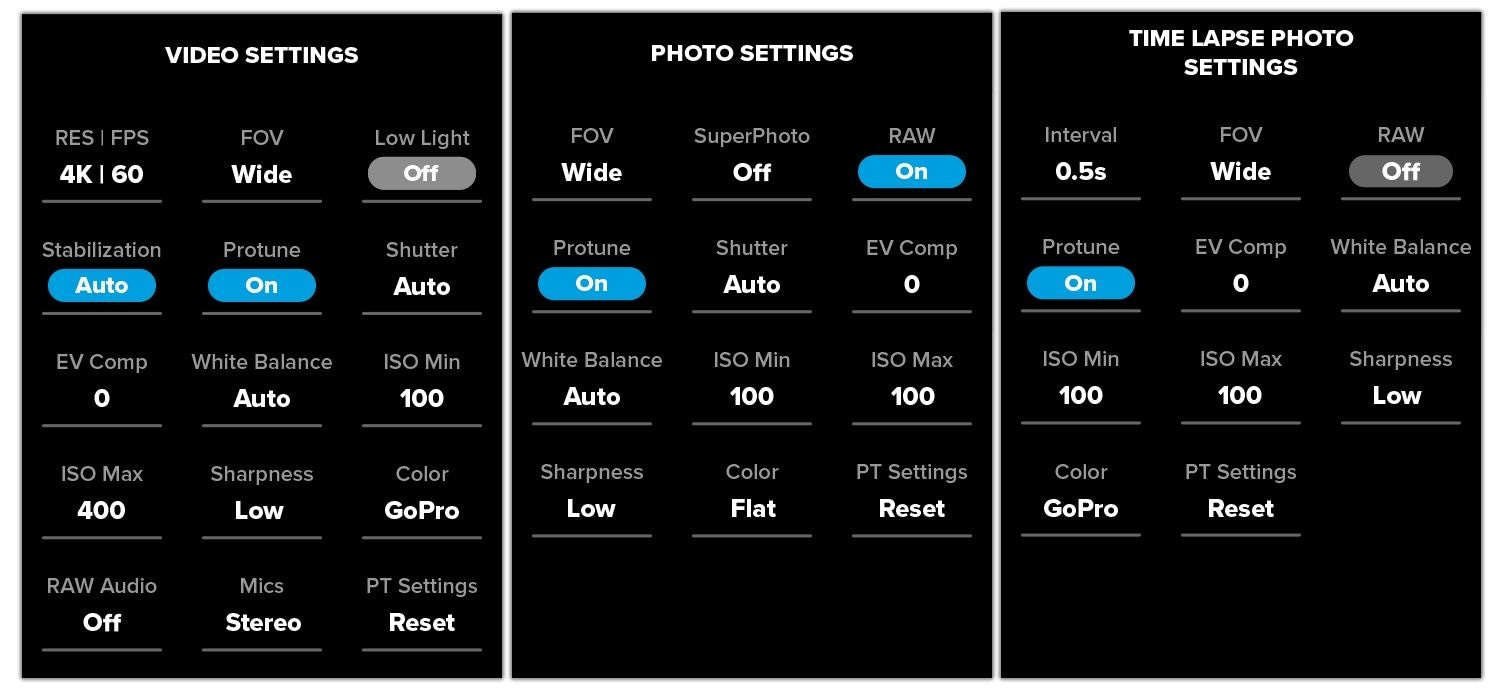
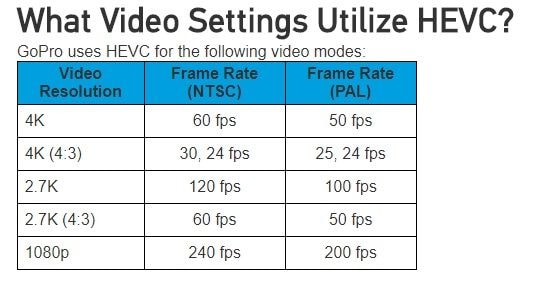
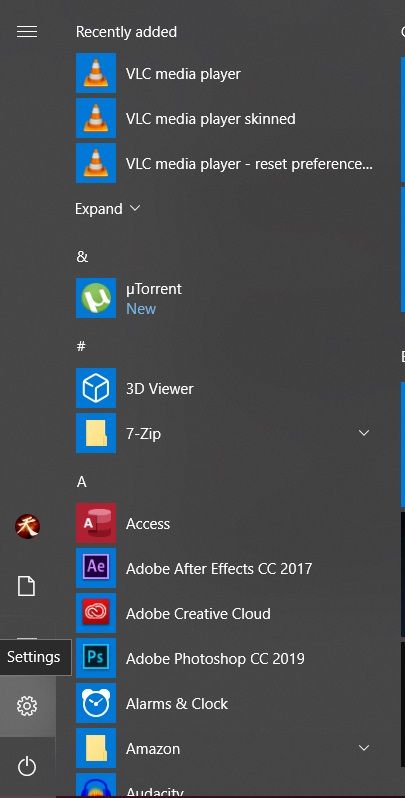
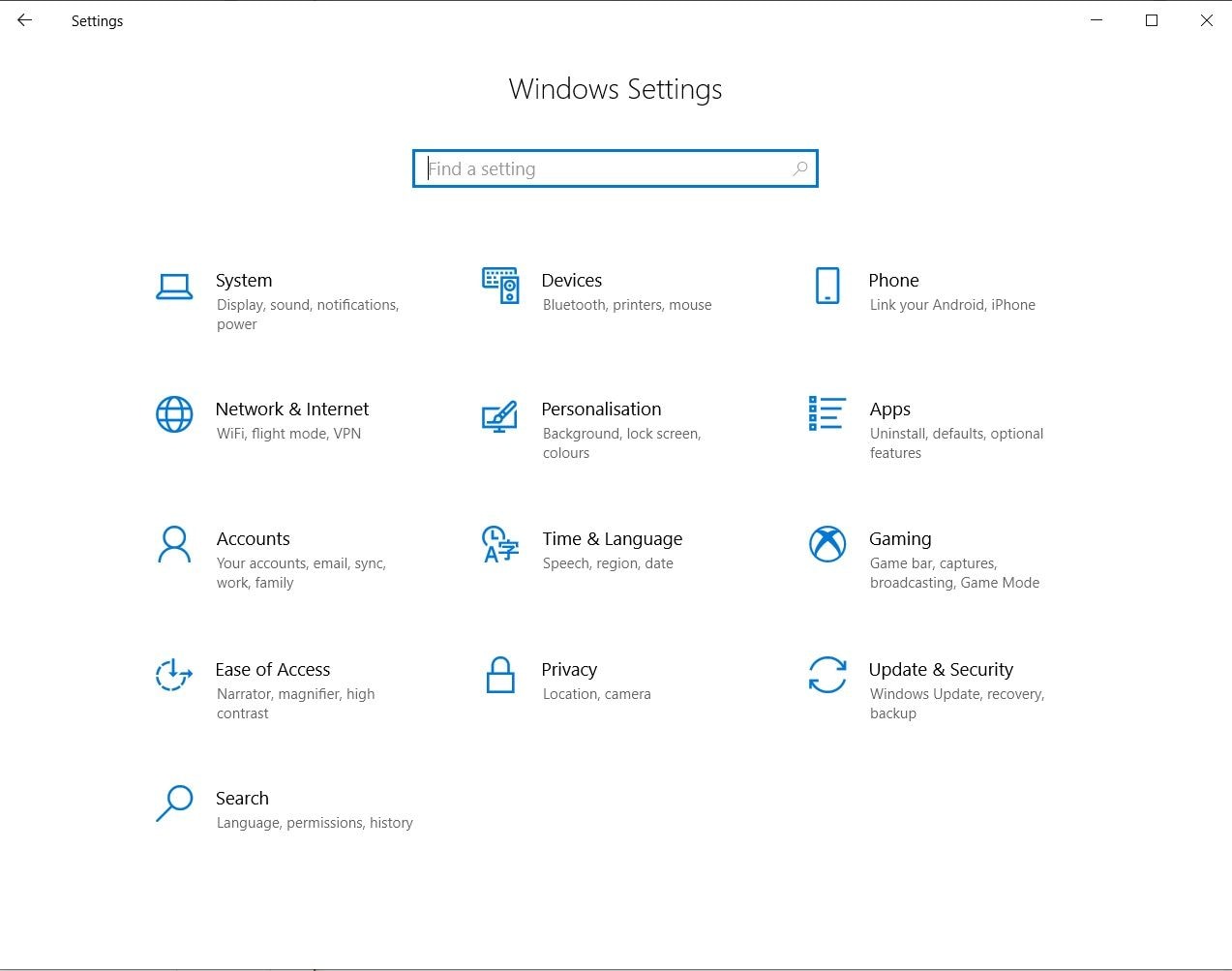




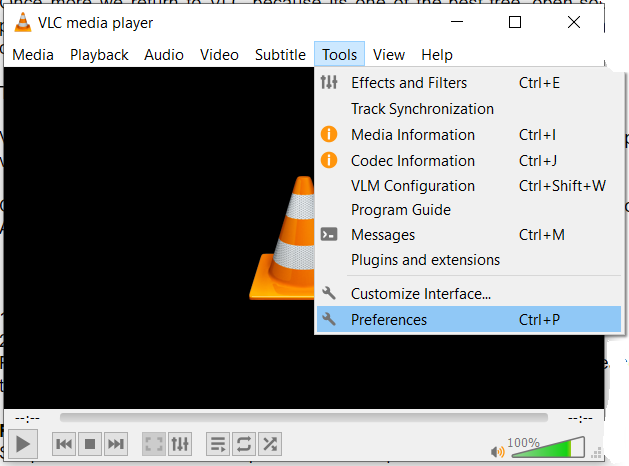
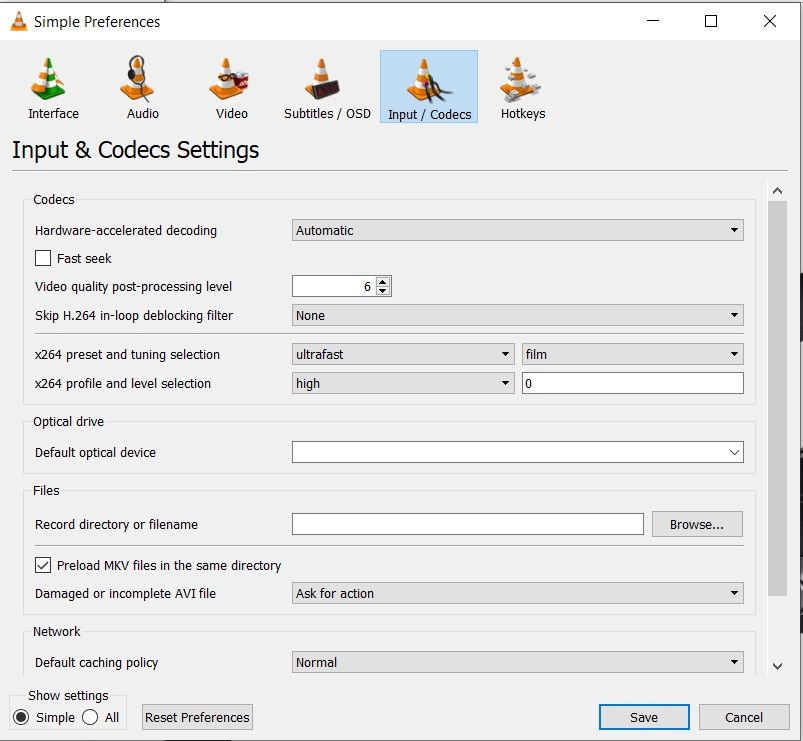
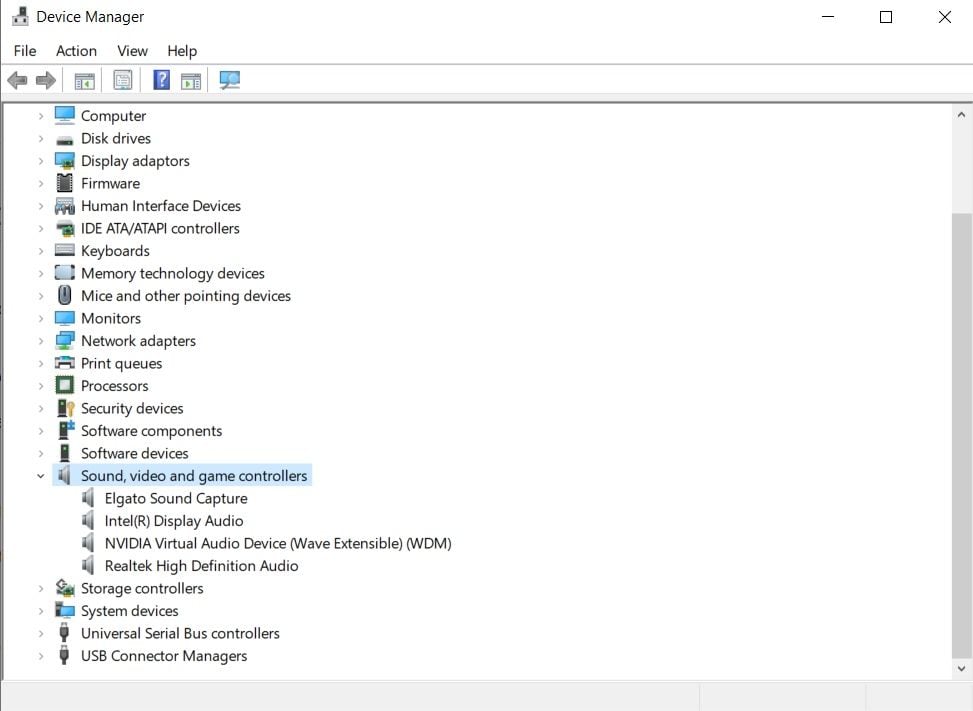
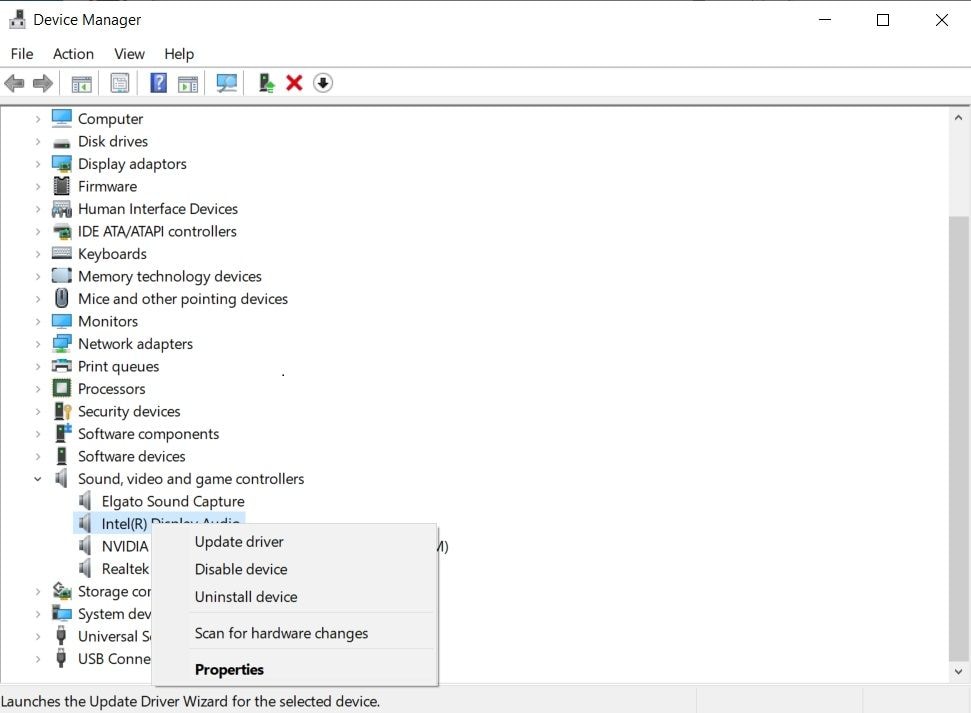
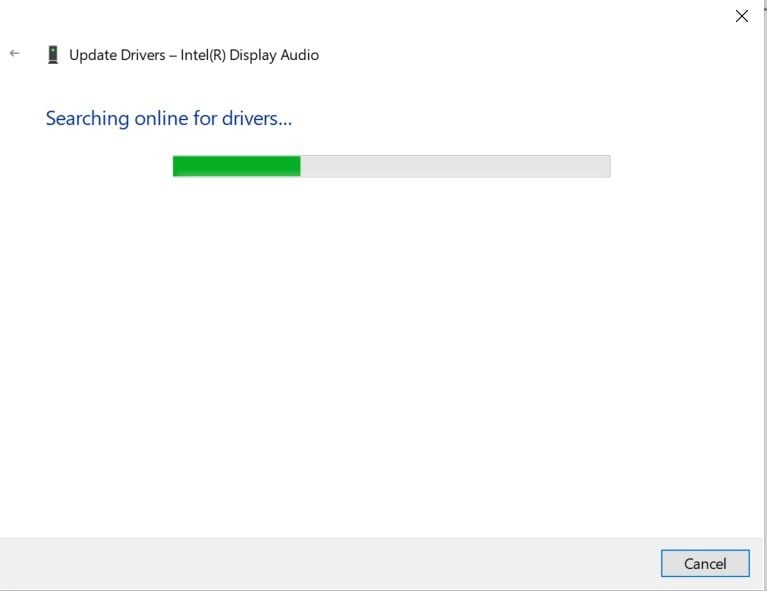
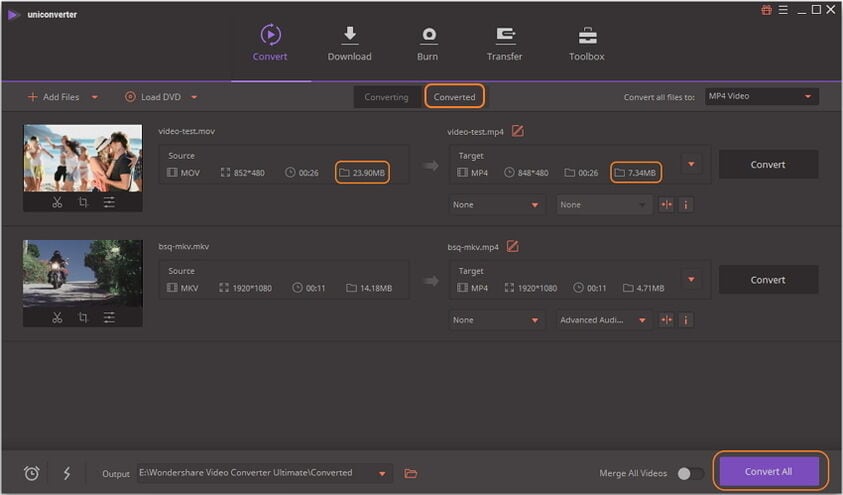
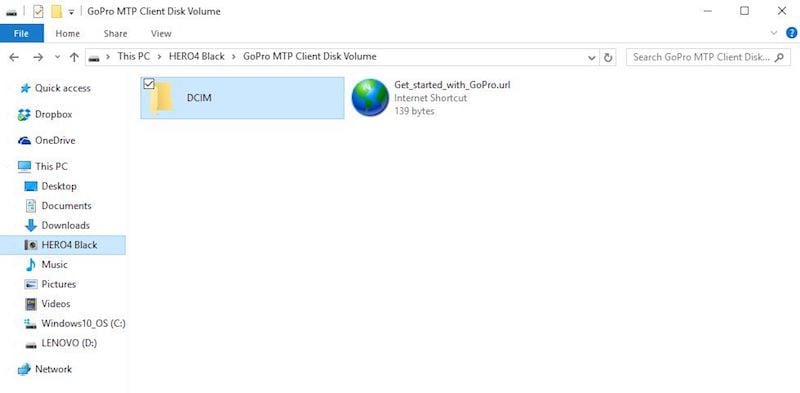
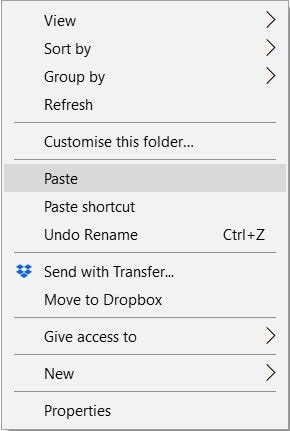
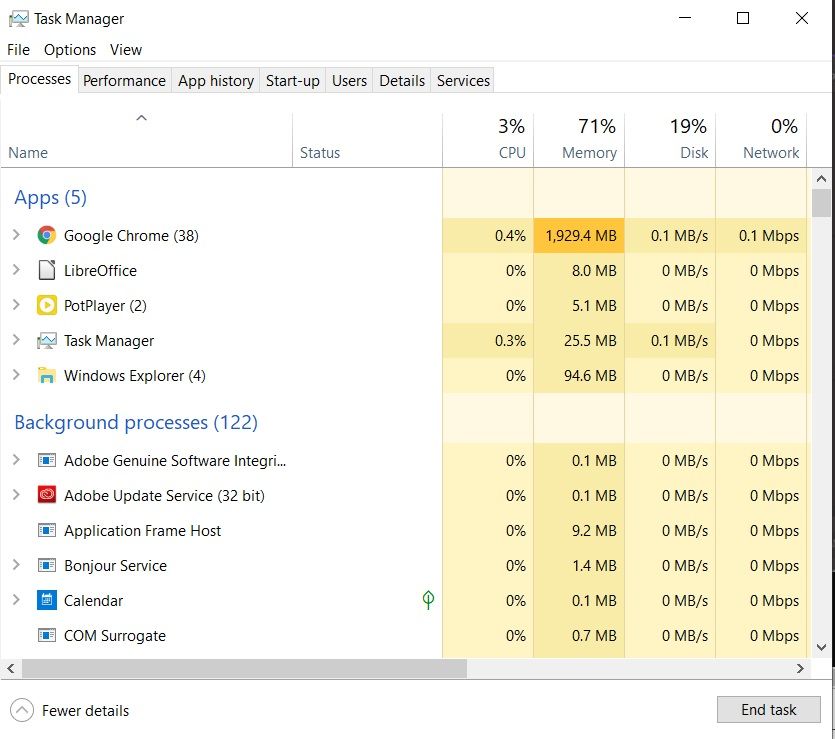

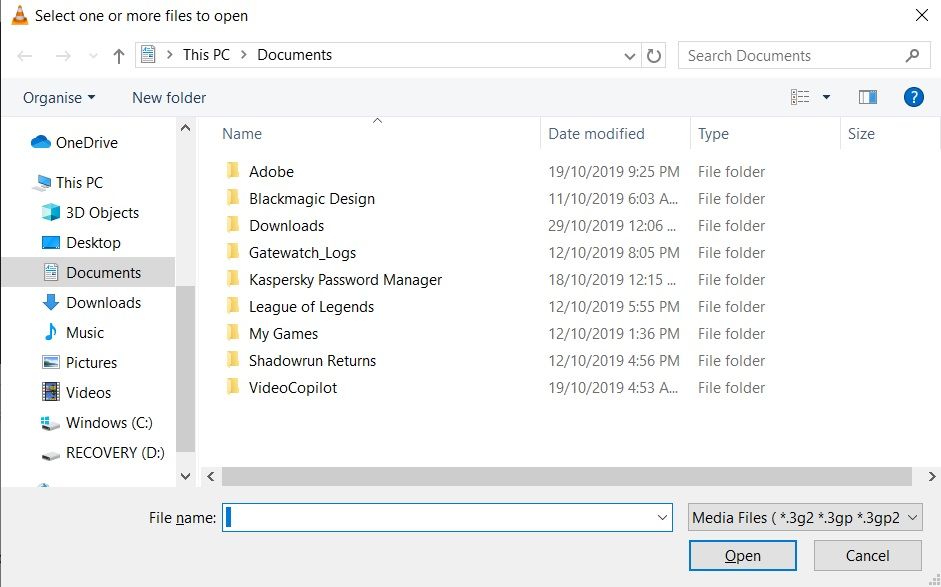
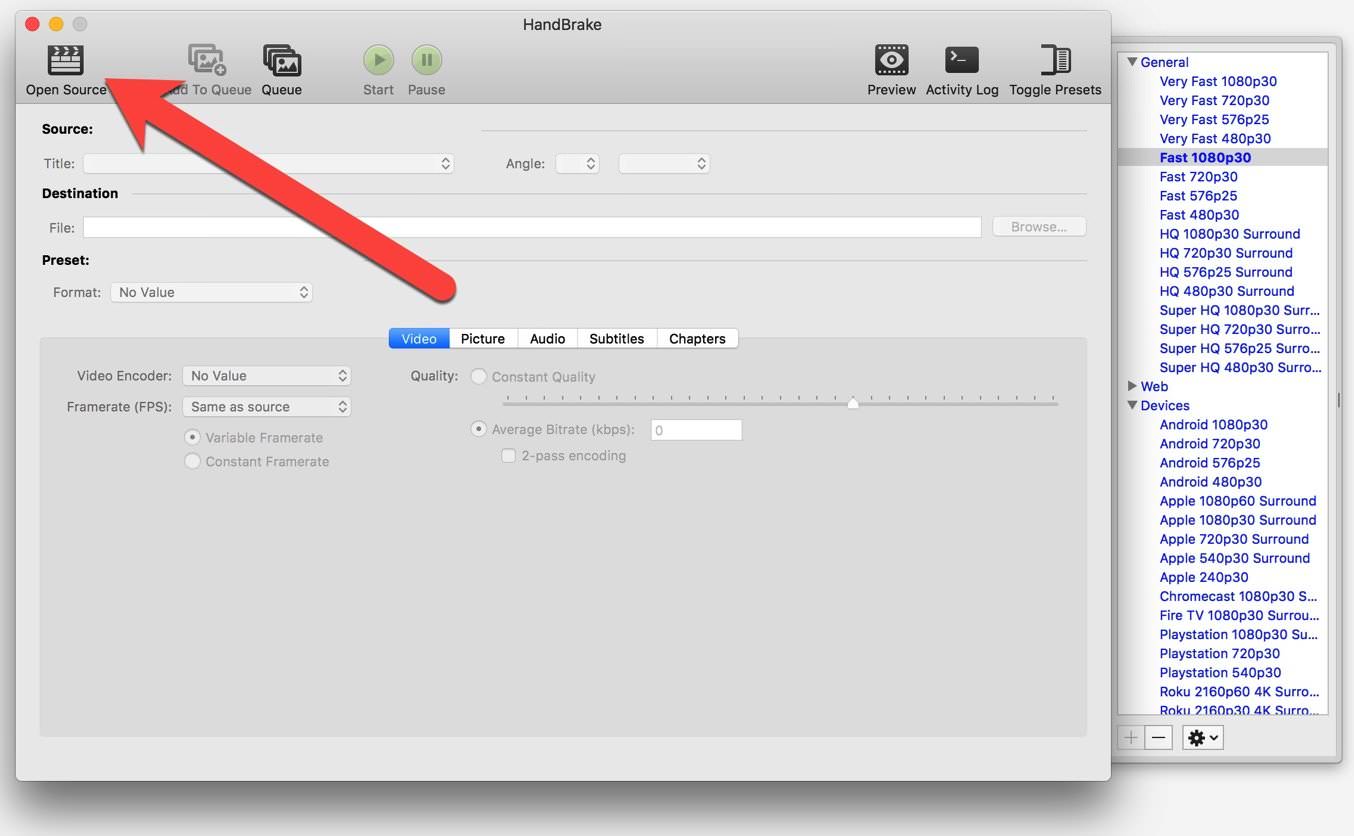
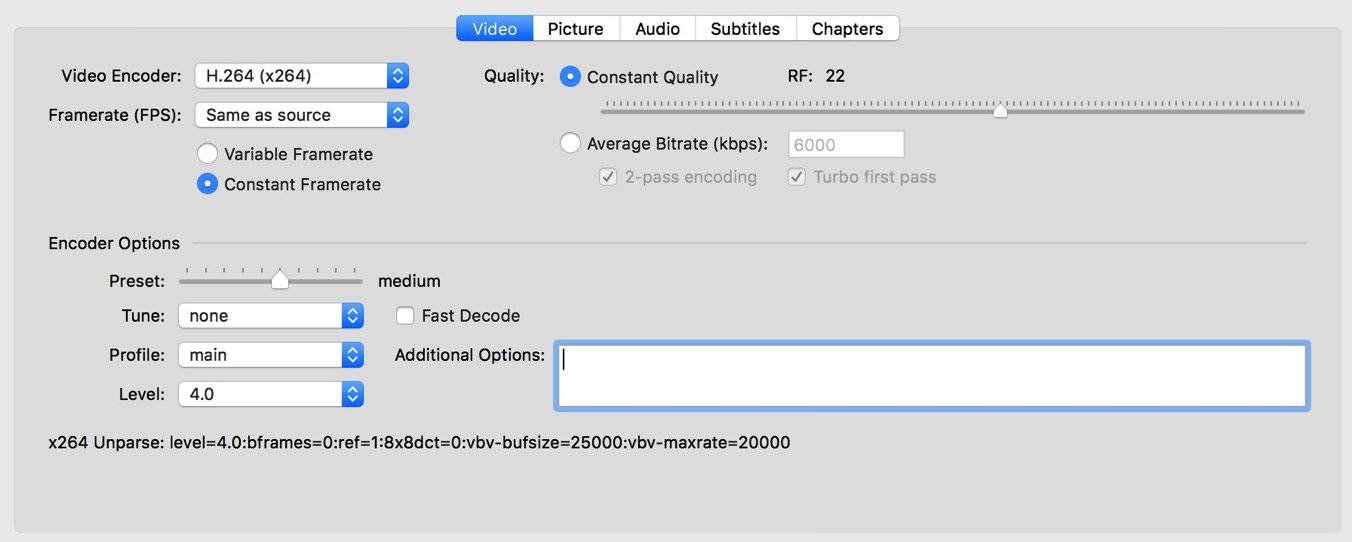
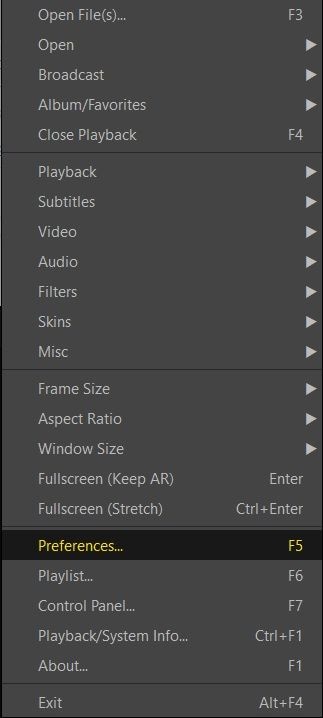
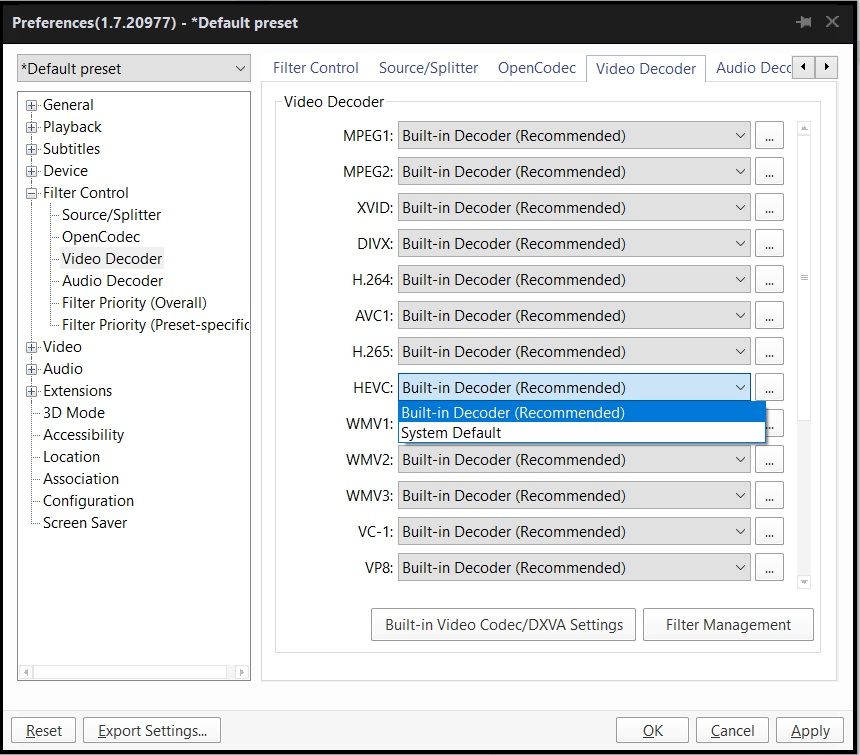






Дмитрий Соловьев
Главный редактор