В: Как исправить зеленый экран на видео?
"Привет! Итак, я проигрывал видео на своем ноутбуке, когда внезапно экран стал зеленым. Я не могу понять, как это исправить, и я начинаю сомневаться, можно ли это исправить вообще. Кто-нибудь может помочь, пожалуйста?"
Может раздражать, когда на воспроизводимом видео появляется зеленый экран. Зеленый экран обычно появляется из-за проблем с графическим процессором (GPU) вашего устройства. Кроме того, вы можете столкнуться с проблемой зеленого экрана во время воспроизведения видео в проигрывателе VLC, а также в проигрывателе Windows Media. Все эти случаи могут показаться ошеломляющими, но их можно исправить, выполнив шаги, которые будут представлены здесь. Вы также можете предотвратить появление зеленого экрана в своих видео в будущем, если примете во внимание советы, приведенные в этой статье.
Часть 1: Почему Экран Становится Зеленым При Просмотре Видео
Есть несколько причин, по которым ваш экран становится зеленым при просмотре видео, и они включают в себя:
1. Устаревшие Драйверы Видеокарты: Проблемы, связанные с видеокартами, могут быть основным фактором, вызывающим зеленый экран на видео. Это происходит, когда ваши графические драйверы устарели и, следовательно, больше не могут поддерживать эффективную обработку и воспроизведение видео на вашем устройстве. Рендеринг на GPU — это просто использование видеокарты для рендеринга таких функций, как видео. Если его драйверы не так обновлены, как ваша операционная система, возникает ошибка зеленого экрана.
2. Неподдерживаемый Flash Player: Это происходит, когда емкость флэш-памяти, с которой вы воспроизводите видео, не может поддерживать видео, особенно при высоком качестве видео. Кроме того, ошибка зеленого экрана может возникнуть из-за низкой производительности системного оборудования, вызванной повреждениями.
3. Ненадежное Стороннее ПО: Программное обеспечение из другого источника при использовании в вашей системе может быть причиной системных ошибок, что приводит к зеленому экрану на видео. Это тем более важно, когда вредоносное ПО или другое проникает в вашу систему при загрузке стороннего программного обеспечения. Это может быть даже вирус, который поставляется с самим программным обеспечением.
4. Другие Факторы: Другие факторы, ответственные за зеленый экран на видео, включают поврежденные видеофайлы, ошибки, возникающие во время загрузки и передачи видео, поврежденные операционные системы, а также ошибки программы медиаплеера.
Часть 2: Как Исправить Зеленый Экран на Видео
Здесь вам будут предложены различные решения, которые можно попробовать, когда дело доходит до исправления ошибки зеленого экрана ваших видео. Они включают:
Решение 1. Исправьте зеленый экран с помощью Wondershare Repairit Video Repair
Wondershare Repairit Video Repair — это продукт, выпущенный Wondershare, который позволяет вам исправлять ошибки видео на всех устройствах. Кроме того, этот инструмент уникален, поскольку гарантирует, что вы не потеряете свои видеофайлы после их восстановления. Этот инструмент восстанавливает видео для различных форматов, таких как MOV, FLV, AVI, MKV, 3GP и других. Он восстанавливает видео в двух режимах:
Он даже может использовать режим расширенного восстановления для повышения качества восстановления видео. Этот режим использует данные образца видео для восстановления поврежденного файла. Wondershare Repairit анализирует структуру видео и изучает, как работает поврежденное видео, имеющее тот же формат, что и образец видео, и, таким образом, дополнительно восстанавливает поврежденные видео.
Видеофайлы, которые были повреждены в процессе преобразования, редактирования или передачи видео, можно восстановить с помощью Repairit Video Repair. Вы можете использовать следующие шаги, чтобы исправить зеленый экран на видео с помощью этого инструмента:
- Добавьте поврежденный видеофайл(ы). Переместите поврежденные видеофайлы в интерфейс Recoverit Video Repair, выполнив "Добавить видео и начать восстановление".

- Запустите процесс восстановления видео. Нажмите "Восстановить видео", чтобы начать процесс восстановления видеофайлов, которые вы добавили.

- Предварительный просмотр и Сохранение. Индикатор выполнения покажет, когда процесс восстановления будет завершен. Предварительно просмотрите видеофайл и сохраните его в нужном месте.

- Добавьте пример видео для "Расширенного ремонта". Как только вы добавите образец видео, Wondershare Repairit использует его информацию в качестве справочной информации при восстановлении сильно поврежденного видеофайла. Образец видеофайла должен иметь тот же формат, что и поврежденный видеофайл. Кроме того, они оба с одного и того же устройства. Таким образом, они имеют те же видеоэлементы, которые Wondershare Repairit может использовать для анализа и дальнейшего расширенного ремонта.

- Добавьте образцы видеофайлов. Это необязательный шаг. Вы можете продолжить этот шаг только в том случае, если ваше видео не будет исправлено после первоначального исправления, описанного выше. Для сильно поврежденных видеофайлов важно снова добавить и восстановить поврежденное видео. Теперь сохраните файлы.

Решение 2. Исправьте Зеленый Экран в Проигрывателе Windows Media.
Проигрыватель Windows Media — это видео- и аудиопроигрыватель по умолчанию для операционной системы Windows. Если при воспроизведении в проигрывателе Windows Media на ваших видео появляется зеленый экран, вы можете исправить это, используя следующие решения.
Шаги для редактирования настроек проигрывателя Windows Media:
1. Запустите проигрыватель Windows Media. Перейдите в строку меню "Инструменты", выбрав "Параметры". Нажмите клавишу "Alt" на клавиатуре.
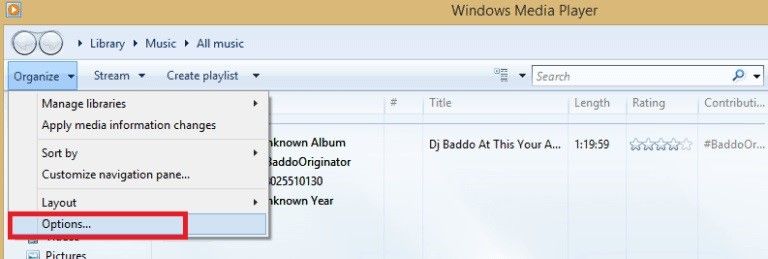
2. Выберите "Производительность". Установите флажок рядом с "Включить ускорение видео DirectX" и снимите его.
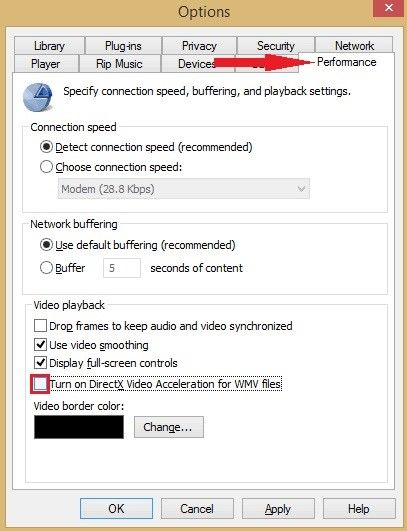
1. Посетите веб-сайт Microsoft, загрузите "Кодеки"
2. Загрузите установочный файл, который вы затем будете использовать для установки загруженных вами кодеков
3. Также в этом решении можно использовать кодеки сторонних производителей, причем не обязательно от самой Microsoft

- Убедитесь, что DirectX Обновлен
1. Нажмите клавиши "Win" + "R". В командной строке введите: dxdiag. Нажмите "Enter" на клавиатуре.
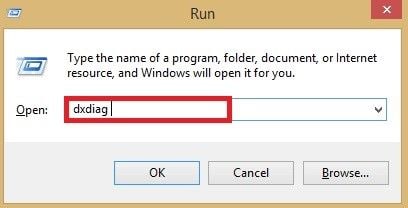
2. Просмотрите всплывающее окно и найдите, где отображается версия DirectX. Примите это к сведению.
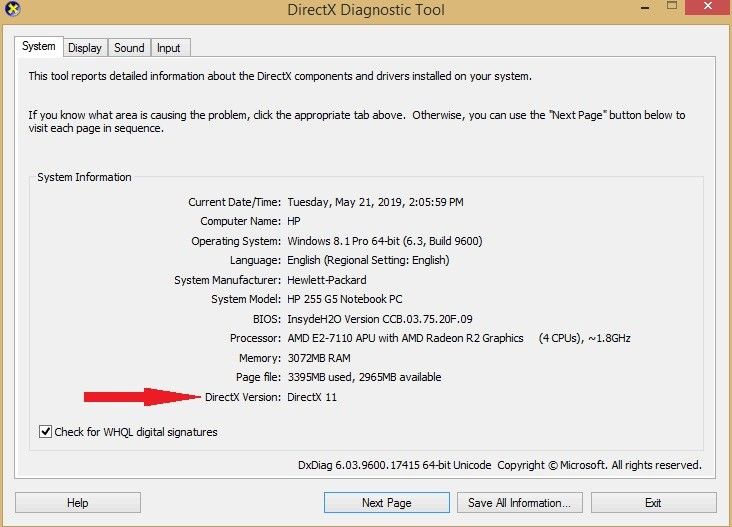
3. Зайдите в свой браузер и посетите официальный сайт DirectX. Если есть последняя версия программы, кроме той, на которую вы обратили внимание, вам следует скачать ее.
4. Откройте загруженный файл и установите его на свой компьютер.
- Перерегистрируйте Проигрыватель Windows Media
1. Запустите Командную Строку вашей системы от имени администратора.
2. В этом интерфейсе введите "regsvr32 wmvdecode.dll", затем нажмите Enter на клавиатуре.
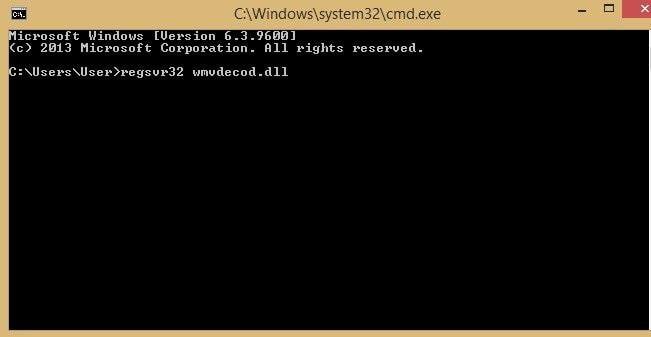
Обратите внимание, что это решение ограничено только видео, воспроизводимым в системах и устройствах на базе Windows. Это означает, что для другой системы на базе ОС, такой как Mac, вы не можете исправить зеленый экран с помощью решения. Однако читайте дальше, чтобы узнать, как исправить зеленый экран на всех устройствах и при этом восстановить все потерянные видеоданные.
Решение 3. Исправить Зеленый Экран на VLC
VLC — это бесплатный медиаплеер, способный легко поддерживать воспроизведение различных медиафайлов. Будучи медиаплеером, вы не можете использовать следующие методы, например, для видео на компакт-дисках. Вы можете исправить зеленый экран на VLC, выполнив следующие действия:
- Установите последнюю версию VLC.
Удалите VLC со своего компьютера и попробуйте переустановить его, перед воспроизведением видео снова.
Чтобы сделать это в Windows, выполните следующие действия.
1. Нажмите "Инструменты" в меню, затем выберите "Настройки".
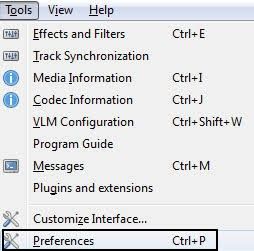
2. Установите параметр "Показать настройки для всех" перед выбором "Видео" > Модуль "Вывод". Для более поздних версий Windows (начиная с XP и ниже) попробуйте модули вывода "DirectX 3D", "OpenGL", "DirectX" и "Windows GDI video".
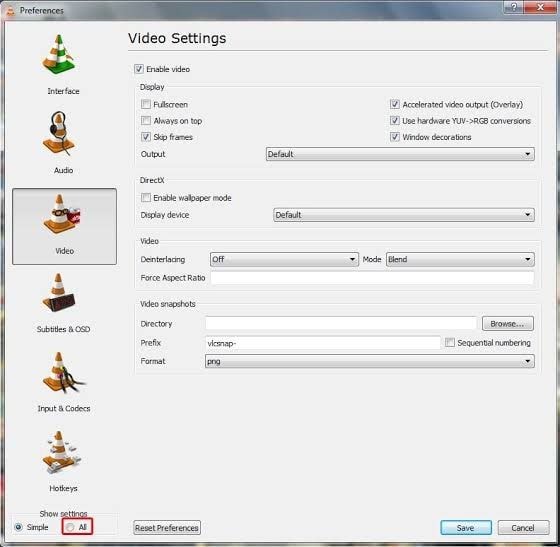
3. Перезапустите VLC, чтобы воспроизвести видео правильно без ошибки зеленого экрана.
- Отключите Аппаратное Ускорение.
Перейдите в настройки медиаплеера VLC и отключите ускорение видео; более старый рабочий стол может вызвать эту ошибку из-за видеокарты, которая не может поддерживать последние высококачественные видео. Воспроизведите файлы, перезапустив приложение.
Если вы не используете VLC или WMP для воспроизведения видео или если проигрыватели не могут решить проблему с зеленым экраном вашего видео, вам придется прибегнуть к Wondershare Repairit Video Repair, чтобы решить проблему.
Решение 4. Отключите Аппаратное Ускорение.
Это обычно используется в качестве онлайн-решения для зеленого экрана на видео. Шаги различаются для разных браузеров, поэтому обратите внимание.
- Для Internet Explorer/Microsoft Edge:
1. Перейдите в "Поиск", введите "Свойства обозревателя" и выберите его в меню.
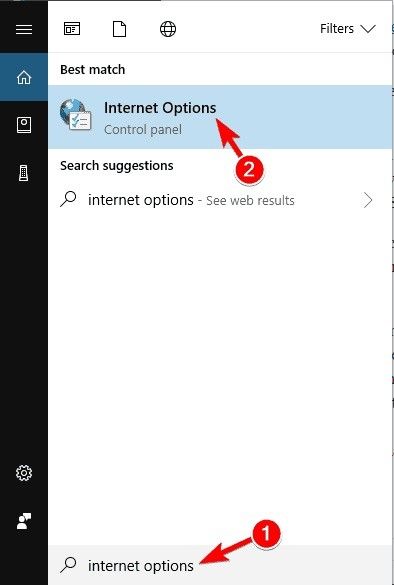
2. Перейдите на вкладку "Дополнительно". В разделе "Ускоренная графика" установите флажок "Использовать программный рендеринг вместо графического рендеринга*". Выберите "Применить" и нажмите "ОК". Ваши изменения будут сохранены.
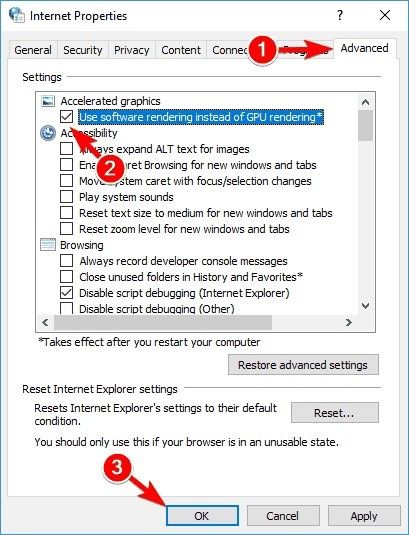
1. Выберите "Меню". Нажмите "Параметры".
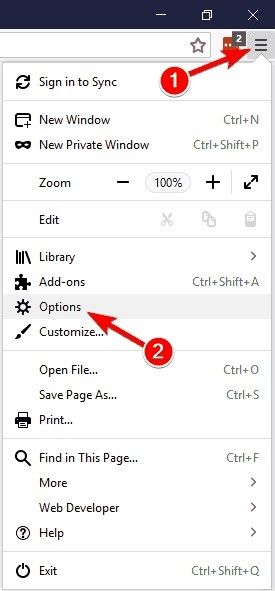
2. В разделе "Общие" перейдите в "Производительность" и снимите флажки "Использовать рекомендуемые параметры производительности" и "Использовать аппаратное ускорение, если оно доступно".
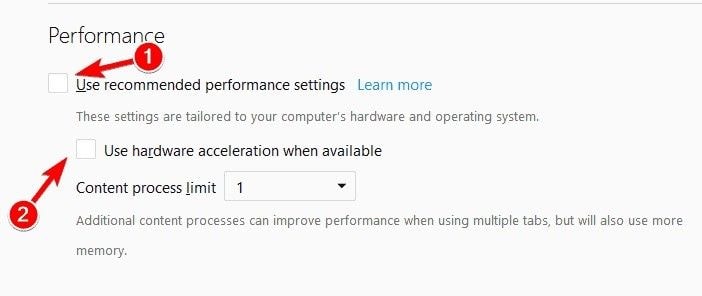
3. Закройте вкладку "Параметры", и аппаратное ускорение автоматически отключится.
1. Нажмите на "Меню" и выберите в нем "Настройки".
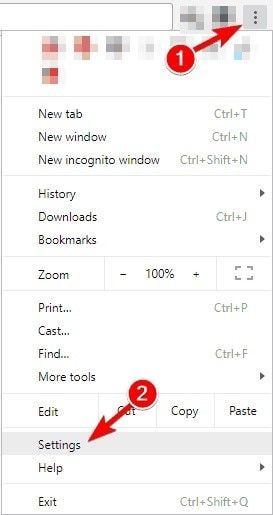
2. В разделе "Настройки" выберите "Дополнительно".
3. В разделе "Система" выключите опцию "Использовать аппаратное ускорение, если доступно".
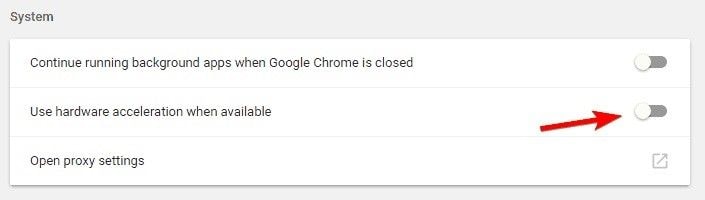
4. Закройте вкладку "Настройки" и перезапустите Google Chrome.
Решение 5. Обновите Драйвер Видеокарты.
Чтобы обновить графические драйверы в Windows, убедитесь, что вы вошли в систему как Администратор. Следуй этим шагам:
- Нажмите клавиши Windows (Win) + r
- Введите комбинацию: devmgmt.msc. Нажмите клавишу "Enter".
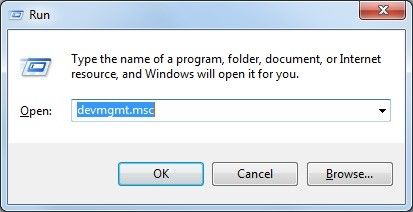
- В списке в разделе "Видеоадаптеры" щелкните правой кнопкой мыши параметр "Графика" и выберите "Свойства".
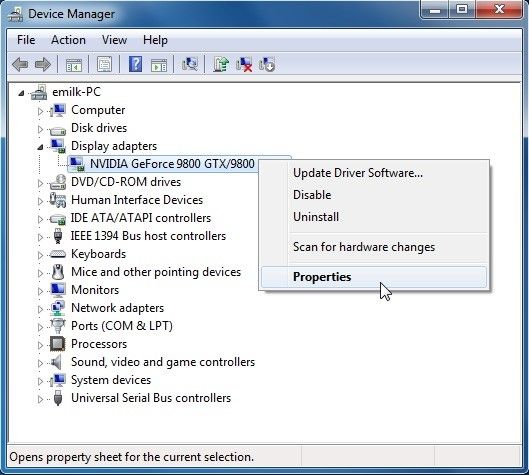
- Во вкладке "Драйвер" выберите "Обновить драйвер".
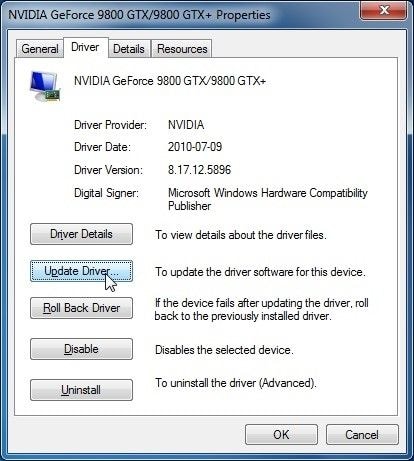
- Выберите "Автоматический поиск обновленного программного обеспечения драйвера".
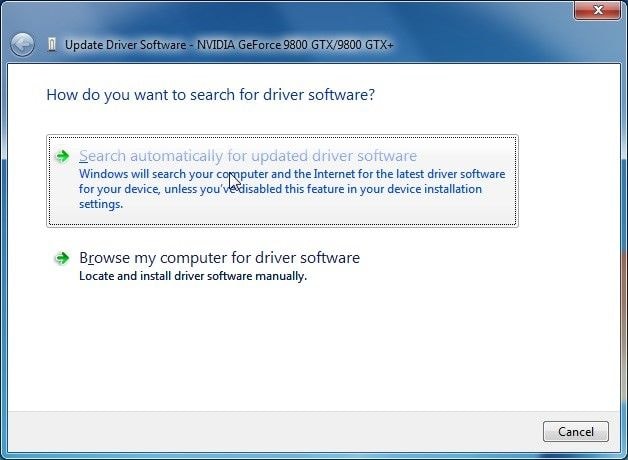
- Позвольте инструкциям на экране провести вас через процесс обновления.
Решение 6. Запустите Средство Устранения Неполадок Windows
Вы можете запустить средство устранения неполадок на своем ПК, чтобы исправить зеленый экран в Windows 10, выполнив следующие действия:
- Нажмите Win + S, чтобы открыть поле поиска; введите "панель управления". Выберите в меню пункт "Панель управления".
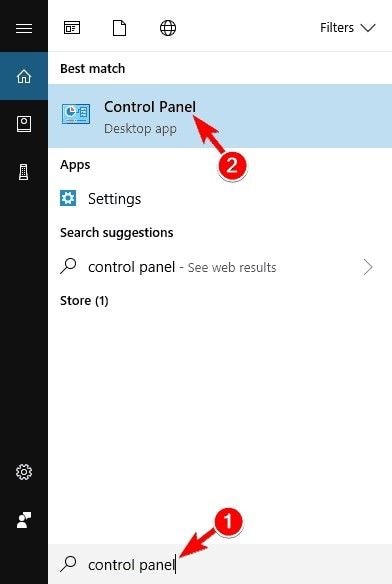
- В окне "Панель управления" перейдите в "Устранение неполадок".
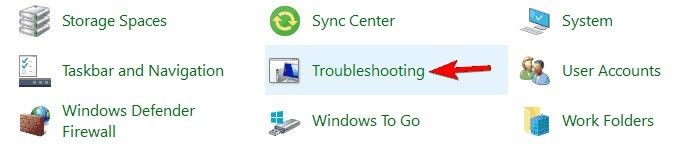
- Выберите "Просмотреть все" на левой панели.
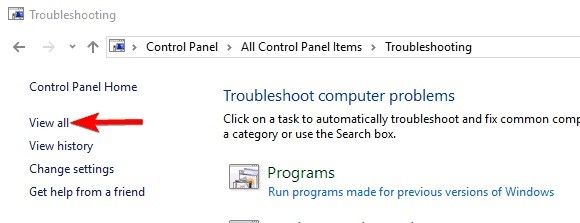
- Выберите "Оборудование и устройства".
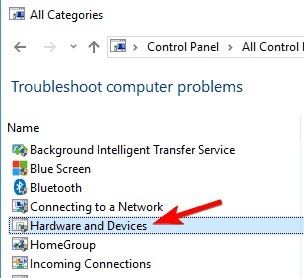
- Следуйте инструкциям на экране, чтобы завершить процесс устранения неполадок, чтобы устранить проблему с зеленым экраном видео.
Решение 7. Для Видео на YouTube
Для постоянного зеленого экрана на видео на YouTube попробуйте изменить качество видео, чтобы оно легко поддерживалось вашим устройством. Сделайте это в следующих шагах.
- Откройте браузер и воспроизведите нужное видео YouTube.
- Выберите значок "Шестеренка" и в меню выберите "Качество".
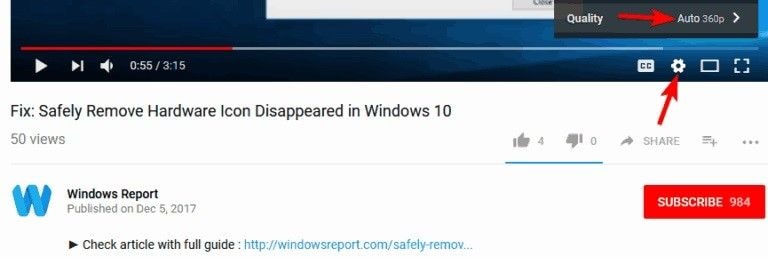
- Теперь вы можете выбрать качество видео, отличное от качества видео по умолчанию.
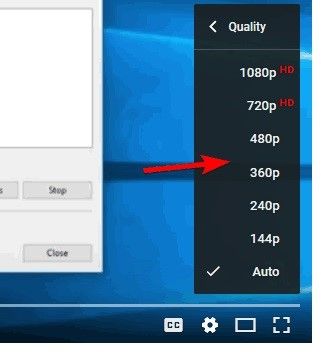
Часть 3. Предотвращение Зеленого Экрана Видео на Windows и Mac
Хорошо знать, как исправить зеленый экран в вашей системе, но еще лучше знать, как в первую очередь не допустить, чтобы зеленый экран закрывал ваши видео. Несколько советов приведены для вас ниже:
1. Советы для компьютера с Windows для избежания зеленого экрана видео
- Убедитесь, что вы обновляете графические драйверы вашего ПК каждый раз, когда выполняете обновление ОС Windows. Это важно, потому что при воспроизведении видео на компьютере с устаревшими графическими драйверами, несовместимыми с последней версией Windows, обязательно возникнут такие проблемы, как повреждение видеофайла, что может привести к тому, что ваш видеоэкран станет зеленым.
- Используйте флэш-плееры и диски в хорошем состоянии, чтобы избежать повреждения видео. Пусть диски смогут обрабатывать видео более высокого качества.
- Постоянно воспроизводите видео на другом медиаплеере вместо проигрывателя Windows Media.
- Регулярно избавляйтесь от всех данных в кэше, чтобы очистить ненужные данные, которые могут привести к ошибке в вашей системе.
- Всегда обновляйте свой браузер до последней версии, чтобы он мог обрабатывать онлайн-видео с последними обновлениями качества.
2. Советы по Воспроизведению видео на Mac
- Используйте другие браузеры для воспроизведения видео онлайн. Это возможно в ситуации, когда конкретный браузер имеет историю показа зеленого экрана при воспроизведении в нем видео.
- Всякий раз, когда вы смотрите видео в Интернете, убедитесь, что другие вкладки и интерфейсы закрыты, чтобы действия из этих открытых окон не вызывали ошибок и не влияли на воспроизводимое видео.
- Регулярно удаляйте все файлы cookie и временные файлы, сохраненные на вашем Mac. Это освобождает место для вашей системы.
- Перезагружайте компьютер каждый раз, когда вы использовали его какое-то время и хотите воспроизвести видео. Иногда перезагрузка компьютера — это все, что вам нужно сделать, чтобы ваше видео снова заработало правильно после возникновения ошибки.
Увидев, что можно исправить зеленый экран на видео как для Mac, так и для Windows, у вас не должно быть причин для беспокойства. Что еще? Вы можете предотвратить появление зеленого экрана в своей системе, приняв меры предосторожности, изложенные выше.
100% безопасность | Без вредоносных программ | Без рекламы






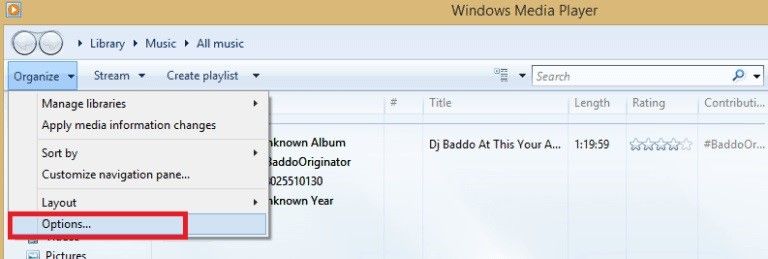
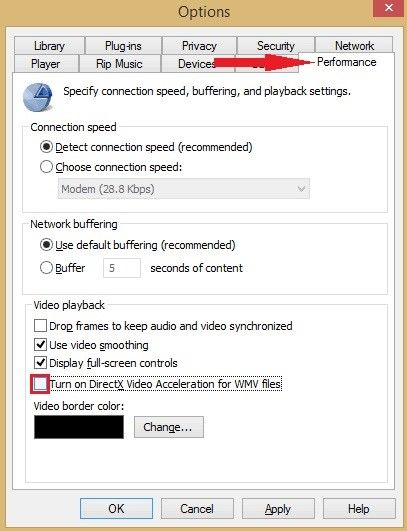

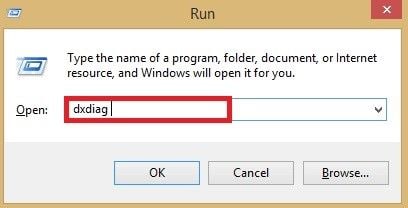
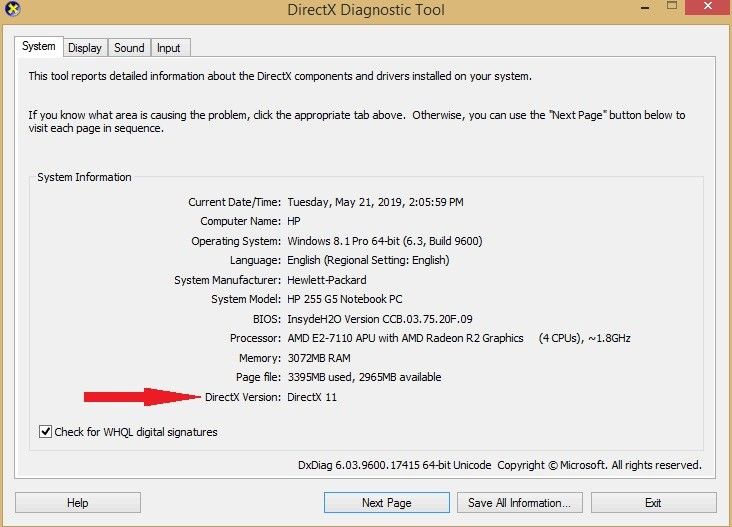
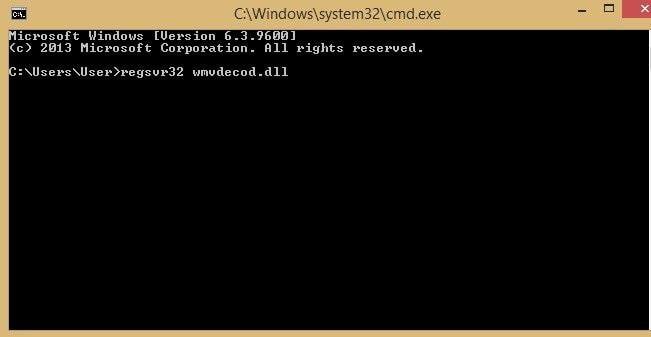
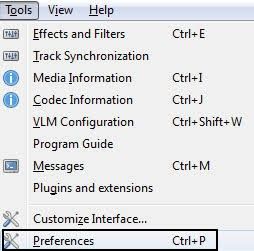
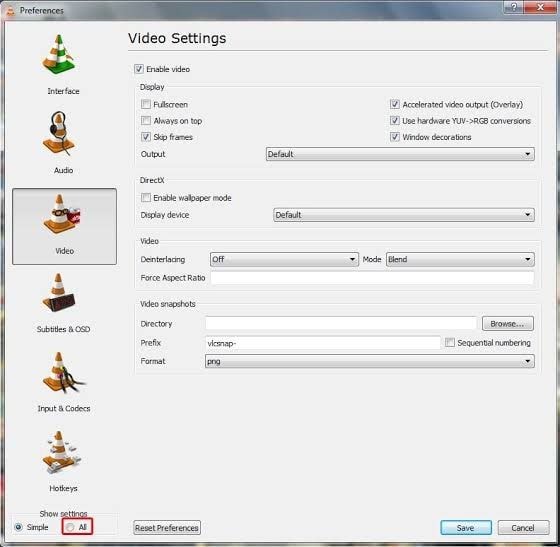
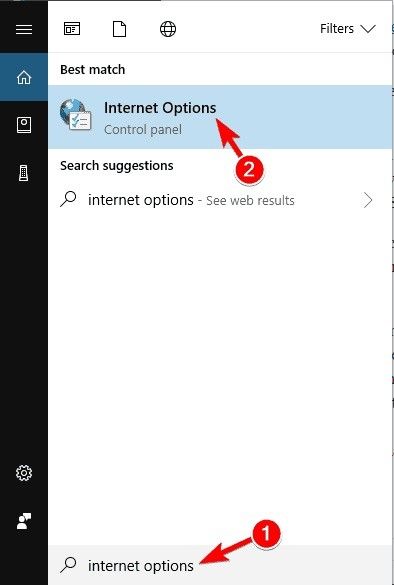
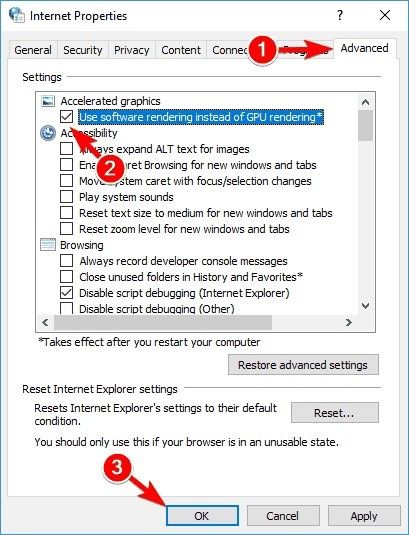
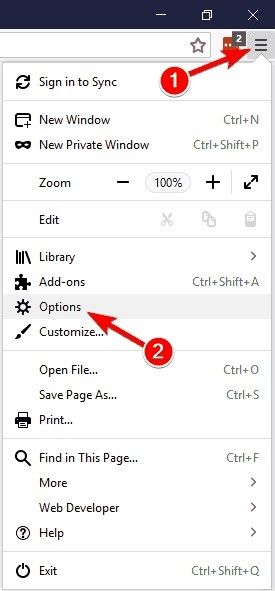
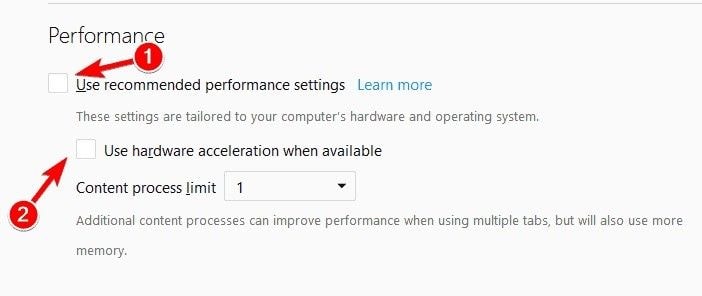
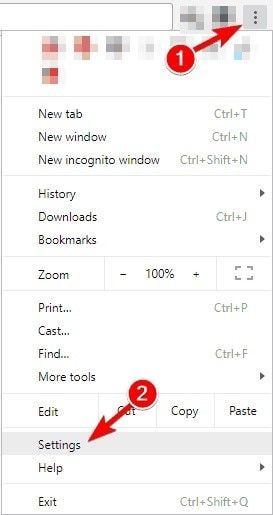
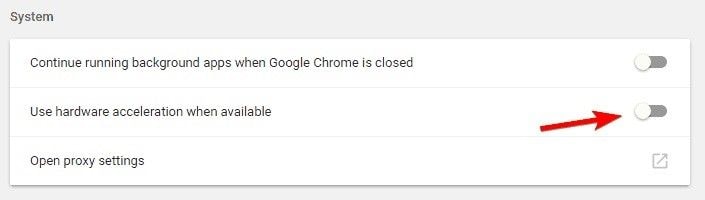
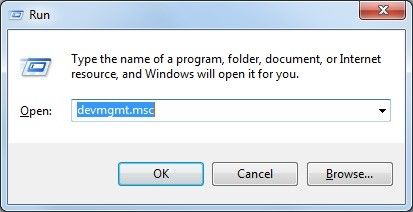
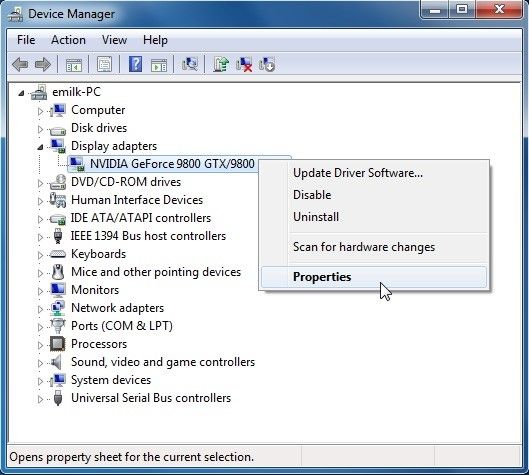
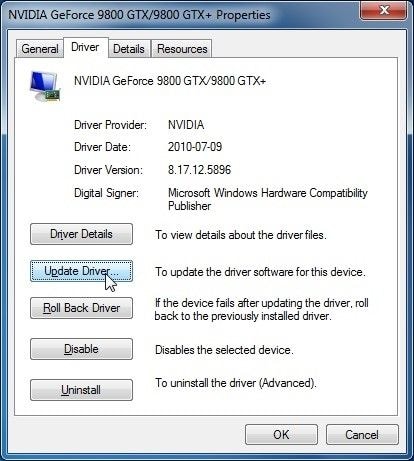
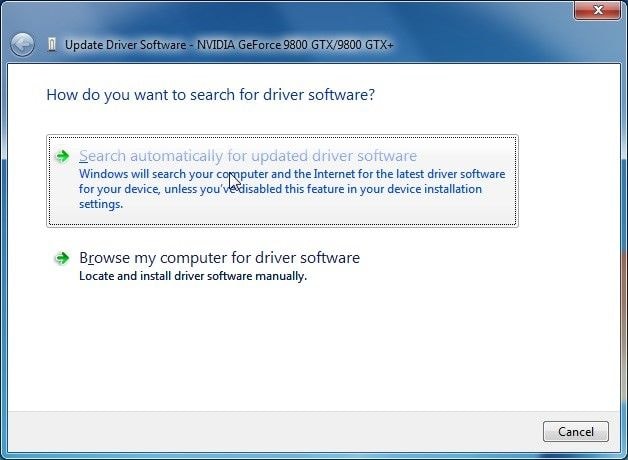
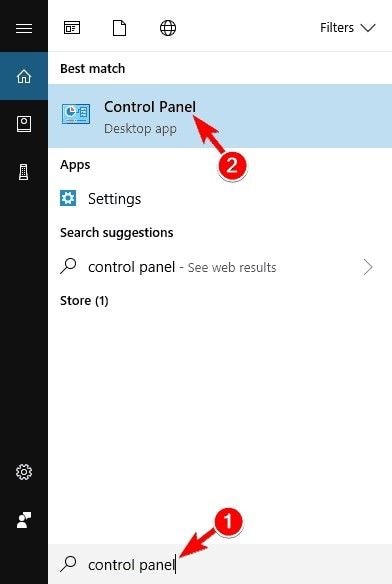
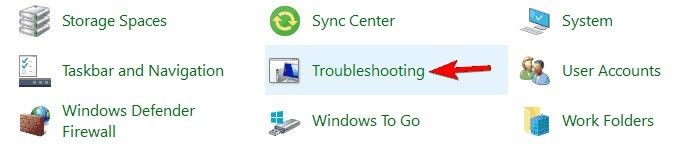
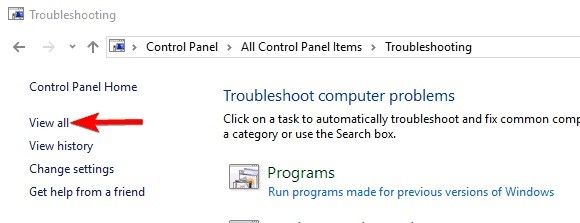
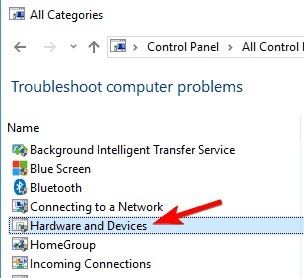
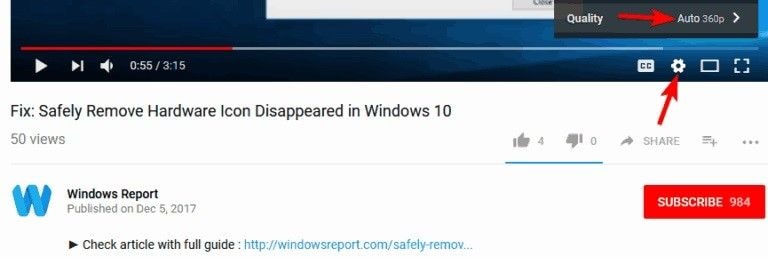
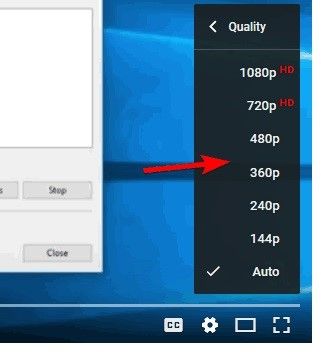






Дмитрий Соловьев
Главный редактор