Вопрос: Как я могу дефрагментировать жесткий диск и улучшить работу моего компьютера?
«Мой компьютер уже несколько месяцев работает медленно. Он заполнен большими файлами, а жесткий диск также близок к переполнению. Я хочу дефрагментировать жесткий диск, поскольку мой компьютер с каждым днем работает все медленнее. Я слышал, что дефрагментация жесткого диска улучшает производительность компьютера. Кроме того, я хочу узнать, как это сделать проще».
Да, безусловно, дефрагментация жесткого диска улучшит его эффективность. Многие люди пытаются это сделать, чтобы упростить себе задачу. Вы можете легко дефрагментировать жесткий диск, выполнив всего несколько простых шагов. В этом руководстве вы узнаете, что такое дефрагментация и какое влияние она оказывает на ваш компьютер. В этом руководстве основное внимание уделяется тому, как наиболее просто дефрагментировать жесткий диск. Следуйте руководству, чтобы правильно дефрагментировать жесткий диск.
- Часть 1: Что такое дефрагментация?
- Часть 2: 12 способов запустить дефрагментацию диска в Windows 10?
- Часть 3: Как дефрагментировать жесткий диск на компьютере с Windows 10?
- Часть 4: Как часто нужно дефрагментировать компьютер и когда?
Часть 1: Что такое дефрагментация?
Дефрагментация - это процедура, используемая для обновления жесткого диска или, можно сказать, для оптимизации логической структуры раздела диска, чтобы убедиться, что все файлы на жестком диске расположены в определенной последовательности кластеров. В основном компьютеры работают с жестким диском в течение длительного времени, после чего большие файлы хранятся в разных областях жесткого диска. Это причина того, что большинство компьютеров начинают работать медленно после длительного использования. Короче говоря, жесткий диск становится старым и больным. Итак, что делает дефрагментация, так это то, что она сохраняет все файлы на диске в непрерывном режиме, чтобы компьютер мог работать блестяще и быстрее, чем раньше.
Часть 2: 12 способов запустить дефрагментацию диска в Windows 10?
1. Используйте меню «Пуск», чтобы открыть дефрагментацию и оптимизацию дисков.
Вы можете получить возможность дефрагментации и оптимизации в меню «Пуск» Windows 10, прокрутив список приложений вниз.
2. Откройте дефрагментатор диска с помощью поиска.
В каждой версии Windows есть возможность поиска. Вы можете ввести «дефрагментатор диска» в строке поиска и легко открыть его.
3. Закрепить дефрагментацию диска на панели задач
Если вы часто используете это приложение. Во всех версиях Windows вы можете закрепить дефрагментацию диска на панели задач. В этом случае вы можете легко получить доступ к дефрагментации диска.
4. Открыть дефрагментацию диска из проводника Windows
Вы можете просто открыть проводник Windows в Windows 7/8.1 или 10. После этого выберите диск, который вы хотите дефрагментировать. Нажмите правой кнопкой мыши на диск. Выберите пункт «Свойства» после открытия панели. В свойствах перейдите в раздел «Сервис», а затем нажмите «Оптимизировать».
5. Открыть оптимизацию дисков из панели управления
Следующий способ - открыть панель управления. После открытия панели управления вы можете выполнить поиск «дефрагментация». Затем вы можете выбрать диск, который хотите дефрагментировать.
6. Открыть оптимизацию дисков с помощью Cortana
Если у вас Windows 10, вы будете пользоваться услугами Cortana. Просто скажите «Привет Cortana», а затем «открыть дефрагментацию». Ваша команда будет выполнена за секунды.
7. Создать ярлык на рабочем столе
Вы можете просто создать ярлык приложения «Дефрагментация диска» на рабочем столе или в любом другом месте по своему желанию.
8. Использование окна "Выполнить"
Способы еще не исчерпаны. Для этого действия вы можете нажать определенные клавиши. Нажмите «WIN + R» на клавиатуре. Перед вами появится окно "Выполнить". Введите "dfrgui" в поле и нажмите «ОК». На этом все.
9. Открыть дефрагментацию диска из командной строки
Поскольку командная строка полезна во многих случаях. У нее также нет препятствий для открытия дефрагментации диска. Откройте командную строку, введите «dfrgui» в командной строке и нажмите Enter.
10. Открыть оптимизацию дисков с помощью диспетчера задач
Откройте диспетчер задач, или вы можете быстрее запустить диспетчер задач. Просто нажмите «Ctrl + Shift + Esc». В диспетчере задач вам нужно запустить новую задачу. После открытия окна новой задачи. Выберите «dfrgui» в поле перед открытой строкой.
11. Открыть дефрагментацию диска с помощью адресной строки в проводнике Windows
Использование адресной строки в проводнике Windows также является легким способом. В проводнике Windows введите «dfrgui» в адресной строке и нажмите Enter. Ваша задача будет выполнена.
12. Открыть оптимизацию дисков, запустив только его исполняемый файл
Наконец, вы можете открыть подпапку system32 проводника Windows, чтобы найти и открыть средство дефрагментации и оптимизации диска. Найдите файл «dfrgui.exe» и дважды щелкните по нему.
Часть 3: Как дефрагментировать жесткий диск на компьютере с Windows 10?
Теперь разберемся в важной процедуре дефрагментации жесткого диска. Мы рассмотрели несколько способов открыть приложение дефрагментации диска. Теперь самое время его дефрагментировать. Существует несколько способов сделать это, используя только встроенные инструменты.
Способ 1: Панель управления
Вы должны знать свою панель управления в Windows. Именно это вам нужно открыть сначала, чтобы дефрагментировать жесткий диск в Windows 10.
Шаг 1: Откройте панель управления с помощью значка «Пуск».
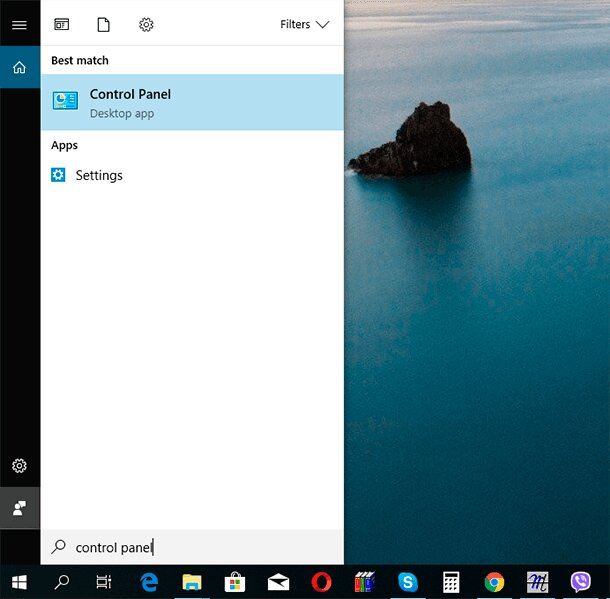
Шаг 2: После этого выберите вариант больших значков и откройте инструменты администрирования.
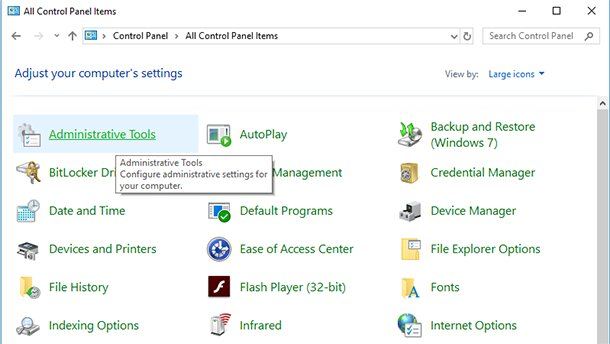
Шаг 3: Если вы нашли инструменты администрирования. Найдите меню «Дефрагментация и оптимизация дисков».
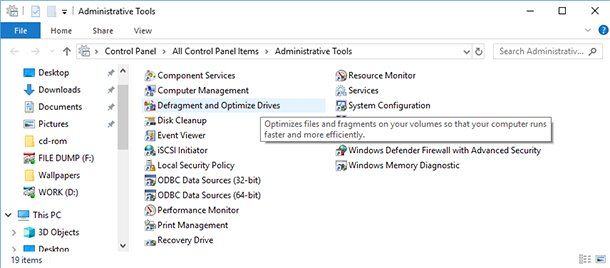
Шаг 4: откройте окно оптимизированного диска.
Шаг 5: нажмите на опцию изменения настроек. Это даст вам подробности и позволит их настроить. Здесь вы можете выбрать диск, который хотите оптимизировать по расписанию, или просто легко включить и отключить автоматическую оптимизацию для новых дисков.
Шаг 6: Теперь, когда вы хотите сделать это вручную, вы можете выбрать диск, который хотите оптимизировать. Сначала проанализируйте диск, нуждается ли он в оптимизации.
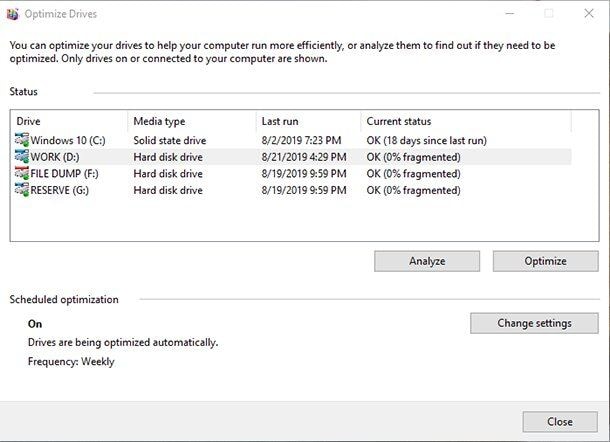
Шаг 7: Итак, как только вы увидите процент фрагментации вашего диска, нажмите кнопку «Оптимизировать». Время, необходимое для оптимизации диска, будет зависеть от его размера.
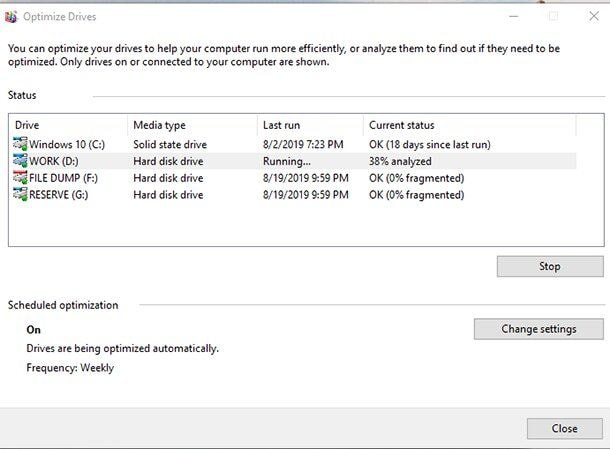
Способ 2: Командная строка
Второй метод, который вам нужно использовать, - это использование функций командной строки. В этом методе вы будете использовать командную строку для дефрагментации жесткого диска в Windows 10. Выполните следующие действия
Шаг 1: Откройте командную строку с правами администратора.
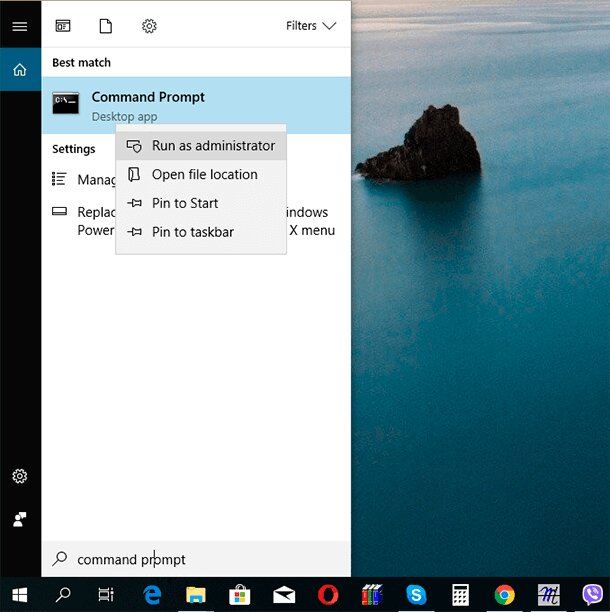
Шаг 2: В командной строке выполните команду defrag C:, где C - буква вашего диска, который нужно оптимизировать.
Шаг 3: После того, как вы правильно ввели команду, нажмите Enter.
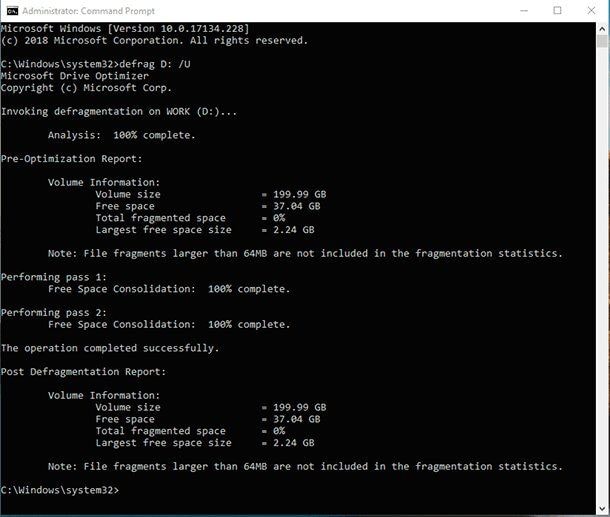
Шаг 4: Дефрагментация диска займет некоторое время, не выключайте компьютер. Дождитесь завершения процесса.
Шаг 5: После завершения процесса дефрагментации на экране появится отчет. В отчете вы увидите общие данные, такие как размер диска и оставшееся на нем свободное место.
Параметры команды defrag
Вы можете использовать их для настройки команды defrag
- /A – Анализ указанных томов.
- /C – Выполнение для всех томов.
- /D – Стандартная дефрагментация (по умолчанию).
- /E – Выполнение для всех томов, кроме указанных.
- /H – Выполнение операции со стандартным приоритетом (по умолчанию - низкий приоритет).
- /K – Оптимизация памяти на выбранных томах.
- /L – Повторная оптимизация для выбранных томов.
- /M – Выполнение операции одновременно на всех томах в фоновом режиме.
- /O – Оптимизация с использованием подходящего метода для каждого типа носителя.
- /T – Отслеживание операции, которая уже выполняется на указанном томе.
- /U – Отображение хода выполнения операции на экране.
- /V – Отображение подробной статистики фрагментации.
- /X – Объединение свободного места на указанных томах.
Часть 4: Как часто нужно дефрагментировать компьютер и когда?
Это зависит от того, какой вы пользователь. Как мы знаем, ваш компьютер становится медленнее с каждым щелчком мыши. Таким образом, если пользователь загружает компьютер большими файлами и часто использует его, дефрагментация требуется как минимум два раза в месяц или чаще. Вы должны дефрагментировать жесткий диск всякий раз, когда чувствуете, что компьютер начинает тормозить.
Поддержание производительности после дефрагментации
Для поддержания производительности после дефрагментации необходимо избегать загрузки диска большими файлами. Итак, если вы это сделаете. Просто установите расписание для частой дефрагментации жесткого диска, чтобы поддерживать производительность компьютера.
Заключение
Дефрагментация является обязательной задачей для каждого, кто работает на компьютере. Дефрагментация - это требование к жесткому диску, как лекарство для поддержания его работоспособности. Главное - убедиться, что вы делаете это правильными методами. Если вы не знаете о дефрагментации жесткого диска, вы можете сделать его бесполезным за короткий промежуток времени.
Что случилось с диском
- Восстановите Свой Диск
- Починить Диск
- Формат/Стереть Диск
- Знание жесткого диска


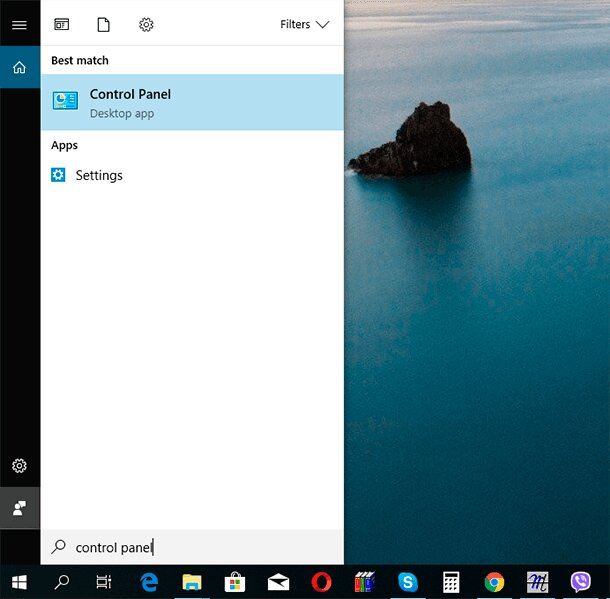
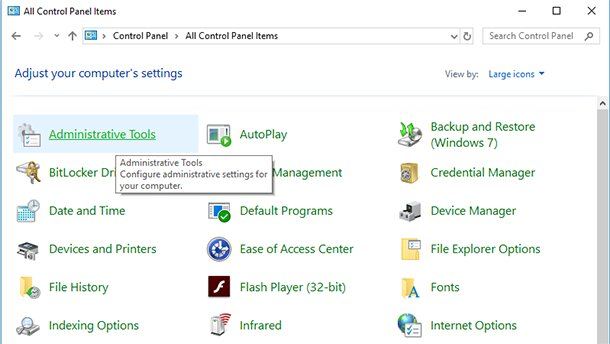
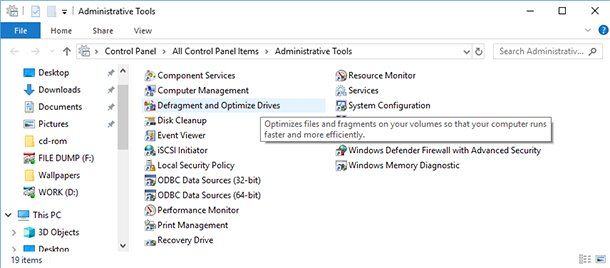
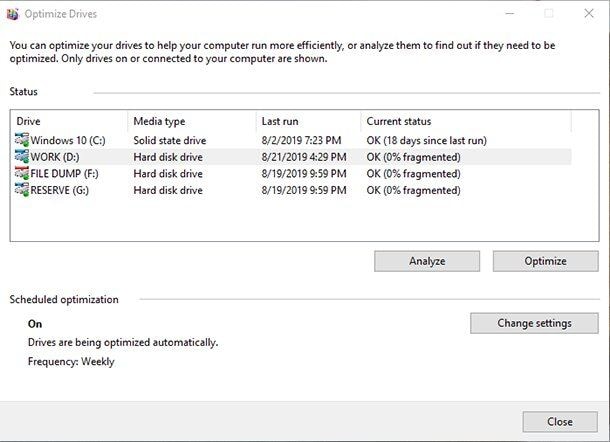
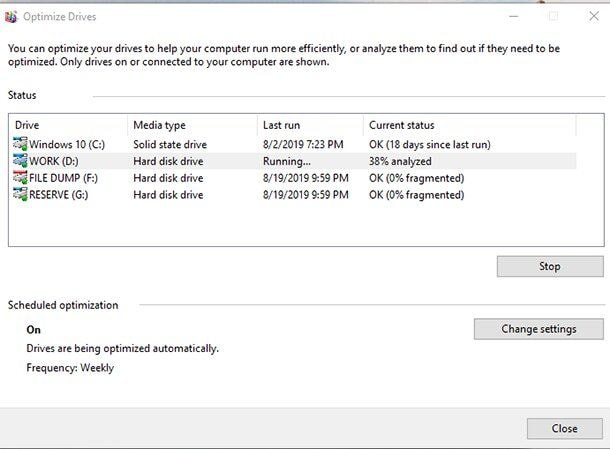
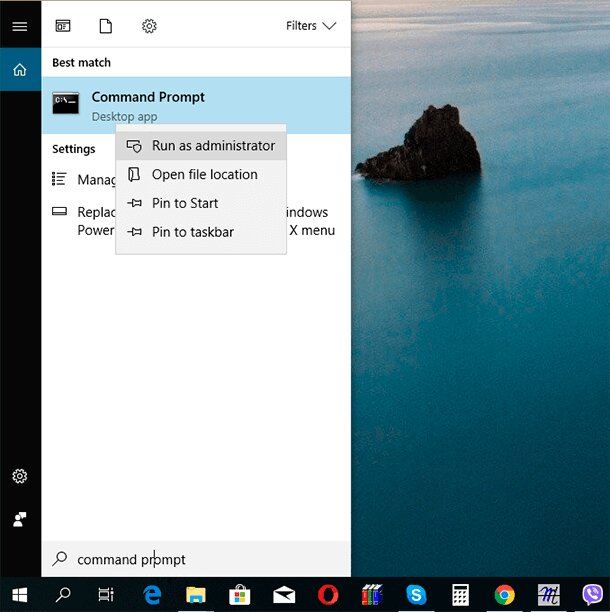
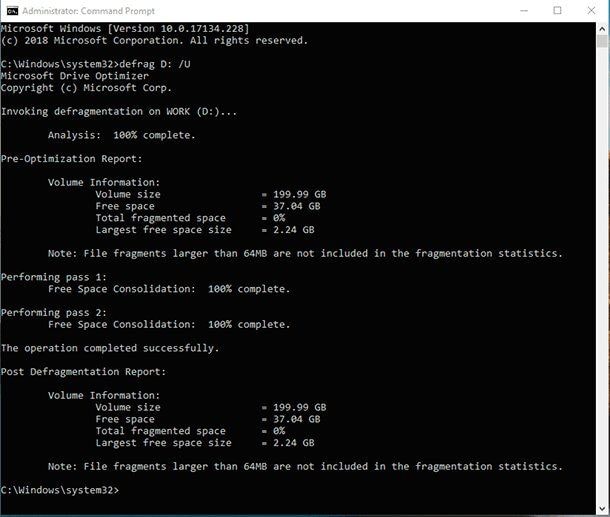






Дмитрий Соловьев
Главный редактор