С развитием технологий мы сталкиваемся с рядом разработок с каждым днем. SSD или твердотельный накопитель - это новейший вид устройств хранения данных, представленных на рынке. Он намного быстрее, безопаснее и надежнее по сравнению с существующим HDD. Он намного быстрее, безопаснее и надежнее по сравнению с существующим HDD. В этой статье мы рассмотрим несколько важных деталей о требованиях и пошаговое руководство, которое поможет вам перенести Windows 8 на SSD.
- Часть 1: Что нужно сделать перед переносом Windows 8 на SSD
- Часть 2: Как перенести Windows 8 c HDD к SSD
Часть 1: Что нужно сделать перед переносом Windows 8 на SSD
Прежде чем вы переносите вашу операционную систему Windows 8 в новый SSD, вам нужно позаботиться о нескольких вещах. Для вашего удобства и понимания ниже приведены некоторые полезные сведения на этот счет.
- Важно! Перед началом процесса миграции необходимо создать резервную копию всех ваших данных и сохранить ее в безопасном месте, чтобы избежать каких-либо потерь. Дело в том, что при клонировании на ваш SSD может быть перенесена только часть вашего существующего диска, содержащая операционную систему. Остальные ваши данные при этом процессе будут потеряны. Поэтому перед началом работы обязательно сделайте надежную резервную копию всех важных данных.
- Как только вы создадите резервную копию данных, пришло время выбрать подходящее программное обеспечение для облегчения процесса миграции. На рынке доступно множество программных решений для этой цели. Возможно, вам подойдет EaseUS Todo Backup, поскольку это известное приложение. Еще одним хорошим инструментом является AOMEI Backupper Professional.
- Обычно SSD-накопители имеют меньший размер по сравнению с обычными жесткими дисками (HDD). Поэтому вам необходимо сравнить размеры вашего существующего диска и вашего SSD, чтобы убедиться, что все подойдет.
Часть 2: Как перенести Windows 8 с HDD на SSD с помощью AOMEI Backupper Professional
AOMEI Backupper Professional - это высокопроизводительное программное обеспечение для резервного копирования, восстановления и клонирования данных, предназначенное для решения любых задач, связанных с разделами диска. Если вы планируете перенести Windows 8 на новый SSD-диск, использование этого приложения может быть хорошим выбором. Ниже перечислены некоторые из наиболее важных функций, предлагаемых AOMEI Backupper Professional.
- Позволяет изменять размер, расширять или перемещать разделы без потери данных
- Позволяет объединять или разделять разделы
- Позволяет удалять существующие разделы и создавать новые
- Позволяет переносить существующую ОС на SSD
- Позволяет клонировать ваш раздел на любой другой диск
- Предлагает преобразование одного режима диска в другой без потери данных
- Предлагает создание загрузочного носителя
Если вы хотите перенести Windows 8 на SSD, вам необходимо ознакомиться со следующим руководством, которое содержит пошаговую инструкцию по этому процессу.
Миграция Windows 8 с HDD на SSD
Шаг 1 Загрузите и установите AOMEI Backupper Professional на свой компьютер. После этого запустите приложение и нажмите кнопку "Клонировать", расположенную в левой части экрана. Затем нажмите кнопку "Клонировать систему" для продолжения.
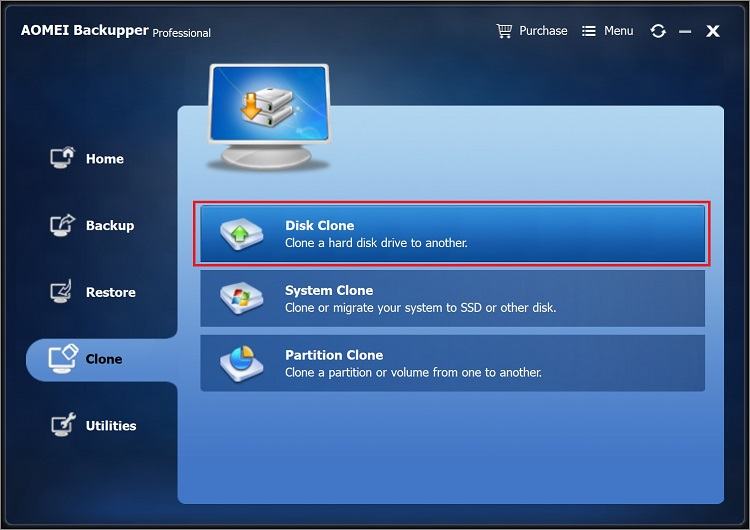
Шаг 2 Эта программа распознает и отобразит все жесткие диски. Выберите исходный диск, который вы хотите клонировать, а затем нажмите кнопку "Далее".
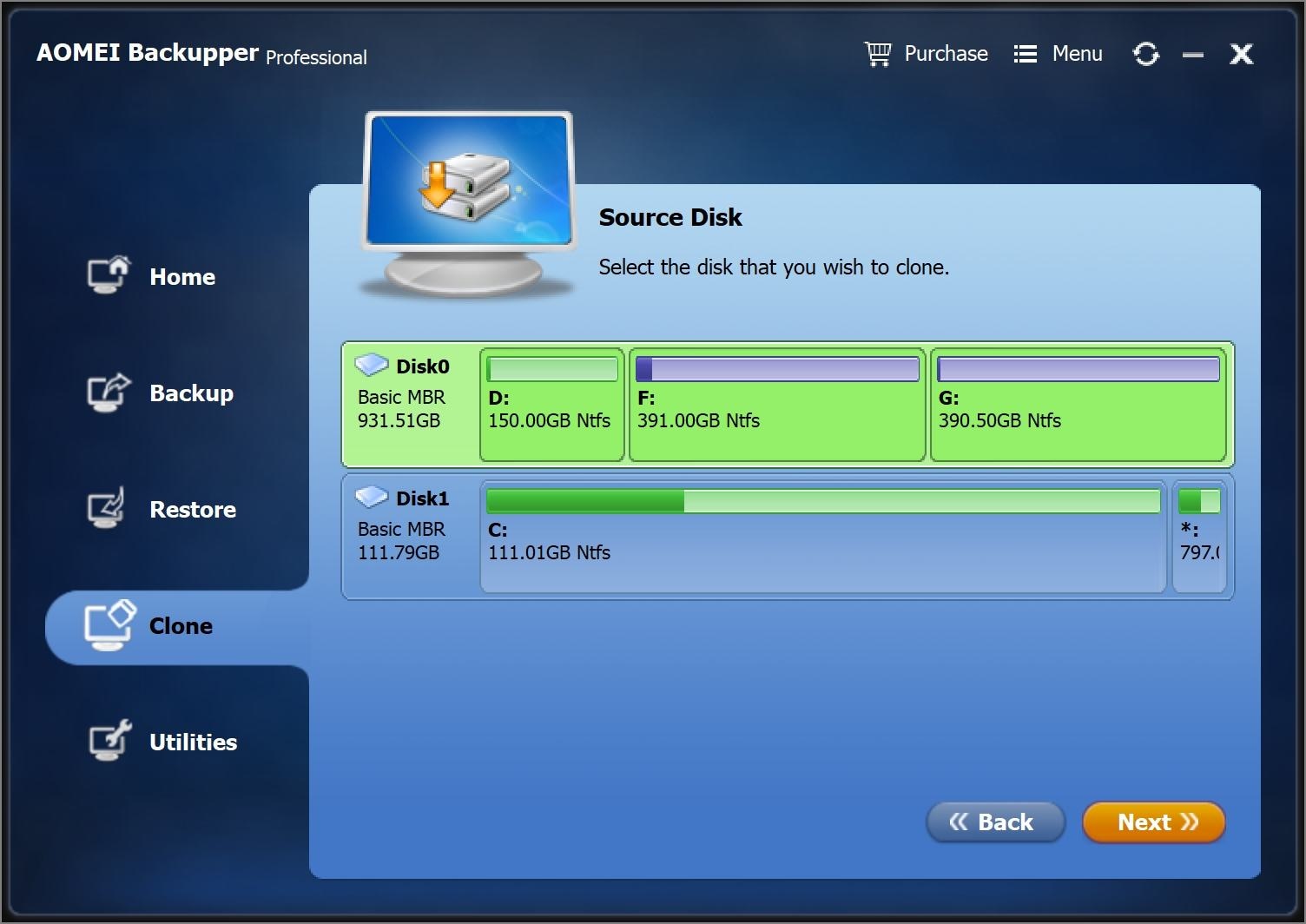
Шаг 3 В следующем окне выберите SSD-накопитель в качестве целевого диска и нажмите кнопку "Далее". Разделы на целевом диске будут перезаписаны или удалены, поэтому рекомендуется предварительно создать резервную копию разделов.
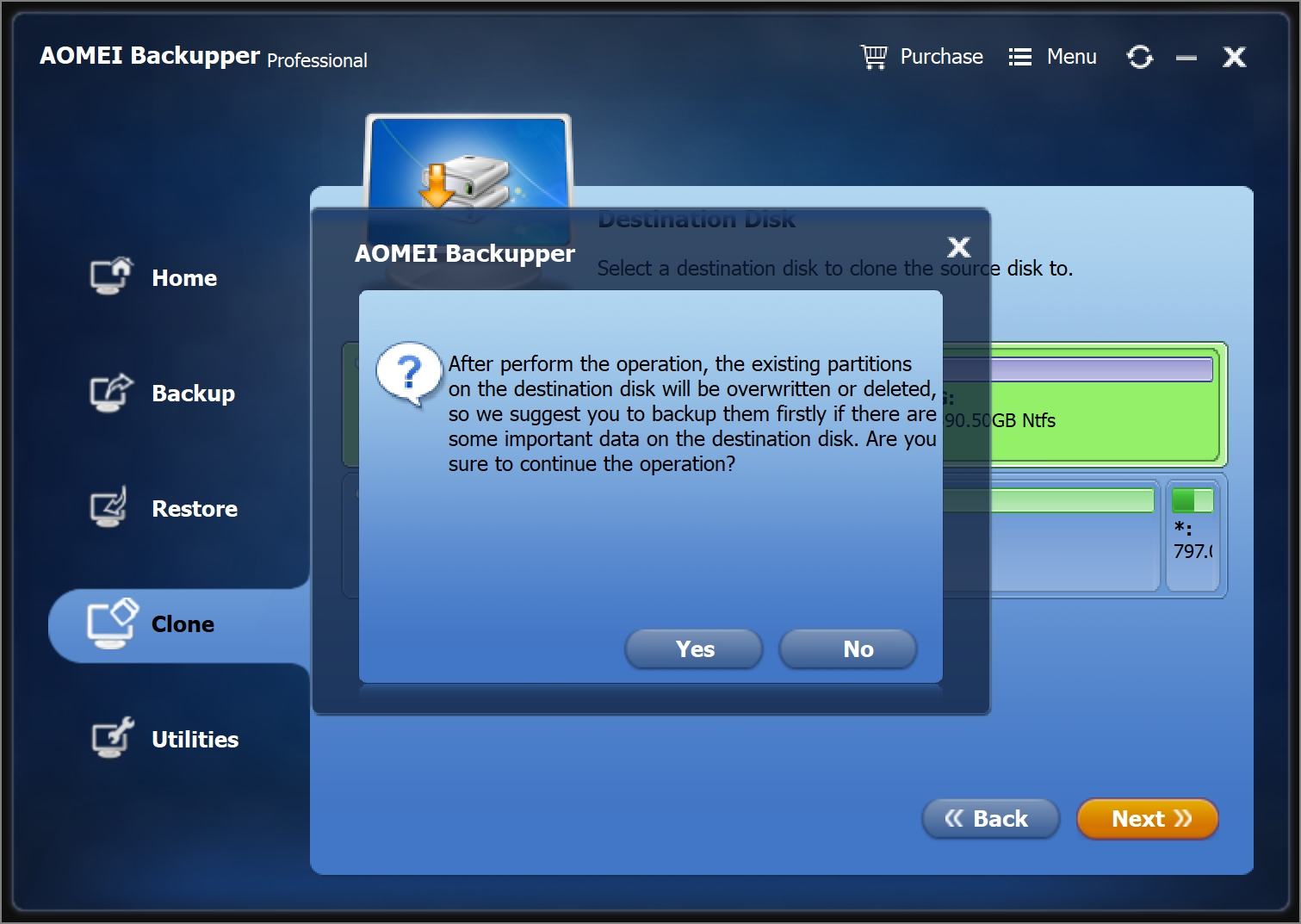
Шаг 4 Эта программа позволяет редактировать разделы на целевом диске, изменять их размер, выполнять посекторное клонирование диска и оптимизировать производительность SSD. После того, как вы настроили всю информацию о диске, нажмите кнопку "Начать клонирование".

Примечание: Если вы переносите операционную систему между дисками GPT и MBR, вам необходимо войти в настройки BIOS и также изменить основные настройки загрузки.
Подводя итог, можно сказать, что перенос Windows 8 на SSD-накопитель всегда очень полезен, поскольку SSD намного быстрее, надежнее и безопаснее по сравнению с HDD. Все шаги, описанные в приведенном выше руководстве, необходимо выполнять точно так, как они перечислены.
В случае возникновения каких-либо проблем ваши данные могут быть потеряны. Чтобы избежать подобных неприятностей, всегда полезно иметь под рукой хорошее программное обеспечение для восстановления данных. На рынке доступно множество программ. У всех из них есть свои плюсы и минусы, но если вам интересно лучшее из них, рекомендуем вам внимание на программу восстановления данных Recoverit. Ниже для вашего удобства и понимания перечислены некоторые из наиболее важных функций, предлагаемых этим продуктом.
- Поддерживает клонирование дисков, клонирование разделов/томов, гибкое клонирование, клонирование системы и клонирование из командной строки.
- Позволяет создавать автоматические, полные, инкрементные и дифференциальные резервные копии системы, диска, раздела и файлов.
- Поддерживает восстановление системы, восстановление диска, восстановление на другом оборудовании, восстановление разделов и выборочное восстановление файлов.
- Предлагает дополнительные полезные утилиты - инструмент загрузки PXE, объединение резервных копий, шифрование образа и т.д.
- Поддерживает Windows 10, Windows 8.1/8, Windows 7, Vista и XP (все редакции, 32/64-разрядные)
Что случилось с Диском
- Восстановите свой диск
- Почини свой диск
- Форматирование / очистка диска
- Знай свой диск


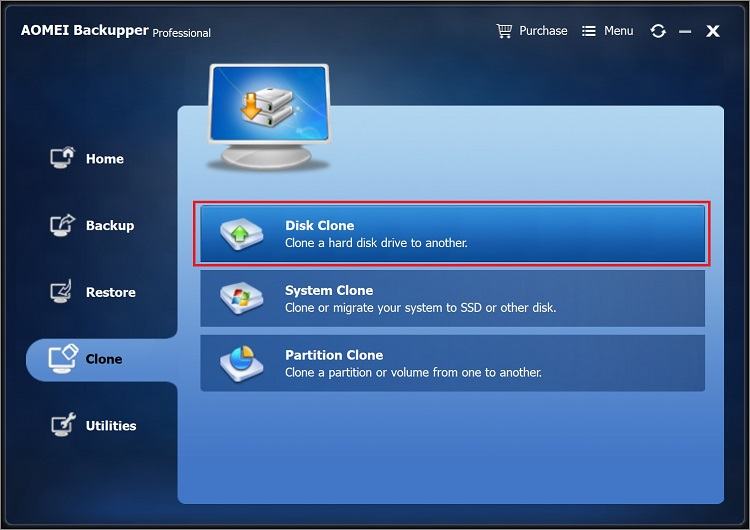
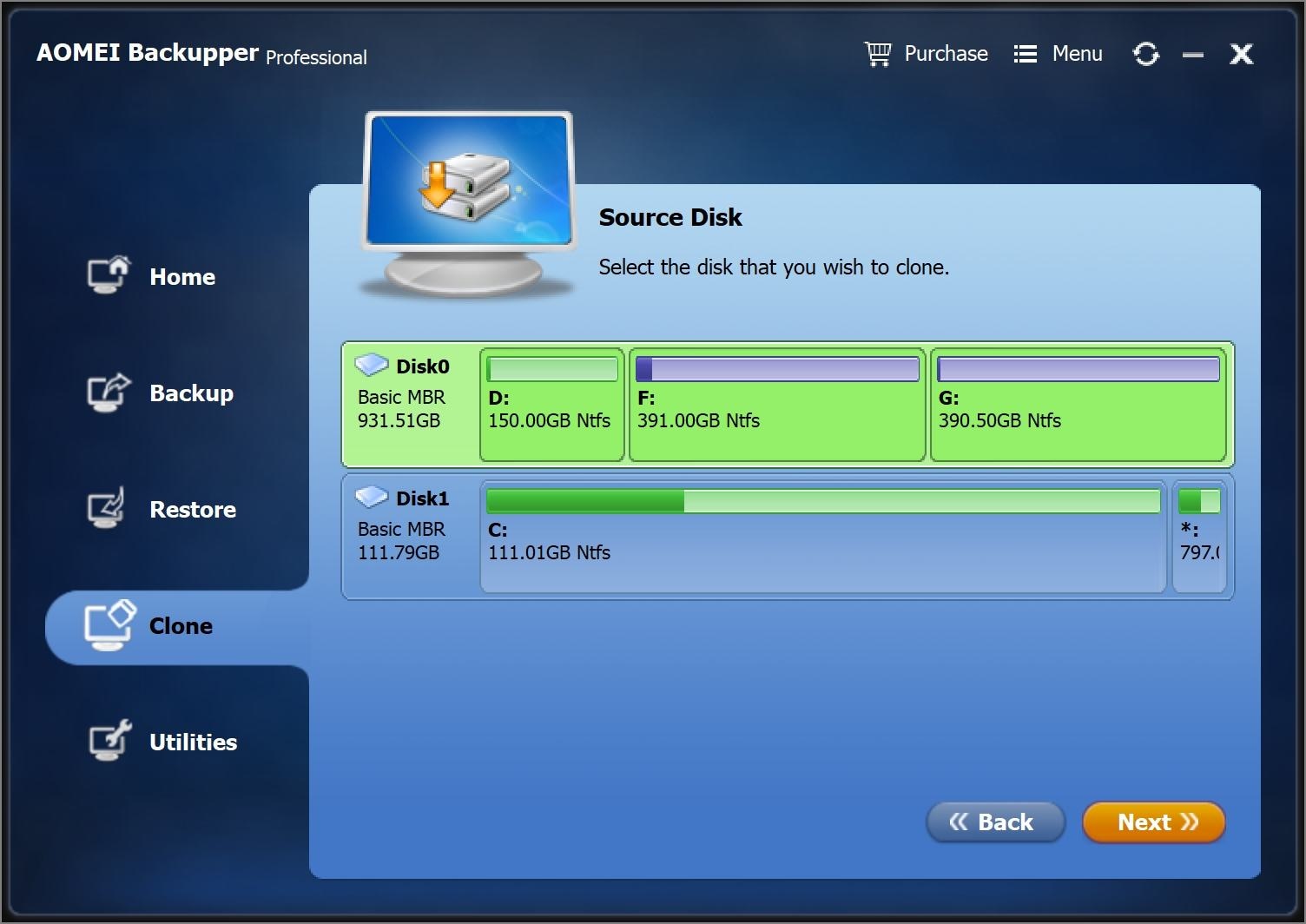
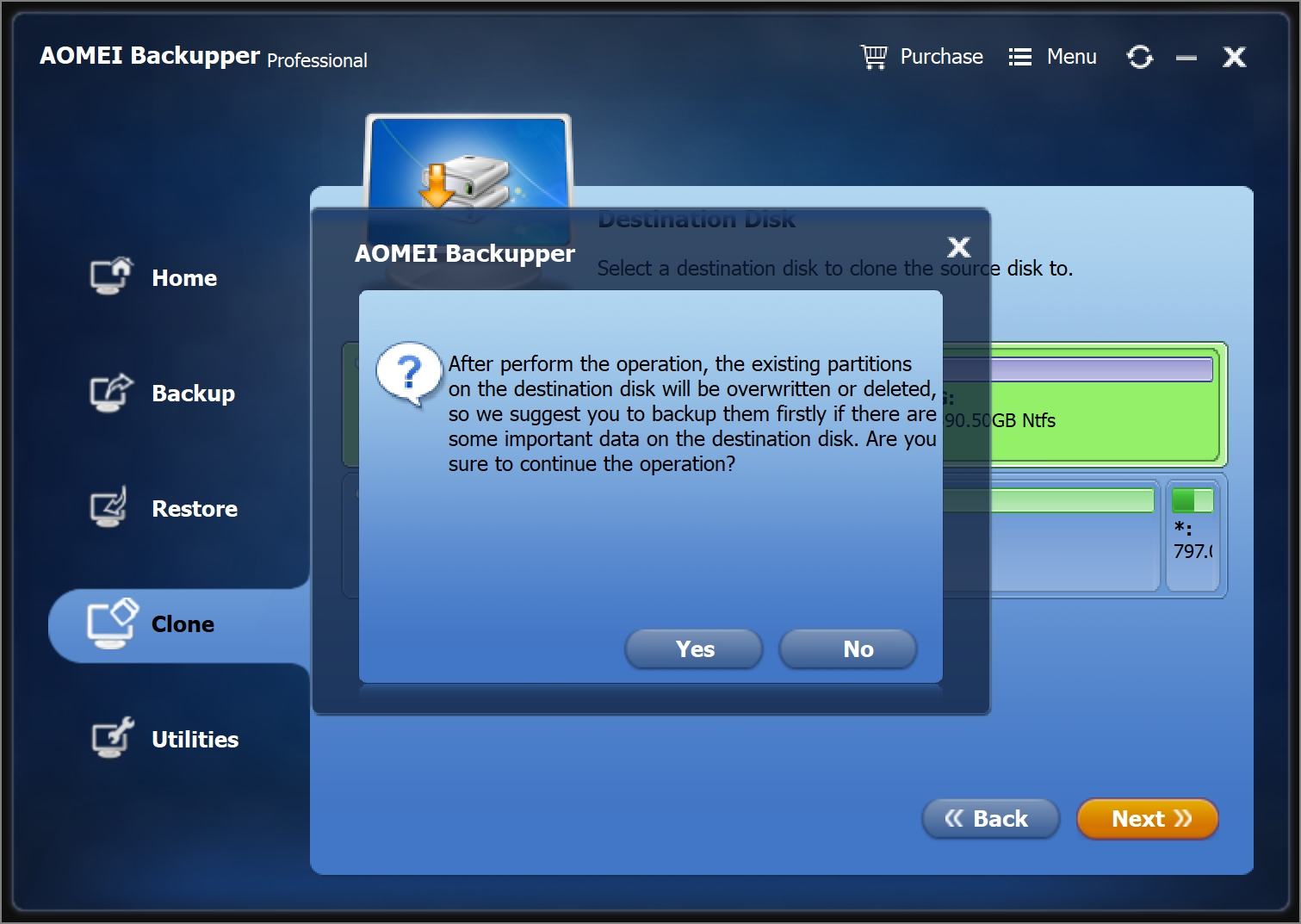









Дмитрий Соловьев
Главный редактор