2021-06-02 16:43:28 • Обновлено: Компьютерные решения Windows • Проверенные решения
Среда предустановки Windows - это легкая операционная система, которая предоставляет пользователям минимум услуг. Тем не менее, ее можно использовать для установки основной операционной системы, устранения неполадок или выполнения операций восстановления. Чтобы использовать Windows PE, вам необходимо создать загрузочное USB-устройство. Неважно, хотите ли вы загрузить свою систему с CD/DVD или USB-накопителя - вам необходимо создать загрузочный диск. В этом посте мы научим вас, как в кратчайшие сроки создать загрузочный USB-накопитель.
Что такое Windows PE?
Среда предустановки Windows предоставляет пользователям быстрый и простой способ запустить установку основного Windows. Первоначально она была запущена с Windows XP и с тех пор была жизненно важной частью каждой версии Windows. Облегченная среда работает сама по себе и имеет компоненты TCP/IP, а также поддерживает сетевое взаимодействие. Помимо предоставления идеальной платформы для установки Windows, ее также можно использовать для устранения неполадок или восстановления системных данных. Поскольку ее можно легко загрузить с USB-накопителя или компакт-диска, она используется во многих случаях.
Подготовьте USB-накопитель
Первый шаг к тому, чтобы узнать, как создать загрузочный USB-диск с Windows PE, - подготовить USB-накопитель. Это можно сделать, выполнив следующие действия:
Во-первых, вам нужно скачать Windows ADK здесь или на официальном сайте. Он включает в себя основные инструменты развертывания и среду предустановки Windows. Чтобы создать загрузочный USB-накопитель WinPE или ISO-образ, нам потребуются только инструменты развертывания и среда предустановки Windows.
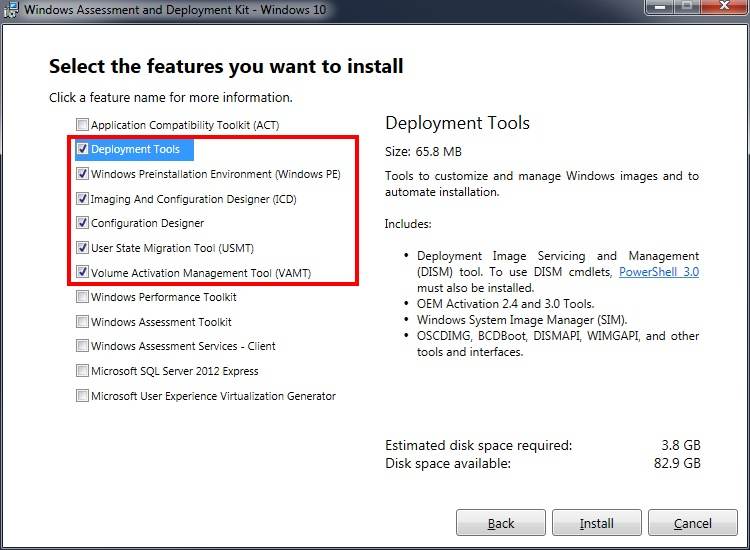
Создайте несколько разделов на USB-накопителе (необязательно)
Если вы используете Windows 10 (версия 1703), вы можете создать несколько разделов на одном USB. Также это может быть комбинация NTFS и FAT32. Команду «MakeWinPEMedia» можно использовать для форматирования USB-накопителя в FAT32 с ограничением размера файла 4 ГБ. Таким образом, вы можете использовать один и тот же USB-накопитель для хранения информации, а также для ее загрузки через Windows PE.
Для этого мы воспользовались помощью команды "diskpart". Используйте этот код, чтобы разбить диск на FAT2 и NTFS. Раздел NTFS можно оставить как доступное пространство, в то время как в этом случае для FAT32 для Windows PE было выделено 2 ГБ дискового пространства.
list disk
select <disk number>
clean
rem === Create the Windows PE partition. ===
create partition primary size=2000
format quick fs=fat32 label="Windows PE"
assign letter=P
active
rem === Create a data partition. ===
create partition primary
format fs=ntfs quick label="Other files"
assign letter=O
list vol
exit

Если вы используете более раннюю версию Windows 10 (до 1607), вы не сможете создавать разделы разных типов. Поэтому для создания загрузочного диска в этом случае нужно работать с одним разделом. Команда «MakeWinPEMedia» полностью отформатирует ваш диск как FAT32. Это будет поддерживать загрузку любого ядра BIOS. Кроме того, он будет поддерживать максимальный размер файла 4 ГБ. Как только это будет сделано, вы можете использовать команду «MakeWinPEMedia», чтобы отформатировать USB-накопитель и подготовить его к работе с Windows PE.
Создайте диск WinPE
После подготовки USB-накопителя вам следует предпринять некоторые необходимые меры для создания WinPE-накопителя. Чтобы создать загрузочный USB-накопитель с Windows PE, выполните следующие действия:
1. Для начала запустите Windows Deployment and Imaging Tools Environment, который вы уже скачали. Убедитесь, что вы запускаете его как администратор.

2. Теперь вам нужно создать копию файла Windows PE. Это можно сделать с помощью команды "copype". У вас может быть формат arm, x86 или amd64. Пример кода будет похож на: "copype amd64 C:\WinPE".
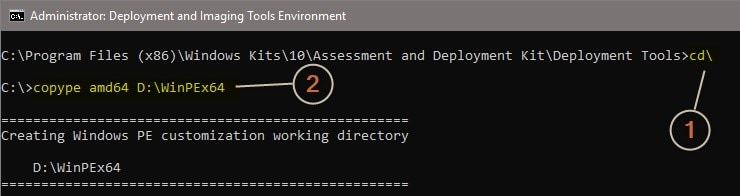
Если вы создаете WinPE для 32-битного компьютера, просто замените amd64 на x86, то есть код будет "copype x86 C:\WinPE"
3. Отлично! Это почти все. Теперь вы можете установить Windows PE на подключенный USB-накопитель. Пример команды может быть "MakeWinPEMedia /UFD C:\WinPE P:" Вы также можете заменить букву диска своим именем. Излишне говорить, что это автоматически отформатирует ваш диск.

Выполнив эти шаги, вы легко узнаете, как создать загрузочный диск с помощью Windows PE.
Загрузитесь в Windows PE
Теперь, когда вы знаете, как создать загрузочный USB-накопитель, вы можете создать загрузочный диск с Windows PE и держать его под рукой. Если ваша система выйдет из строя или даст сбой, вы можете воспользоваться помощью среды предустановки Windows, чтобы исправить это. Вы можете загрузить свою систему с диска Windows PE, выполнив следующие простые шаги:
- Во-первых, вам необходимо подключить загрузочный USB-накопитель к вашей системе.
- Если ваша система уже работает, вам необходимо перезапустить ее. В противном случае вам нужно просто включить ее.
- Когда ваш компьютер с Windows включится, нажмите соответствующую клавишу (в зависимости от используемой вами системы), чтобы открыть меню загрузки.
- Теперь вы можете выбрать USB-накопитель в качестве источника.
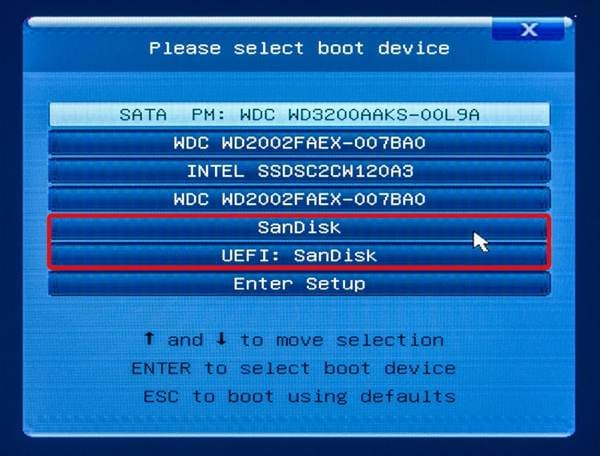
- После того, как вы выберете загрузочный USB-накопитель с Windows PE, вы увидите на экране команду "Wpeinit", поскольку она загрузит среду предустановки Windows.
После того, как интерфейс Windows PE загрузится, вы можете выполнить нужную операцию.
Как создать WinPE для восстановления данных с незагружаемого компьютера
Таким образом, вы можете довольно легко создать загрузочный диск и при необходимости загружать с него свою систему. Мы рекомендуем вам как можно скорее создать загрузочный USB-накопитель и держать его под рукой. Однако можем ли мы создать WinPE для восстановления данных с незагружаемого компьютера? Да, мы рекомендуем Recoverit, чтобы помочь вам восстановить данные с незагружаемого компьютера. Более того, вы можете завершить весь процесс простыми щелчками мыши.

Ваше безопасное и надежное программное обеспечение для восстановления данных
- Восстанавливает потерянные или удаленные файлы, фотографии, аудио, музыку, электронную почту с любого устройства хранения эффективно и безопасно.
- Поддерживает восстановление данных из корзины, жесткого диска, карты памяти, флеш-накопителя, цифровой камеры и видеокамер.
- Поддерживает восстановление данных при внезапном удалении, форматировании, повреждении жесткого диска, вирусной атаке, сбое системы в различных ситуациях.
Шаг 1. Установите и запустите программу восстановления данных Recoverit и выберите вариант "Восстановить с незагружаемого компьютера". Нажмите кнопку "Пуск", чтобы продолжить.

Шаг 2. Подключите USB-накопитель или вставьте CD/DVD для создания загрузочного накопителя. Нажмите кнопку "Создать", чтобы продолжить.

Шаг 3. Программа запишет файлы WinPE на накопитель. Подождите, пока процесс завершится.

Шаг 4. Когда описанный выше процесс будет завершен, вы можете загрузить незагружаемый компьютер с носителя WinPE. И Recoverit запустится автоматически. Просто следуйте инструкциям, чтобы восстановить потерянные данные.








Дмитрий Соловьев
Главный редактор