2021-05-24 20:56:52 • Обновлено: Компьютерные решения Windows • Проверенные решения
Windows 10 - это набор компьютерных операционных систем, разработанный в 2015 году и выпущенный в продажу 29 июля того же года. Будучи окончательным преемником Windows 8.1, она постоянно получает новые обновления, доступные пользователям без каких-либо дополнительных затрат. Есть несколько способов установить эту версию Windows на ваш компьютер, но многие пользователи не знают, как установить Windows 10 с USB-накопителя. Суть написания этой статьи - помочь пользователям установить эту операционную систему на свои ПК с помощью USB-накопителя, который часто является единственным вариантом, доступным для многих пользователей.
Флешка пригодится, если на вашем компьютере установлена старая версия Windows. Если вы хотите перейти со старой версии на последнюю версию Windows 10, вы можете использовать USB-накопитель для непосредственного запуска Windows 10. В следующем материале мы покажем вам, как шаг за шагом установить Windows 10 с USB-накопителя.
Что Вам Нужно Подготовить Заранее
Перед тем, как приступить к установке, вам необходимо заранее подготовить элементы и инструменты. Для успешной установки Windows 10 вам понадобятся следующие инструменты:
USB-Флешка:: Вам необходимо приобрести USB-накопитель с объемом памяти не менее 8 ГБ. Флэш-накопители с меньшим объемом памяти не будут работать, поскольку Windows 10 довольно большая и требует достаточно места для успешной установки.
Загрузить Windows 10: Вам также необходимо приобрести лицензию для загрузки приложения. Для этого вам нужно будет либо заплатить за лицензию, либо вы также можете использовать существующую лицензию со своим цифровым идентификатором. Один из способов настроить Windows USB - это настроить USB-накопитель с Windows 10. После того, как он будет настроен, вы сможете загрузить диск для запуска приложения.
Установить файл ISO: Для завершения процесса вам также необходимо установить файл ISO. Файл ISO - это архивный файл, содержащий данные, которые будут записаны на оптический диск, включая его файловую систему. Образы файлов ISO имеют имя ".iso filename extension"
Подготовить сторонний инструмент Rufus: Вам также понадобится сторонний инструмент Rufus. Инструмент Rufus - это приложение с открытым исходным кодом, разработанное для Microsoft Windows. Оно используется для форматирования и создания загрузочных флеш-накопителей или Live USB-приложений. Инструменты Rufus доступны на 39 различных языках и имеют операционную лицензию GNU GPL 3+.
Как Создать Установочный Носитель Windows 10?
Чтобы установить бесплатную копию системы Windows 10, вам необходимо создать совместимый загрузочный носитель с помощью Media Creation Tool. Вставьте USB-накопитель в свой компьютер и выполните следующие действия, чтобы начать:
Шаг 1 Откройте официальную страницу Скачать Windows 10.
Шаг 2 В разделе "Создать установочный носитель Windows 10" нажмите "Скачать Инструмент Сейчас"
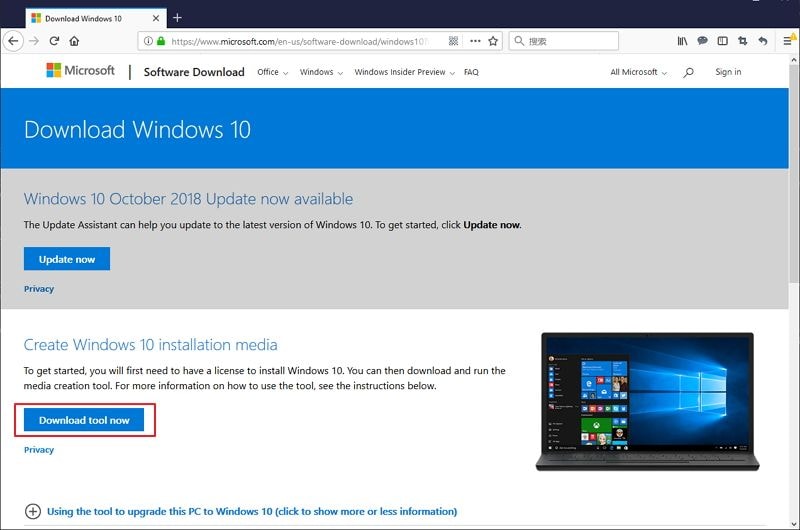
Шаг 3 Сохраните файл на свой компьютер и дважды щелкните файл "MediaCreationToolxxxx.exe" для запуска утилиты.
Шаг 4 Нажмите кнопку "Принимаю", чтобы принять условия Microsoft.
Шаг 5 Выберите опцию "Создать установочный носитель (USB-накопитель, DVD или файл ISO) для другого ПК" и нажмите Далее.
Шаг 6 Выберите язык, выпуск Windows 10 и Архитектуру и нажмите Далее.
Шаг 7 Убедитесь, что ваше USB подключено к компьютеру, и выберите опцию "USB-накопитель". Нажмите Далее.
Шаг 8 Выберите съемный диск из списка и нажмите Далее.
Шаг 9 Наконец-то ваш USB-накопитель готов! Чтобы завершить процесс, нажмите кнопку "Готово" и загрузите флешку, чтобы активировать ее.
Как Создать Загрузочный Носитель UEFI для Windows 10 с помощью Rufus?
Есть два очень простых способа создать загрузочный носитель Windows 10, и один из них - использовать программное обеспечение RUFUS. RUFUS - очень популярный выбор среди пользователей, которые хотят узнать, как установить Windows 10 с USB. Программное обеспечение намного лучше, чем установщик Windows, потому что пользователи установщика Windows часто сталкиваются с ошибками. Программное обеспечение RUFUS, с другой стороны, более эффективно, поскольку вы можете использовать его для загрузки файла Windows 10 (ISO) из источника и использовать RUFUS для создания установочного носителя с поддержкой UEFI.
Чтобы успешно создать носитель Windows 10 UEFI с помощью программного обеспечения RUFUS, выполните следующие простые шаги:
Шаг 1 Перейдите на официальную страницу Rufus.
Шаг 2 Загрузите последние обновления на свой компьютер и нажмите "Rufus-x.x.exe"

Шаг 3 В разделе "Устройство" выберите USB-накопитель, а в разделе "Выбор загрузки" нажмите кнопку выбора и перейдите к ISO-файлу Windows 10.
Шаг 4 Вы можете следовать следующему изображению, чтобы установить выбранный для каждого параметра вариант Стандартной установки Windows, GPT, и UEFI (non-CSM).

Шаг 5 В разделе "Показать дополнительные свойства диска" вы оставите настройки по умолчанию.
Шаг 6 Выберите параметры "Быстрое форматирование" и "Создать расширенные файлы этикеток и значков" на Показать дополнительные параметры формата
Шаг 7 Нажмите Пуск, чтобы продолжить. Чтобы завершить процесс, нажмите ОК, чтобы убедиться, что ваш флеш-накопитель был полностью очищен.
Раньше, если вы не знали, как установить Windows 10 с USB-накопителя, выполнение этих шагов, перечисленных выше в различных категориях, должно ускорить процесс для вас без каких-либо трудностей. Ссылки для загрузки Windows 10 доступны в Интернете на домашней странице Microsoft, как и программное обеспечение RUFUS, которое также можно загрузить онлайн через страницу загрузки разработчика.
Видеоинструкция: Как установить Windows 10 с USB?
Если у вас есть какие-либо данные, потерянные с компьютера Windows или Mac, вы должны попробовать лучшее бесплатное восстановление данных компьютера, как показано ниже:
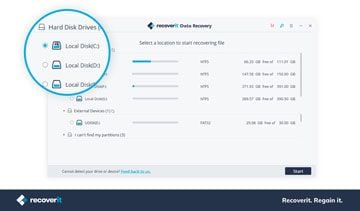
Recoverit Data Recovery
- Легко восстанавливает любые удаленные или утерянные файлы данных с компьютера Windows.
- Поддерживает восстановление данных с любого устройства хранения на Windows и Mac.
Восстановление компьютерных данных
- Windows PE
- Батарея ноутбука быстро разряжается
- Создать загрузочный USB-диск
- Исправить отсутствующую операционную систему
- Системные проблемы
- Ошибки ПК
Recoverit







Дмитрий Соловьев
Главный редактор