В течение последних нескольких лет, операционная система Windows прошла долгий путь. Операционная система оснащена множеством дополнительных функций, которые обеспечивают превосходный опыт для пользователей. Однако бывают случаи, когда система неожиданно дает сбой. Например, проблема неработающего меню "Пуск" в Windows 10/11 - распространенная проблема, с которой сталкиваются многие пользователи. Но к счастью, ее можно легко устранить. В данной статье мы расскажем вам, как исправить проблему неработающего меню "Пуск" в Windows 10/11 без каких-либо усилий.
Часть 1: Как исправить проблему неработающего меню "Пуск" в Windows 10/11
Устранить проблему неработающего меню "Пуск" в Windows 10/11 довольно просто. Достаточно следовать приведенным ниже пошаговым инструкциям.
1. Запустите обновление Windows
В большинстве случаев проблема возникает, когда ваш компьютер работает на нестабильной или поврежденной версии Windows 10/11. Следовательно, чтобы узнать, как решить проблему неработающего меню "Пуск" в Windows 10/11, достаточно запустить обновление Windows. Для этого сначала откройте "Настройки" и перейдите в раздел "Обновление & безопасность".
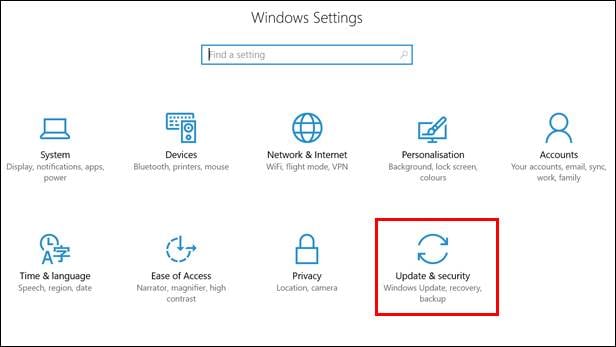
Перейдите в раздел "Обновление Windows" и нажмите на "Проверить наличие обновлений". В результате начнется процесс проверки последней стабильной версии Windows 10/11.

2. Сброс настроек компьютера
Если даже после обновления операционной системы вам не удалось устранить проблему неработающего меню "Пуск" в Windows 10/11, возможно, вам придется принять дополнительные меры. Например, можно выполнить сброс настроек всей системы. Для этого откройте раздел "Дополнительные параметры" и нажмите "Устранение неполадок".
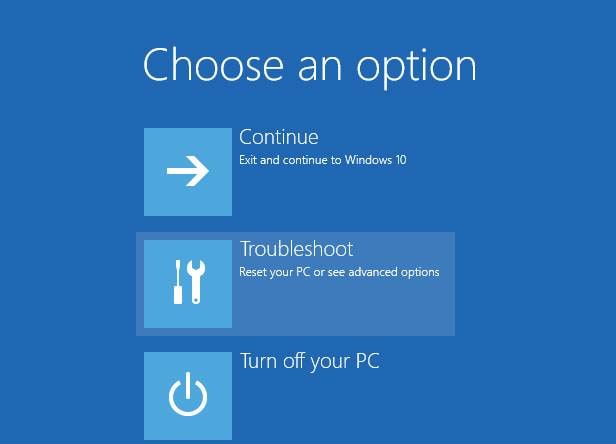
Здесь вы можете выбрать пункт "Сбросить настройки этого ПК". После этого вы сможете удалить все содержимое или сохранить файлы при сбросе.
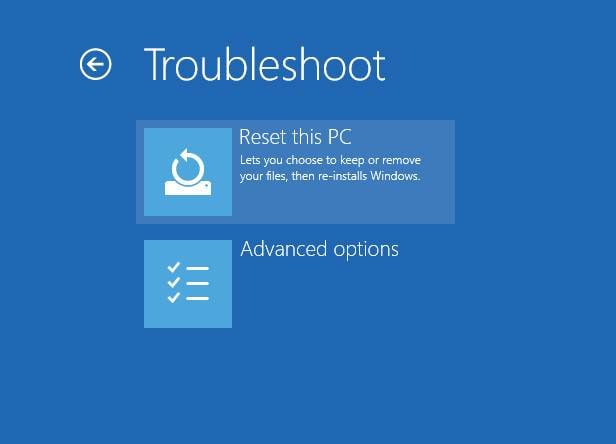
3. Создание новой учетной записи пользователя
Также возможно, что проблемы возникли с учетной записью пользователя. В этом случае вы можете создать другую учетную запись или сменить ее, чтобы проверить, сможет ли она устранить проблему неработающего меню "Пуск" в Windows 10/11. Зайдите в "Диспетчер задач" и запустите новую задачу (от имени администратора). Теперь введите "new user <NewUsername> <NewPassword> /add".

Будет создана новая учетная запись с указанным именем. В дальнейшем вы сможете выйти из текущей учетной записи и войти в новую, только что созданную.
Часть 2: Как исправить и восстановить поврежденные файлы Windows
Как исправить поврежденные файлы Windows
Самой распространенной причиной неработающего меню "Пуск" в Windows 10/11 являются поврежденные файлы Windows. В связи с этим вам стоит следовать данному простому руководству по исправлению или восстановлению поврежденных файлов Windows. Благодаря этому вы автоматически узнаете, как исправить неработающее меню "Пуск" в Windows 10/11.
- Зайдите в диспетчер задач
Прежде всего, необходимо запустить Диспетчер задач в системе. Для этого просто одновременно зажмите клавиши Ctrl + Alt + Del. Также можно щелкнуть правой кнопкой мыши по Панели задач и запустить диспетчер задач оттуда.
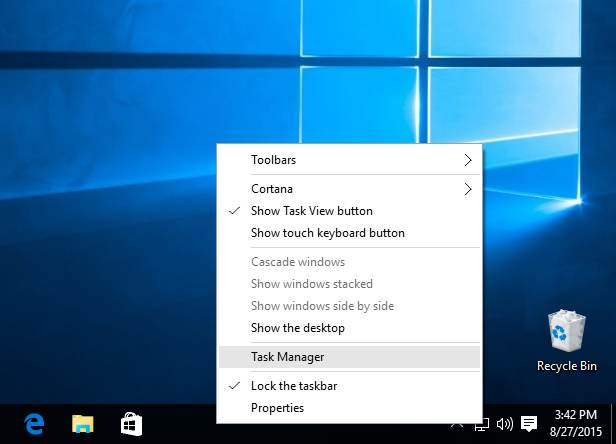
- Запуск новой задачи
Затем разверните окно "Диспетчер задач" и перейдите к опции "Файл". Отсюда вы можете запустить новую задачу.

- Запустите Windows Powershell
В результате откроется следующее всплывающее окно. Здесь вы можете запустить Windows Powershell. Просто введите "powershell" и нажмите на "ОК". Обязательно убедитесь, что вы запускаете его от имени администратора.

- Восстановление файлов Windows
После запуска окна Powershell введите команду "sfc /scannow" и нажмите "ввод". Если все прошло успешно, это позволит восстановить поврежденные файлы Windows.
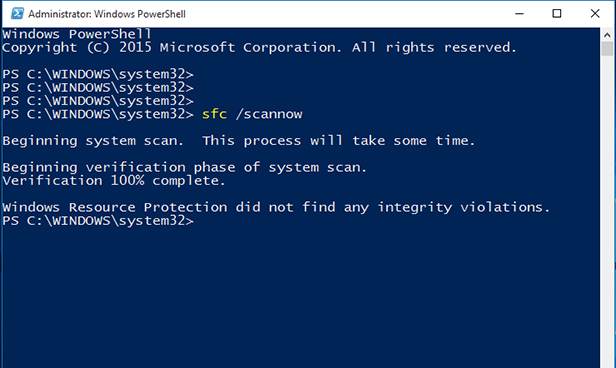
Если же это не сработает, то вы можете ввести команду "DISM /Online /Cleanup-Image /RestoreHealth" и нажать "ввод". Таким образом, вам удастся восстановить поврежденные файлы Windows.
Восстановление поврежденных файлов Windows при помощи Recoverit Data Recovery
Бывают случаи, что даже после выполнения вышеупомянутых действий пользователям не удается восстановить поврежденные файлы Windows. В таком случае необходимо прибегнуть к помощи продвинутого инструмента для восстановления файлов Windows. Recoverit data recovery выручит вас в этой ситуации, чтобы восстановить поврежденные файлы или любые потерянные/недоступные данные. Так как программа поддерживает Windows PE, вы можете легко создать загрузочный носитель и использовать его для выполнения операции восстановления, выполнив следующие шаги:
- Эффективное, безопасное и полное восстановление потерянных или удаленных файлов, фотографий, аудио, музыки, электронной почты с любого устройства хранения данных.
- Поддерживает восстановление данных из корзины, жесткого диска, карты памяти, флэшки, цифрового фотоаппарата и видеокамеры.
- Поддерживает восстановление данных после внезапного удаления, форматирования, повреждения жесткого диска, вирусной атаки, сбоя системы в различных обстоятельствах.
- Скачайте и установите Recoverit для восстановления данных на рабочий компьютер с системой Windows и запустите ее. Подсоедините к системе CD, DVD или USB-накопитель и выберите в интерфейсе пункт Создать загрузочный диск.
- Для запуска выберите режим восстановления данных. При сбое системы Windows 10/11 следует выбрать опцию "Восстановление данных после сбоя системы". Нажмите "Начать", чтобы запустить процесс в следующем всплывающем окне.

- Пожалуйста, выберите режим для создания загрузочного диска, это может быть CD/DVD или USB-накопитель. Нажмите "Создать", чтобы перейти к следующему пункту.

- Прежде чем создать загрузочный диск, USB-накопитель будет отформатирован, поэтому вам следует убедиться, что вы создали резервную копию важных данных. Нажмите "Форматировать сейчас", чтобы продолжить процесс.

- При создании загрузочного диска не извлекайте USB-накопитель или CD/DVD. Процесс займет некоторое время.

- По завершении процесса создания загрузочного USB-накопителя вы можете воспользоваться тремя способами восстановления данных.

- После этого можно подключить загрузочный диск WinPE к компьютеру, который работает не так, как нужно. Перезапустите вышедший из строя компьютер и несколько раз нажмите на клавишу ввода BIOS. Наиболее распространенными клавишами ввода BIOS Enter являются F2, F10, F12, ESC и DEL.
- Войдя в настройка BIOS, перейдите на вкладку Boot и установите приоритет загрузки. Подключенный загрузочный носитель должен быть источником по умолчанию.

- Перезагрузите компьютер и загрузите среду предустановки Windows. После загрузки Recoverit можно приступать к восстановлению данных с поврежденного компьютера.
Не сомневаемся, что, следуя этому пошаговому руководству, вы сможете узнать, как исправить неработающее меню "Пуск" в Windows 10/11. Если же вы не можете восстановить файлы, то всегда можете воспользоваться Recoverit data recovery, чтобы вернуть потерянные и недоступные данные. Безусловно, это замечательный инструмент, который пригодится вам во многих случаях. Более того, если у вас есть какие-либо сомнения или вопросы относительно вышеупомянутого решения, то не стесняйтесь сообщить нам об этом в комментариях ниже.
Решения для Windows
- Восстановление данных
 Wondershare
Wondershare
Recoverit
Восстановление потерянных или удаленных файлов из Windows, macOS, USB, жесткого диска и т.д.
Скачать Бесплатно  Скачать Бесплатно
Скачать Бесплатно 
100% безопасность | Без вредоносных программ | Без рекламы

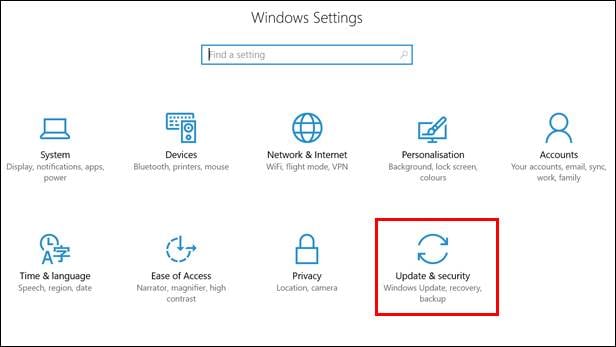

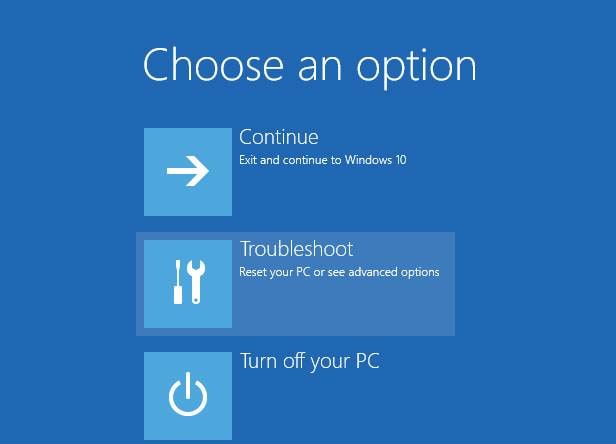
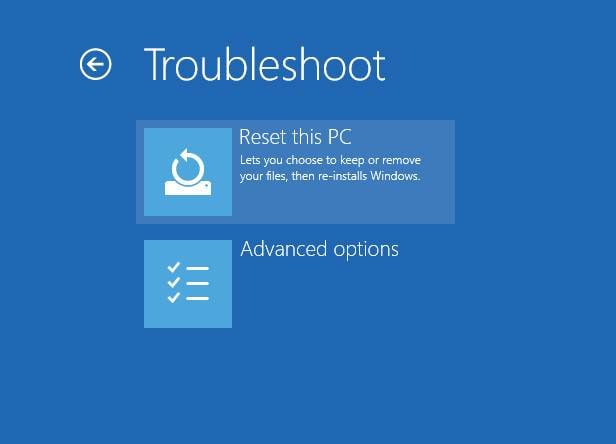

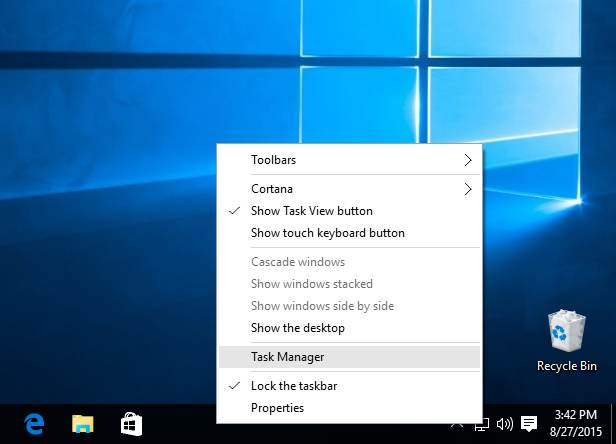


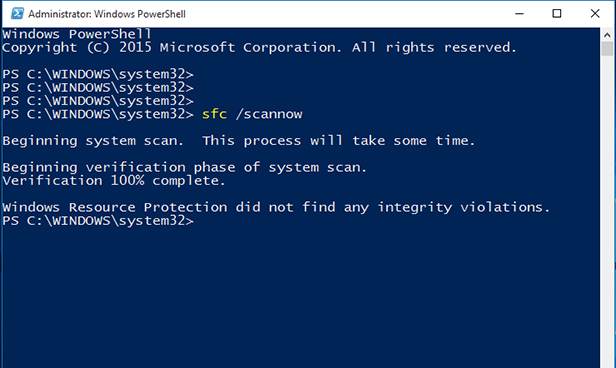













Дмитрий Соловьев
Главный редактор