"Здравствуйте, вчера, когда я попытался открыть некоторые из моих документов на компьютере, я обнаружил, что они не открываются. Все они повреждены и выдают сообщение об ошибке: "Файл поврежден и не может быть открыт". Я не знаю, в чем дело, но мне нужно их вернуть. Как я могу восстановить мои поврежденные файлы? Спасибо."
Файлы могут быть повреждены в результате сбоя системы, вирусной атаки или ошибочной операции. Поврежденный файл непригоден для использования и неработоспособен. Столкнувшись с этой проблемой, вы можете сначала попытаться восстановить их или запустить программу обнаружения вирусов. Однако если они не помогут, вы можете попробовать воспользоваться сторонним средством восстановления файлов - программой Recoverit Data Recovery, которая поможет восстановить поврежденные файлы в Windows. Пожалуйста, прекратите использование компьютера и не открывайте файловый документ снова и снова.
Причины повреждения файлов
Для того чтобы исправить поврежденные файлы, необходимо понять, почему это происходит. Существует множество причин, которые могут привести к повреждению файлов Windows, например:
- Перепады напряжения: Внезапный скачок напряжения в электросети может повредить системные файлы Windows. Для защиты компьютера используйте регулятор напряжения.
- Внезапное отключение питания: Если питание вашего компьютера внезапно прерывается, а батарея быстрее разряжается при отключении от сети, это также может привести к повреждению файлов.
- Сбой системы: Если ваши системные файлы повреждены, это может привести к сбою, а если ваша система дает сбой, это может привести к повреждению ваших файлов.
- Ошибки обновления: При обновлении системы существует риск возникновения поврежденных файлов из-за ошибок.
- Несоответствие версий: Если вы загрузите или установите неправильную версию файла.
- Вирусы или зараженные файлы: Вирусы и вредоносные программы атакуют системные файлы.
- Проблема с жестким диском: Если жесткий диск вашего компьютера заполнен ненужными файлами или нежелательным ПО, то вероятность повреждения файлов возрастает.
Если вы столкнулись с трудностями в работе и доступе к вашим файлам, вы должны знать, что восстановить поврежденные файлывполне возможно.
Как восстановить поврежденные файлы
Читайте далее, чтобы узнать некоторые из самых эффективных способов исправления поврежденных файлов и их восстановления.
1 Восстановление предыдущих версий:
Если у вас включена функция предыдущей версии, вы можете воспользоваться этим способом. Внимательно выполните следующие шаги.
Шаг 1: Выберите файл или папку, которую вы хотите восстановить, щелкните правой кнопкой мыши и найдите пункт "Восстановить предыдущие версии".

Шаг 2: Теперь вы получите сообщение "предыдущие версии получены из истории файлов или из точек восстановления".
Шаг 3: Затем, если ваш ПК это допускает, появится список файлов, содержащих старую версию. Далее просто выберите один из них и нажмите на опцию "Восстановить".
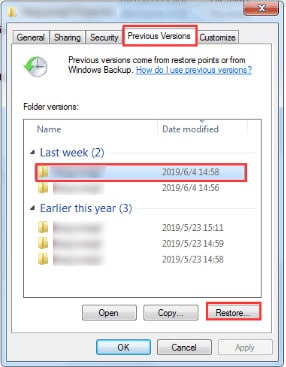
2 Используйте восстановление системы
Тот, у кого есть компьютер, хорошо знаком с опцией восстановления системы. Эта распространенная функция может быть очень полезной при восстановлении поврежденных файлов. Тот, у кого есть компьютер, хорошо знаком с опцией восстановления системы. Эта распространенная функция может быть очень полезной при восстановлении поврежденных файлов.
Восстановление системы не имеет опции автоматического включения. Однако каждый может включить эту функцию вручную, выполнив несколько простых шагов:
Шаг 1: Перейдите на панель задач Windows и введите "Создать точку восстановления", нажмите на опцию, когда она появится.
Шаг 2: Нажмите "Восстановление системы", а затем "Далее".

Шаг 3: Теперь отметьте внизу пункт "Показать другие точки восстановления" и выберите доступную точку восстановления. Нажмите "Далее" и просто следуйте инструкциям.

Не забывайте, что если вы начнете эту процедуру, вам придется оставить свою систему в непрерывном режиме до завершения восстановления.
3 Используйте команду SFC /Scannow
Самый простой способ поиска поврежденных файлов в системе - это использование инструмента восстановления Windows под названием SFC или System File Checker. Процесс сканирования и ремонта с помощью SFC описан ниже в нескольких простых шагах.
Шаг 1: Начните с открытия командной строки. Для этого нажмите "Windows + R" и введите "cmd".
Шаг 2: Нажмите клавишу "Enter" и, когда откроется командная строка, введите "sfc/scannow". Затем нажмите клавишу "Enter". Это приведет к началу сканирования.

4 Используйте инструмент DISM
Вы можете использовать инструмент DISM, также известный как обслуживать и управлять образами развертывания. Он используется разработчиками и администраторами в категории инструментов командной строки для изменения и восстановления системных образов, таких как Windows Setup, Windows Recovery Environment и Windows PE (WinPE). Положительным моментом является то, что для использования этого инструмента не требуется сложных навыков программирования.
Вы также можете использовать набор командных опций инструмента DISM для быстрого определения распространенности любого поврежденного файла в локальном образе Windows 10. Выполните описанные ниже шаги, чтобы узнать, как это сделать;
Шаг 1: Найдите "Командная строка", затем щелкните правой кнопкой мыши на появившихся результатах. Затем выберите опцию "Запуск от имени администратора".
Шаг 2: Введите следующие команды для восстановления образа Windows 10, а затем нажмите "Enter";
DISM/Online/Cleanup-Image/RestoreHealth
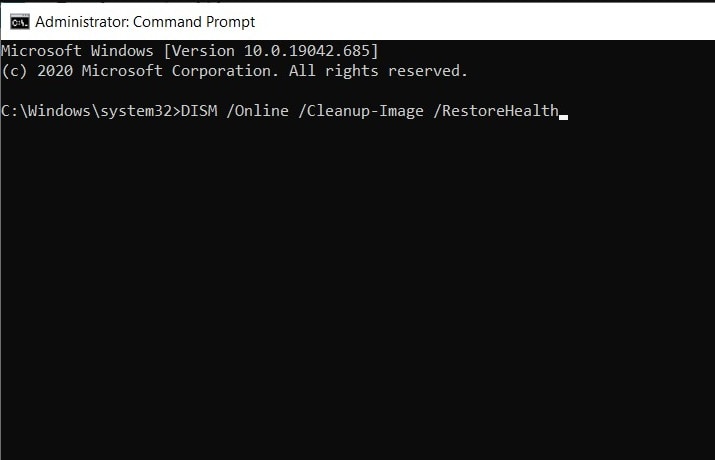
Шаг 3: Начнется процесс восстановления. Дождитесь его завершения и перезагрузите компьютер.
5 Используйте команду CHKDSK
Следующее, что может помочь вам восстановить поврежденные файлы, - это команда Chkdsk. Выполните следующие шаги, чтобы восстановить поврежденные файлы с помощью Chkdsk;
Шаг 1: Откройте командную строку, как мы это делали ранее.
Шаг 2: Теперь введите следующую командную строку;
chkdsk e: /f /r /x
- "e" означает букву диска раздела, который вы хотите восстановить.
- chkdsk /f выполняется для исправления всех известных или найденных ошибок.
- chkdsk /r - для поиска поврежденных секторов и восстановления читаемой информации.
- chkdsk /x предназначен для выполнения принудительной проверки тома, который вы собираетесь проверить, чтобы отключить его до начала сканирования утилитой.

Шаг 3: Если в системе обнаружены возможные поврежденные файлы, рекомендуется запустить командный инструмент System File Checker для восстановления отсутствующих или поврежденных системных файлов после завершения работы Chckdsk.
Вы также можете посмотреть видео, чтобы восстановить поврежденные файлы.
6 Выполните сканирование SFC перед запуском Windows 10
Когда ваш компьютер запускается и вам при этом кажется, что он загружается слишком долго, вы можете выполнить восстановление запуска Windows на своем компьютере с Windows 10. Опять же, этот процесс довольно долгий и потребует некоторого времени и усилий с вашей стороны. Однако у него есть большие шансы найти и исправить поврежденные файлы до того, как они повлияют на системные файлы.
Выполните следующие шаги, чтобы легко сделать это за несколько минут;
Шаг 1: На клавиатуре нажмите и удерживайте клавишу SHIFT, затем в списке опций в левом нижнем углу нажмите на "Перезагрузка".
Шаг 2: На экране загрузки нажмите на опцию "Устранение неполадок".

Шаг 3: Теперь нажмите на "Дополнительные параметры", затем "Командная строка".
Шаг 4: Теперь введите следующую команду:
sfc /scannow /offbootdir=C: /offwindir=D:Windows
Шаг 5: Нажмите клавишу Enter, после чего начнется сканирование.
7 Сброс настроек Windows 10
Если ни один из вышеупомянутых вариантов не помог удалить или восстановить поврежденные файлы на вашем компьютере, то последним средством будет сброс настроек Windows 10. Помните, что этот процесс приведет к удалению ранее установленных приложений и файлов, поэтому не забудьте сделать резервную копию всех важных для вас файлов.
Для запуска этого процесса вам потребуется установочный носитель Windows 10, поэтому обязательно создайте его, используя загрузочный USB-накопитель. Теперь, если процесс сброса не сработал, вы можете повторить его снова, но на этот раз - выбрать удаление всего.
Это означает, что нужно выбрать диск, на котором установлены только файлы Windows, и выбрать опцию "Просто удалить мои файлы".
Ниже приведены шаги для сброса настроек Windows 10;
Шаг 1: Перезагрузите компьютер.
Шаг 2: Откройте опцию устранения неполадок и выберите "Сброс настроек этого компьютера".

Шаг 3: Теперь вам будет показано два варианта;
- Сохранить мои файлы: Это позволит переустановить Windows 10, но с сохранением ваших личных файлов и настроек. (Вы можете использовать этот параметр для простой очистки диска)
- Удалить все: Этот вариант неизбежно удалит как ваши личные файлы, так и настройки.

Шаг 4: Теперь выберите имя пользователя, когда вас попросят, и введите пароль. (Также вас могут попросить вставить установочный носитель Windows 10, поэтому обязательно сделайте это).
Шаг 5: Теперь выберите версию Windows, которую вы хотите переустановить, и нажмите на кнопку "Перезапустить".
Шаг 6: Просто следуйте инструкциям, отображаемым на экране, чтобы завершить процесс.
8 Лучшая программа для восстановления поврежденных файлов - Recoverit
Wondershare Recoverit это эффективное и безопасное программное обеспечение для восстановления файлов. С помощью Recoverit File Recovery вы можете легко восстановить поврежденные файлы с жесткого диска USB или других устройств хранения данных в Windows.
Бесплатно скачайте и установите Recoverit Data Recovery на свой компьютер. С помощью версии Recoverit для Windows восстановить поврежденные файлы можно простыми шагами. Если поврежденные файлы хранятся на жестком диске USB, подключите его к компьютеру. Следуйте следующему руководству, чтобы восстановить поврежденные файлы с USB..
Шаг 1. Выберите жесткий диск USB
Убедитесь, что жесткий диск USB подключен к компьютеру и обнаружен. Выберите USB-накопитель в списке и нажмите кнопку "Начать" для выполнения процесса.

Шаг 2. Сканирование жесткого диска USB
Восстановление поврежденных файлов с помощью Recoverit начнет первое сканирование для поиска на жестком диске USB. После сканирования вы можете просто просмотреть восстановленные файлы. Если вы не можете найти свои файлы, пожалуйста, проведите повторное сканирование в режиме "Глубокого восстановление". Это позволит провести глубокое сканирование и поиск большего количества файлов с жестких дисков USB, но на сканирование потребуется больше времени.

Шаг 3. Предварительный просмотр и восстановление поврежденных файлов
После сканирования вы можете проверить все восстановленные файлы по результатам сканирования, вы можете предварительно просмотреть некоторые специфические файлы, например, файлы изображений (JPEG, JPG, GIF, PNG). Выберите восстановленные файлы и нажмите кнопку "Восстановить", чтобы получить свои файлы обратно.

Обратите внимание, вы должны выбрать другое место сохранения файла, а не то с которого вы восстанавливаете данные, чтобы избежать перезаписи данных, которая может привести к их потере.
Видеоурок о том, как легко восстановить удаленные файлы на Windows 10/8/7
9 Как исправить поврежденный файл с помощью инструмента восстановления файлов
Recoverit Data Recovery может легко вернуть поврежденные файлы с жесткого диска USB. Но что делать, если файлы офисных документов, таких как Word, Excel и PowerPoint, повреждены или искажены? Вам не нужно беспокоиться об этом, лучший инструмент по восстановления файлов, сделает всю работу за вас. Repairit File Repair Toolkit - это мощный инструмент для ремонта файлов, он может восстановить и исправить поврежденные или искаженные файлы офисных документов.
Шаги по исправлению поврежденных файлов с помощью инструмента восстановления файлов
Загрузите и установите на компьютер программу Repairit file repair tool. Следуйте приведенному ниже руководству, чтобы выполнить восстановление поврежденного документа Word.
Шаг 1. Запустите Repairit для восстановления поврежденных файлов, выберите опцию "Восстановить файл Word" для запуска. Выберите все поврежденные файлы Word с жесткого диска.
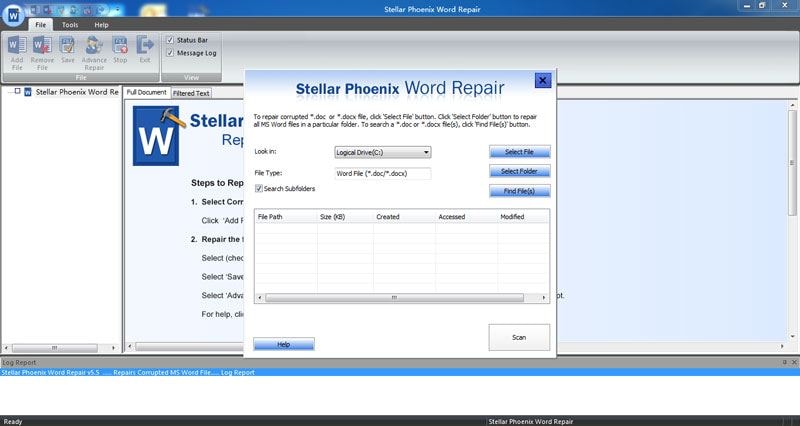
Шаг 2. Инструмент для восстановления файлов импортирует все выбранные файлы Word, вы можете выбрать все или конкретный файл Word для начала восстановления.
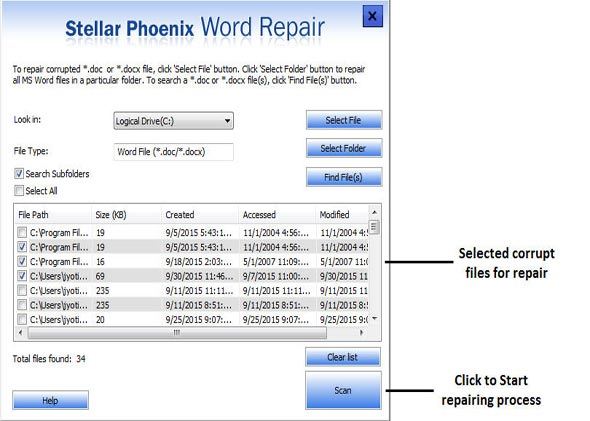
Шаг 3. После завершения ремонта. Вы можете предварительно просмотреть восстановленные файлы Word. Нажмите кнопку "Сохранить", чтобы восстановить файлы Word.
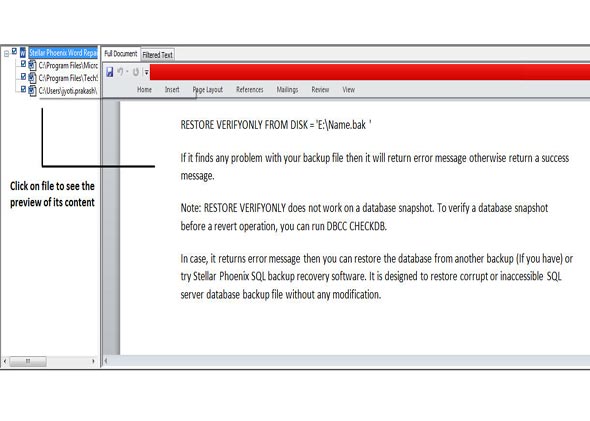
Сохраните все восстановленные файлы на безопасном устройстве хранения. Если ваши файлы Excel и PPT повреждены, вы можете предпринять аналогичные шаги для их исправления.
Как избежать повреждения или искажения файлов?
Существует несколько профилактических мер, которые вы можете предпринять, чтобы сохранить ваши данные в целости и сохранности. Давайте рассмотрим некоторые причины повреждения данных и обсудим каждую из них по частям.
1. Плохие (переназначенные, битые) сектора
Сектора можно представить как крошечные участки памяти, на которых компьютер размещает данные. Плохие сектора - это те биты, которые неисправны из-за ошибок диска, вызванных физическим повреждением диска или логическими ошибками (вызванными, например, скачками напряжения). Избегайте скачков напряжения или физического повреждения диска, уронив его или храня в условиях высокой температуры. Хорошим советом будет время от времени сканировать диск на наличие ошибок и всегда безопасно извлекать диск, если он внешний. Полное решение вы можете получить по ссылке исправление поврежденных секторов жесткого диска.
2. Системный сбой
Если вы когда-либо видели синий экран на своей ОС Windows, а затем ваша система выключилась, вы только что пережили системный сбой. Они вызываются либо определенными программами, либо некорректно и недавно установленным оборудованием. Файл, сохраненный в момент возникновения сбоя, вскоре будет поврежден. При сбое системы компьютера можно создать загрузочный диск, чтобы вернуть важные данные, он легко восстанавливает данные после сбоя системы. Вы можете переустановить конфликтующую программу или извлечь часть оборудования, которое вы подключили перед тем, как произошел сбой, чтобы снова нормально загрузить систему.
3. Файлы зараженные вирусами
Одной из самых распространенных причин повреждения данных является вирус. Вы можете занести его, скачивая файлы из небезопасных источников или подключив флешку к компьютеру в общественном интернет-кафе и так далее. Остается надеяться, что после сканирования документа с помощью обновленного антивирусного программного обеспечения вы сможете снова открыть документ. Не забывайте время от времени проверять свои накопители на наличие вирусов.
4. Сшитый файл или потерянные кластеры
Кластер - это мельчайший участок памяти, в котором компьютер сохраняет данные. Иногда случается, что компьютер по ошибке сохраняет два разных файла в одном кластере, в результате чего файлы оказываются перекрестно связанными, и вы получаете ошибку. Кроме того, неправильное удаление файлов из-за вируса или повреждения данных, скорее всего, приведет к нарушению целостности кластеров или их потере. Поврежденные данные можно восстановить с помощью такого программного обеспечения, как Recoverit Data Recovery, а ошибки кластеров можно исправить, запустив System Scan Disk для исправления ошибок.
Надеемся, вы получили представление о том, как восстановить поврежденные файлы с флэш-накопителей USB и других накопителей. Принятие превентивных мер, вероятно, убережет вас от проблем с повреждением данных. Однако если они все же возникнут, вы должны знать, что можете легко восстановить данные с помощью описанных выше способов и программного обеспечения для восстановления файлов.
Итоговая линия
Рекомендуется всегда сохранять резервные копии важных файлов, чтобы избежать риска их удаления при перезагрузке системы. Не лучшее ощущение, когда приходится расставаться со всеми этими ценными файлами при возобновлении работы компьютера, несмотря на то, что это один из самых известных способов удаления вредоносных программ из системы.
Существует еще один альтернативный способ удаления вредоносного ПО, перезагрузки системы и сохранения файлов в целости и сохранности. Этот способ называется Recoverit Data Recovery от Wondershare. Это, безусловно, самый простой и легкий способ восстановления компьютера и восстановления любых поврежденных файлов.
Это программное обеспечение имеет 100% показатель восстановления, которое поддерживает более чем 1000+ форматов файлов, таких как FAT, NTFS и HFS+, без каких-либо дополнительных данных или обязательств по оплате. Это действительно высококлассный инструмент, который может восстановить любые файлы с накопителей, а сам процесс включает всего три шага.
Часто задаваемые вопросы
Можно ли восстановить поврежденные файлы?
Поврежденные файлы - это файлы, которые стали нечитаемыми или неработоспособными. Существует большое количество причин, по которым файл может стать поврежденным. Для восстановления поврежденных системных файлов можно запустить System Scan Disk, инструмент DISM или команду chkdsk.
Как восстановить поврежденные файлы JPEG?
Вы можете восстановить поврежденные файлы JPEG из резервной копии системы, использовать другую программу просмотра изображений для доступа к файлу в другом формате или использовать профессиональный инструмент JPEG для восстановления поврежденного файла.
Как выглядят поврежденные файлы?
Поврежденный файл, будь то системный или обычный, хранящийся на вашем компьютере, может выглядеть как зашифрованный и нечитаемый файл. Это не всегда означает, что повреждена основная информация файла. Поврежденный файл очень легко заметить, например, файл Word, который не открывается при нажатии на него.
Есть ли в Windows 10 средство восстановления?
Существует несколько бесплатных инструментов восстановления Windows 10, но System File Checker является стандартным средством проверки повреждений.
Решения для файлов
- Восстановить документы
- Удалить файлы
- Восстановить удаленные Файлы
 Wondershare
Wondershare
Recoverit
Восстанавливать потерянные или удаленные файлы из Windows, macOS, USB, жесткого диска и т.д.
Скачать Бесплатно  Скачать Бесплатно
Скачать Бесплатно 
100% безопасность | Без вредоносных программ | Без рекламы


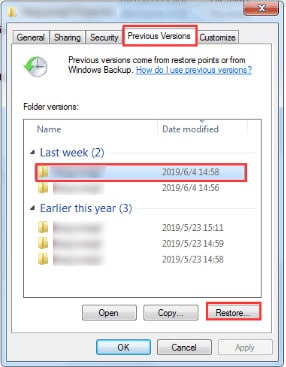



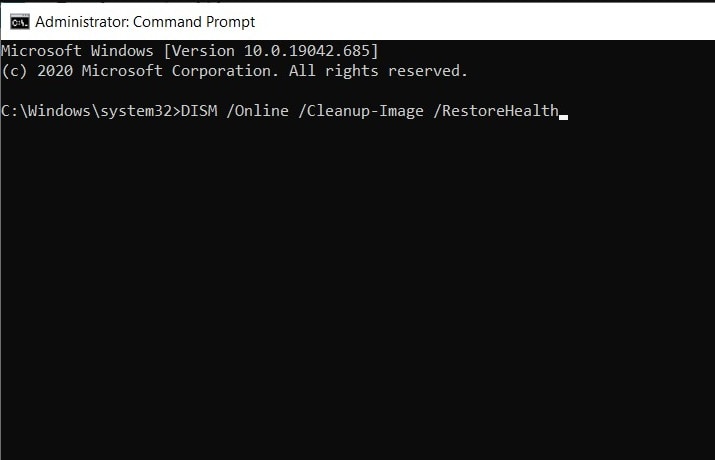






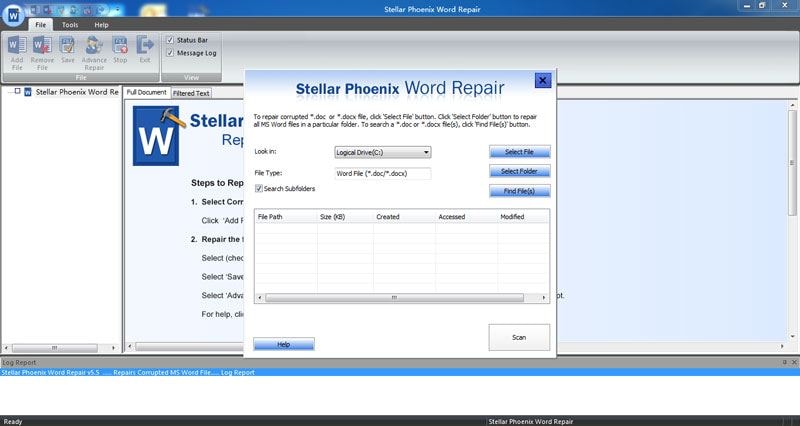
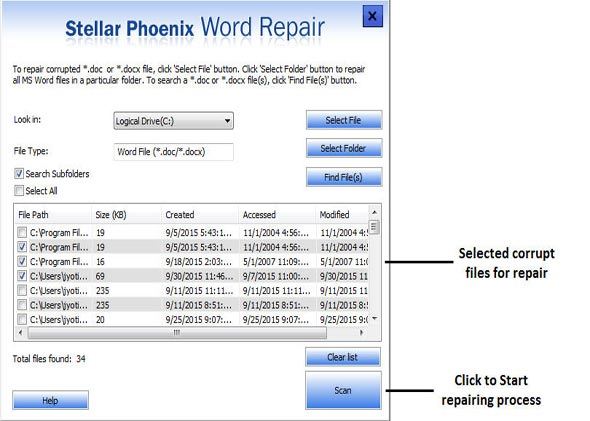
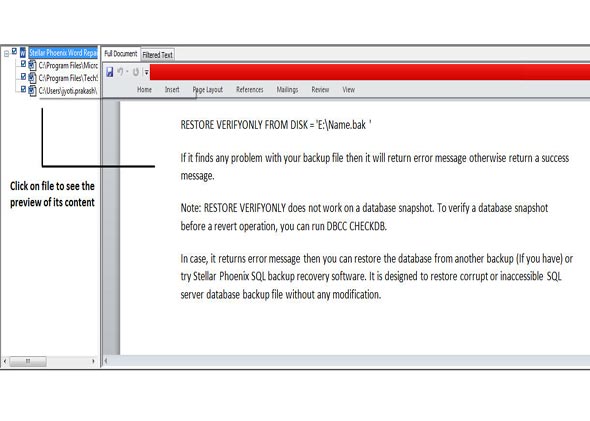






Amy Dennis
Главный редактор