Если вы регулярно работаете с серверными дисками VMware ESX/ESXi или файлами VMDK, может возникнуть необходимость в их монтировании. Может возникнуть проблема, из-за которой вы не можете получить доступ к файлу VMDK или прочитать его, и вам необходимо подключить диск к Windows или Linux, чтобы получить доступ к содержимому.
Если вы уже сталкивались с этой проблемой и хотите знать, как это сделать, то вы обратились по адресу. В этом сообщении в блоге мы расскажем о некоторых методах монтирования файлов VMDK и извлечения из них содержимого.
Давайте начнем.
Различные способы, которые вы можете использовать для монтирования файла VMDK
Если у вас есть файл VMDK или серверный диск ESXi с разделами и вы хотите подключить его в Windows или Linux, ниже приведены некоторые из методов, которые вы можете использовать.
1. Использование проводника Windows
Система Windows поддерживает файлы VMDK, и вы можете смонтировать их в Windows. Один из способов сделать это - использовать проводник Windows. Для систем, установленных на Windows выше Windows 7. возможно, вы сможете сопоставить файл образа с помощью проводника Windows.
- Все, что вам нужно сделать, это перейти к папке, в которой находится файл VMDK, в проводнике Windows, затем щелкнуть правой кнопкой мыши по файлу и выбрать "Сопоставить виртуальный диск".
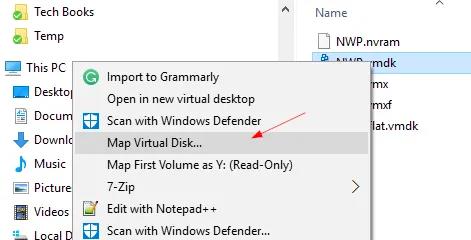
- На следующем шаге вам нужно выбрать букву диска, которую вы хотите сопоставить. После этого нажмите кнопку OK на экране.
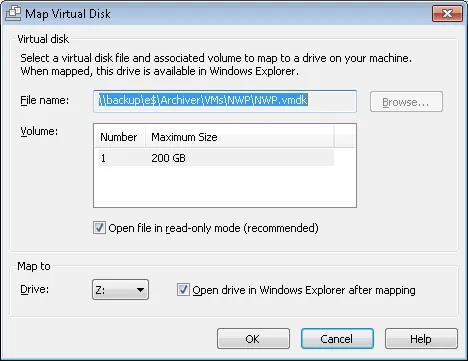
- Вы можете отключить его, щелкнув правой кнопкой мыши на подключенном диске и выбрав пункт Отключить виртуальный диск.
Это простой способ подключить файл VMDK. Если этот метод не сработает, вы можете попробовать один из альтернативных методов, приведенных ниже.
2. Использование VMware Workstation
Вы также можете использовать VMware Workstation для монтирования файла VMDK. Он используется для виртуализации на рабочем столе. В VMware Workstation предусмотрена встроенная функция “Сопоставление виртуальных дисков”, которую можно использовать для открытия файла VMDK в более широком формате. Если вы попытались смонтировать файл VMDK с помощью проводника Windows, но это не сработало, попробуйте VMware Workstation.
- Откройте VMware Workstation и выберите вкладку "Файл" на панели задач.
- Теперь вы увидите список, в котором вам нужно выбрать "Сопоставить виртуальные диски...".
- На следующем шаге выберите букву диска, на который вы хотите смонтировать файл VMDK. После выбора буквы диска нажмите "ОК".

3. Использование vSphere Disk Development Kit.
Если метод VMware Workstation не сработал, вы можете смонтировать файл VMDK с помощью vShpere Disk Development Kit, который поставляется с функцией командной строки “VMware-mount”. Вы можете использовать этот инструмент для монтирования файла VMDK.
Для использования этого инструмента вам необходимо загрузить vSphere Disk Development Kit и установить его в своей системе.
Прежде всего, вам необходимо смонтировать файл VMDK (сохраненный в папке) в режиме только для чтения. Для этого введите следующую команду:
vmware-mount.exe X: “C:\Temp\TestVM.vmdk”
Если у вас есть файл VMDK с несколькими разделами, используйте параметр /v:x для монтирования нужных томов:
vmware-mount.exe /v:2 X: “C:\Temp\TestVM.vmdk”
Если вам нужен доступ с возможностью записи, просто используйте параметр “/m:w“. Если у вас поврежден системный файл, этот параметр может вам очень помочь.
vmware-mount.exe /m:w X: “C:\Temp\TestVM.vmdk”
Если вы хотите просмотреть список всех подключенных виртуальных дисков, используйте /L:
vmware-mount.exe /L
Вы можете просто следовать описанному выше методу и использовать приведенные команды для монтирования файла VMDK. Это простой и действенный способ, но установка комплекта для разработки на ваш компьютер может оказаться сложной задачей. Если вы можете легко установить его, использование командной строки не должно быть проблемой.
4. Монтируйте диск VMDK с помощью 7-Zip
Одним из простых способов смонтировать файл VMDK является использование архиватора 7-Zip. Это один из самых простых и быстрых методов по сравнению с другими. Все, что вам нужно сделать, это щелкнуть правой кнопкой мыши по файлу VMDK и выбрать “Открыть архив”.
5. Использование VMware Workstation для монтирования файлов VMDK в Mac OS
VMware Workstation - это еще одно отличное решение для подключения серверного диска ESX/ESXi или файлов VMDK к операционной системе. Это, несомненно, самый стабильный и многофункциональный вариант для создания файлов VMDK, управления ими и извлечения.
Чтобы смонтировать файл VMDK в Mac OS с помощью VMware Workstation, выполните описанный ниже процесс.
Смонтировать файлы на виртуальной машине относительно просто. Если вы еще этого не сделали, загрузите и установите VMware Workstation на свой хост. Затем запустите хост ESXi и войдите в раздел администрирования. Отсюда вы можете получить доступ к подробному списку приложений, установленных на хосте. Разверните список приложений, и вы увидите подменю ”Файловые системы". Нажмите на “Локальный диск”, и вы увидите список файлов, хранящихся на диске. Щелкните по одному из перечисленных файлов, и он отобразится на панели действий вместе с любой другой информацией, включая описательное имя файла, если оно доступно.
Монтирование файлов VMDK с помощью /dev/loop
При использовании Linux у вас есть устройства Loop, которые работают как псевдоустройства в Linux. Эти устройства можно использовать для обеспечения доступа к файлам как блочные устройства. В дальнейшем эти блочные устройства используются для монтирования образов дисков, содержащих файловые системы.
В Linux эти устройства называются /dev/LoopX. X означает номер устройства loop. Этот метод хорош для монтирования плоских файлов.vmdk даже без дескриптора виртуального диска.
Давайте выясним, как можно использовать устройства Loop для монтирования файла VMDK в Linux.
- Используйте одну из двух команд, чтобы проверить количество существующих устройств loop в вашей системе Linux.
fdisk -l | grep /dev/loop
df -h | grep /dev/loop
- В данном случае у нас есть циклические устройства с номерами от 1 до 21, поэтому нам нужно создать еще одно циклическое устройство. В данном случае мы создаем циклическое устройство с номером 30. Мы свяжем это устройство с файлом -flat.vmdk.
losetup /dev/loop30 /vms/Win-test2-flat.vmdk
losetup -o 32256 /dev/loop31 /dev/loop30
Вы можете получить информацию о размере сектора и о первом секторе, который использовался для запуска загрузки, с помощью команды:
fdisk -l /dev/loop30 /vms/Win-test2-flat.vmdk
В качестве альтернативы, для виртуальных дисков, содержащих несколько разделов, вы можете использовать parted для определения начала и конца каждого раздела:
parted /dev/loop30
В консоли parted введите следующие команды.
unit
B
Print
- Теперь вам нужно создать каталог, который можно использовать в качестве точки для монтирования образа VMDK. Для этого используйте следующую команду:
mkdir /mnt/vmdk-image
- Подключите устройство обратной связи, связанное с образом VMDK, к созданному каталогу:
mount /dev/loop31 /mnt/vmdk-image
- Используйте следующую команду, чтобы просмотреть содержимое смонтированного образа:
ls -al /mnt/vmdk-image
- Как только вы завершите извлечение содержимого файла VMDK, размонтируйте образ и отключите устройство loop. Вы можете сделать это, выполнив приведенную ниже команду:
umount /mnt/vmdk-image
losetup -d /dev/loop31
Заключение
В этом сообщении в блоге мы рассказали о различных способах монтирования файлов VMDK и извлечения из них содержимого. Вы можете открывать эти файлы как с включенной виртуальной машиной, так и без нее. Кроме того, вы также можете монтировать файлы VMDK в Linux и Windows. Мы надеемся, что эти методы помогут вам монтировать файлы VMDK или извлекать содержимое.
Важно знать, как открывать файлы VMDK и извлекать из них содержимое, если что-то пойдет не так с виртуальной машиной. Знание нескольких методов выполнения этих задач обеспечит вам спокойствие и возможность выбора.
Часто задаваемые вопросы
1. Как мне подключить хранилище данных?
Вы можете подключить хранилища данных на хостах с помощью веб-клиента vShpere.
2. Можете ли вы прочитать файл VMDK?
Если вы используете Windows, вы можете получить доступ к файлу VMDK с помощью проводника Windows. Помните, что доступ к виртуальному диску VMDK из проводника Windows возможен только в том случае, если в вашей системе установлена VMware Workstation.
3. Как переместить файл VMDK на другую виртуальную машину?
Файл VMDK можно переместить или перенести на другую виртуальную машину с помощью веб-клиента vSphere. Щелкните правой кнопкой мыши на виртуальной машине и выберите "Перенести". Вам будет предложено выбрать хранилище, в которое вы хотите переместить файл VMDK.


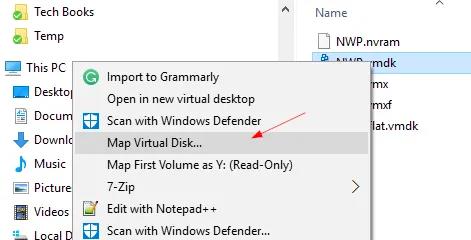
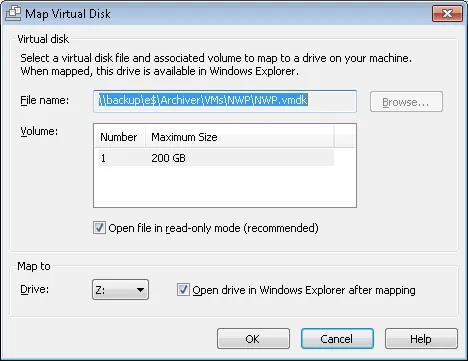







Дмитрий Соловьев
Главный редактор