
Каждому пользователю нравится использовать быструю систему, которая выполняет задачи и функции в кратчайшие сроки. Однако, если ваш компьютер перегружен работой, он может вести себя как человек: в некотором смысле, "устать". Так вот, точно так же, как людям нужно освежиться после переутомления, вашему компьютеру также необходимо освежиться, когда его функции начинают нарушаться.
Эта статья была написана для того, чтобы помочь вам узнать, как обновить вашу систему, и не только это, но и чтобы вы могли сделать это, не затрагивая ваши файлы. Вы также познакомитесь с инструментом, который поможет вам восстановить ваши файлы, если по какой-либо причине они пропали после обновления.
Почему вам необходимо обновить свой компьютер?
Какие факторы могут побудить вас обновить компьютер? Ниже приведены некоторые из причин, по которым вам потребуется обновить компьютер:
- Вам необходимо обновить компьютер с Windows, если у вас возникли проблемы с загрузкой компьютера. Перейдя в "Среду восстановления Windows", вы можете обновить Windows, чтобы решить проблему с запуском вашего ПК.
- Повторюсь, вам необходимо обновить ваш компьютер, если он не может выполнять свои функции должным образом даже после того, как вы запустили и перезапустили его
- Вам необходимо обновить компьютер, чтобы освободить накопившееся или забитое пространство в системной памяти. Следовательно, если ваш реестр Windows становится больше, доступ к файлам замедляется. Старое доброе обновление системы устранит проблему.
- Если вы внесли изменения в свой рабочий стол, например, в ярлыки, переместили или создали файлы, иногда они могут не отображаться до тех пор, пока вы не обновите систему. Вот почему вам необходимо это сделать.
Что происходит при обновлении ПК с Windows?
После обновления вашего ПК с Windows вы можете быть уверены, что получите следующие преимущества или результаты:
- Прежде всего, немедленный эффект от обновления вашей системы заключается в том, что она становится более активной; таким образом, устраняются любые медленные функции
- Ваша Windows будет переустановлена, а ваши настройки или файлы будут сохранены в том виде, в каком они были до обновления
- Также будут сохранены приложения, поставляемые с вашим ПК. Таким образом, в отличие от "перезагрузки", ваши файлы не будут удалены, чтобы вернуть вашу систему к заводским настройкам
- Когда вы обновляете свой компьютер с Windows, это исправляет искажения экрана и восстанавливает все пиксели экрана.
- Обновление Windows для ПК помогает отобразить файлы, которые были созданы на вашем рабочем столе, возможно, с помощью стороннего приложения
- Обновление Windows может изменить расположение значков на вашем рабочем столе, если они расположены неправильно
Как обновить компьютер с Windows 7, не затрагивая файлы
Возможно, вы заметили, что в Windows 7 нет функции "Обновить компьютер" или "Перезагрузить" его. Это отличается от других версий Windows, которые будут рассмотрены здесь: Windows 8, 8.1 и 10. Однако есть способ обойти это. Вы можете выполнить неразрушающую переустановку вашей системы, чтобы восстановить все в хорошем состоянии, не затрагивая ваши файлы. Если вы по-прежнему можете получить доступ к своему рабочему столу, выполните следующие действия, чтобы переустановить Windows 7 и обновить ее:
- Запустите компьютер, установите USB-диск или установочный DVD-диск.
- Появятся окна "Автозапуск". Отсюда выберите "Выполнить Setup.exe ". В качестве альтернативы откройте "Проводник Windows" и запустите свой DVD-привод, затем найдите "Setup.exe " и дважды щелкните

- Вы попадете на страницу установки Windows 7. Выберите "Установить сейчас"
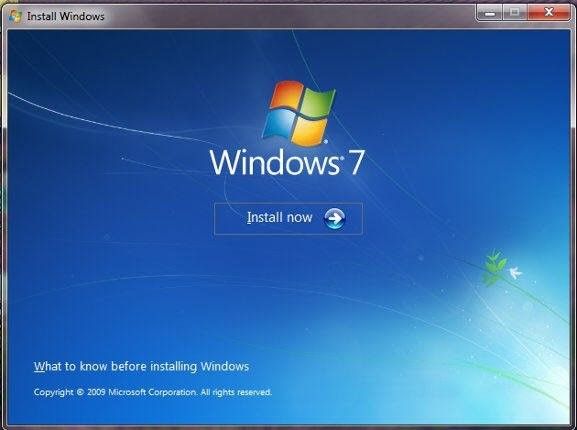
- Выберите опцию "Подключиться к Интернету, чтобы получить последние обновления для установки" в появившемся диалоговом окне "Получение важных обновлений для установки".
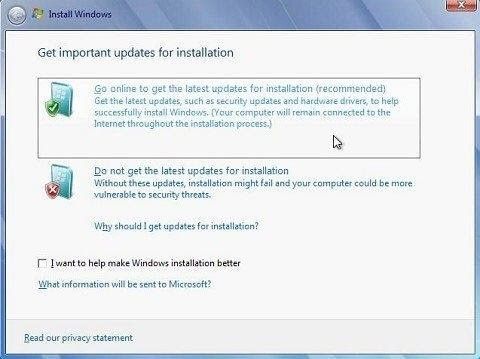
- В следующем окне вас спросят, какой тип установки вы хотите, выберите опцию "Обновить"
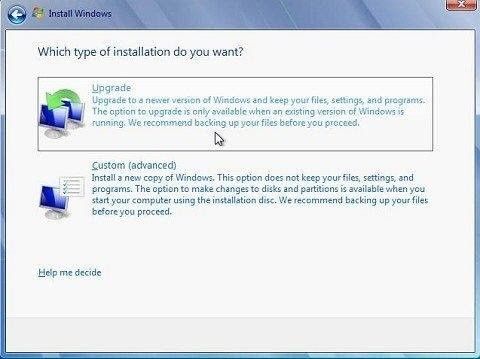
- Возможно, вам придется ввести "Ключ продукта". Теперь выберите "Далее"

- Выберите вкладку "Использовать рекомендуемые настройки"
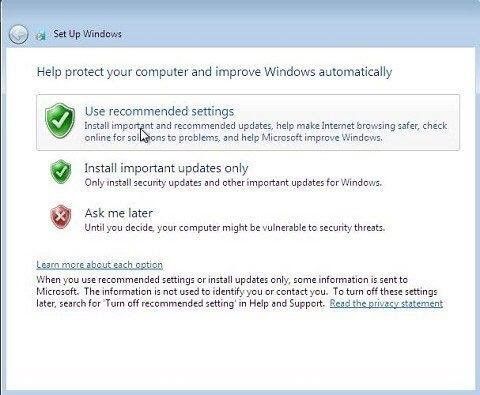
- Выберите текущее местоположение вашей Windows, убедитесь, что настройки времени и даты в порядке. Наконец, дождитесь завершения установки.
Как обновить компьютер с Windows 8/8.1, не затрагивая файлы
Шаги для обновления Windows 8 и 8.1 одинаковы, поэтому в этом разделе они объединены. Шаги описаны следующим образом:
- Сначала найдите кнопку "Настройки".

- Затем нажмите "Обновление и восстановление".
- Выберите опцию "Восстановление".
- Выберите "Начать", опцию под вкладкой "Обновить компьютер, не затрагивая файлы".

- Появится новое окно с надписью "Вот что произойдет" под заголовком "Обновить ваш компьютер". Таким образом, вы будете знать, что произойдет после обновления.
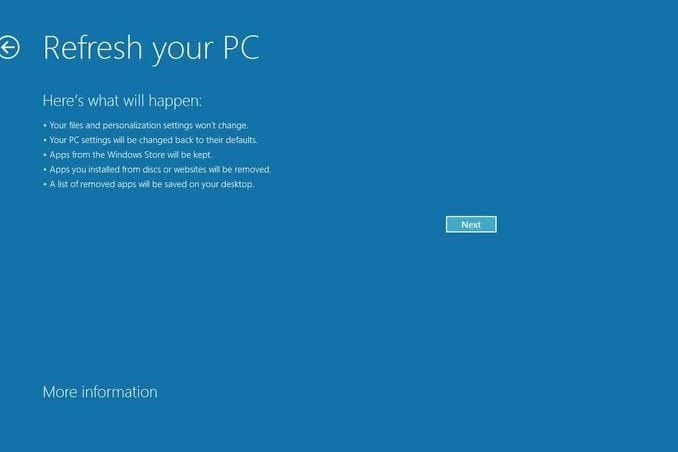
- По мере обновления ваш компьютер будет перезагружаться несколько раз. Иногда вы увидите экран, отображающий ход обновления вашей системы. Продолжительность процесса зависит от используемой вами системы. Чем больше у вас файлов, которые вы хотите сохранить в безопасности, тем больше времени займет процесс обновления.
Важно отметить, что после обновления может потребоваться перенастройка системы до ее первоначального предпочтительного состояния. Некоторые программы, для которых может потребоваться перенастройка, включают Google Chrome, ярлыки на рабочем столе, сброс ассоциаций файлов и т.д.
Как обновить компьютер с Windows 10, не затрагивая файлы
При обновлении Windows 10 она будет переустановлена, и в процессе будут удалены все приложения, которые вы могли установить. Важно отметить, что в предыдущих версиях Windows 10 в окне "Защитник Windows" содержалась опция "Обновить Windows". Это было удалено из последней версии Windows 10, возможно, из-за идентичной функции "Перезагрузить этот компьютер". С помощью этой функции вы можете решить, сохранять ваши файлы или нет. Поскольку это и есть ваша цель, выполните следующие действия для достижения этой цели (а также выполните обновление таким образом, чтобы не потерять установленные приложения):
- Подключите установочный диск Windows 10 к компьютеру. Вы также можете загрузить последнюю версию ISO-файла Windows 10 или любой предыдущей версии.
- Откройте ISO-файл или установочный диск и запустите "Setup.exe" в корневом каталоге. Или перейдите в "Папку ресурсов" и запустите "Setup.exe" оттуда.

- Через некоторое время появится окно настройки Windows 10. Выберите, какие обновления вы хотите загрузить, и игнорируйте те, которые вы не хотите загружать. Выберите опцию "Далее".

- В разделе "Что требует вашего внимания" следует выбрать опцию "Изменить, что сохранить".

- Из трех вариантов в разделе "Выберите, что сохранить" выберите вариант "Сохранить личные файлы, приложения и настройки Windows".

- Выберите "Установить". Начнется процесс обновления. Вы сможете узнать о прогрессе, если ваша система будет постоянно перезагружаться.

Что делать, если данные теряются после обновления ПК
Обновление вашего ПК имеет преимущества, о которых говорилось выше. Однако в некоторых случаях в процессе обновления могут отсутствовать одна или две данные. Теперь, если вы не создали резервные копии своих файлов перед обновлением, вам понадобится мощный инструмент, который поможет вам восстановить эти недостающие файлы. Сегодня твой день! Почему ты спрашиваешь? Что ж, для вас был предоставлен достаточно мощный инструмент, и это инструмент Recoverit Data Recovery, приложение, которое может сканировать жесткие диски, SD-карты, поврежденные системы, вышедшие из строя системы и так далее, чтобы восстановить файлы, которые вы, возможно, потеряли из-за по той или иной причине. Если вы по ошибке или намеренно удалили свои файлы и отформатировали жесткий диск, это приложение сможет найти содержащиеся в них файлы и восстановить их для вас.
Это приложение можно использовать во всех версиях Windows, которые были рассмотрены в этой статье, т.е. в Windows 7, 8,8.1, 10, а также в системах Mac. Он также может извлекать файлы различных форматов: видео, изображения, аудио, архивированные файлы и другие документы.
Шаг 1: Выберите местоположение
Начните с выбора местоположения, в котором отсутствует ваш файл или данные. Затем нажмите "Пуск", и начнется процесс сканирования.

Шаг 2: Сканируйте местоположение
Время, которое программа Recoverit Data Recovery потратит на поиск потерянных файлов, будет зависеть от размера файлов и от того, насколько они тяжелые или легкие. Вы можете приостановить или остановить процесс, щелкнув значок, представляющий каждую из этих функций, в правом верхнем углу интерфейса приложения.

Шаг 3: Предварительный просмотр и сохранение
Функция предварительного просмотра, доступная в Recoverit Data Recovery, пригодится после восстановления ваших файлов. С помощью этого инструмента вы можете просмотреть все восстановленные файлы, чтобы убедиться, что все в порядке, прежде чем нажать "Восстановить" и сохранить их.

Заключение
Время от времени требуется небольшое обновление системы, чтобы очистить ваш компьютер и вернуть ему былую славу, избавив от нестабильности. После выполнения действий по обновлению, применимых к вашей версии Windows, вам потребуется помощь профессионального инструмента восстановления, чтобы восстановить все данные, которые могли быть утеряны в процессе восстановления. Recoverit Data Recovery - это инструмент, который вам нужен.
Восстановление компьютерных данных
- Windows PE
- Системные проблемы
- Ошибки ПК
 Wondershare
Wondershare
Recoverit
Восстановление потерянных или удаленных файлов из Windows, macOS, USB, жесткого диска и т.д.
Скачать Бесплатно  Скачать Бесплатно
Скачать Бесплатно 




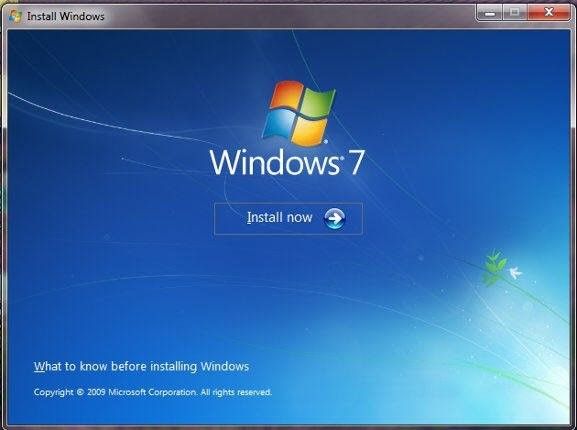
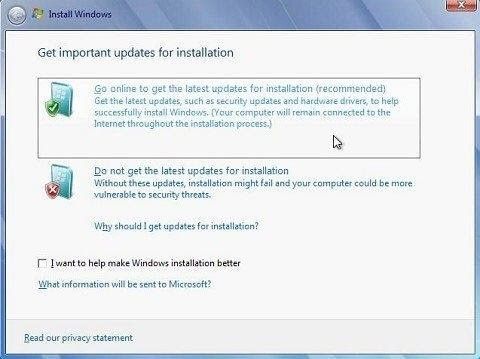
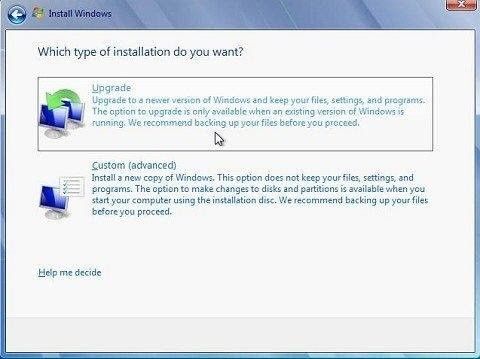

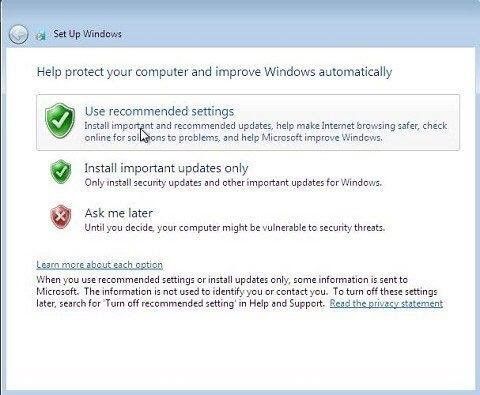


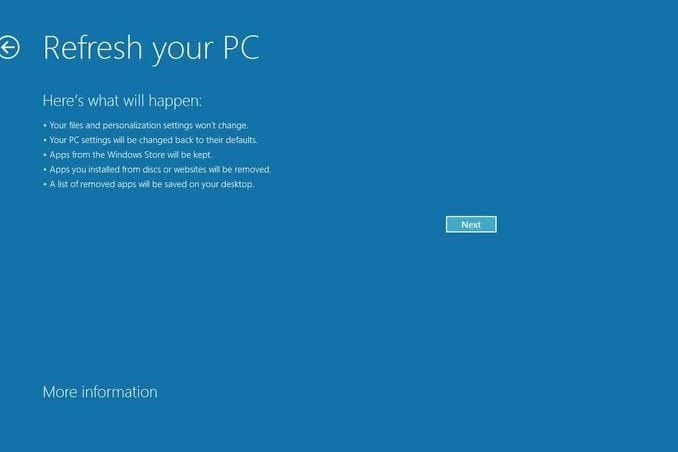














Дмитрий Соловьев
Главный редактор