"Я очистил корзину после удаления некоторых важных файлов со своего компьютера. И обнаружил, что потерял свои файлы безвозвратно. Теперь мне интересно, есть ли какой-нибудь способ восстановить пустую корзину или вернуть удаленные файлы после ее очистки."
Файлы, которые вы удаляете с ПК с Windows, исчезают не сразу. Удаленные файлы по-прежнему существуют на компьютере, но не видны вам. Итак, если вы случайно удалили какие-то файлы со своего компьютера, то вы можете легко восстановить их из корзины.
Но что, если вы также очистили или удалили свою корзину? В таком случае многим пользователям может показаться невозможным восстановить удаленные файлы. Если с вами тоже случается такая ситуация, возможно, вы ищете способ восстановить удаленные элементы из корзины. К счастью, вы можете воспользоваться мощным программным обеспечением для восстановления, которое поможет вам восстановить файлы из корзины после ее очистки.
Часть 1. Зачем вам нужно восстанавливать корзину?
Удаление корзины - это не редкость, но самая худшая ситуация, когда вы в конечном итоге теряете свои важные файлы. Несомненно, многие распространенные ситуации приводят к удалению файлов из корзины.
Когда вы пытаетесь очистить свой компьютер, вы можете случайно очистить или удалить корзину, и, таким образом, значок будет скрыт. Кроме того, при удалении ненужных файлов из корзины вы можете в конечном итоге удалить важные файлы, но спохватиться об этом слишком поздно. Еще один сценарий, при котором вы можете потерять файлы из корзины, - это повреждение операционной системы.
К счастью, вы можете восстановить корзину на своем компьютере. Кроме того, вы можете вернуть потерянные или удаленные файлы из корзины, используя надежное и мощное программное обеспечение для восстановления корзины. В следующем разделе мы покажем вам, как вы можете повторно открыть корзину на компьютере и как восстановить из нее потерянные / удаленные файлы.
Часть 2. Как восстановить очищенную корзину?
Даже если вы очистите корзину после удаления файлов, вы можете легко вернуть удаленные файлы обратно. Спасибо инструменту восстановления корзины.
I. Скачайте бесплатно программу для восстановления корзины
Recoverit Восстановление данных - это мощная программа для восстановления корзины, которая может помочь вам восстановить любые удаленные или утерянные данные всего за несколько минут. Этот инструмент очень удобен в использовании, а значит, для его использования не требуется никаких технических навыков. С помощью этого инструмента вы можете легко восстановить свои безвозвратно удаленные файлы после очистки корзины.
Независимо от того, как были потеряны ваши файлы, будь то случайное удаление, сбой питания или что-либо еще, этот инструмент пригодится для восстановления файлов. Программа может восстанавливать удаленные или потерянные файлы с высокой скоростью и без потери качества.
- Восстанавливайте документы Word со всех устройств хранения данных, таких как Mac.
- Восстанавливайте более 1000 типов и форматов файлов в различных ситуациях.
- Отсканируйте и предварительно просмотрите файлы, прежде чем восстанавливать их с жесткого диска MacBook.
II. Как восстановить элементы, удаленные из корзины?
Чтобы восстановить элементы, удаленные из корзины, вам необходимо сначала загрузить на свой компьютер инструмент Recoverit Recycle Bin Recovery. После успешной установки запустите программу и следуйте приведенному ниже пошаговому руководству по восстановлению удаленных файлов после очистки корзины.
Шаг 1: Выберите режим восстановления корзины.
Всякий раз, когда вы хотите восстановить удаленные файлы из корзины, запустите на своем компьютере приложение для восстановления данных Recoverit. На главном экране выберите опцию "Корзина", чтобы продолжить.

Шаг 2: Сканируйте местоположение
Это запустит процесс восстановления данных, и приложение начнет поиск любого потерянного содержимого в вашей системе. Просто подождите некоторое время, пока Recoverit завершит процесс, и постарайтесь не закрывать приложение в промежутке.

Шаг 3: Предварительный просмотр и восстановление
Когда восстановление корзины будет завершено, приложение сообщит вам об этом. Извлеченные данные будут отображены в различных категориях, чтобы вы могли предварительно просмотреть их в самом интерфейсе. Вы можете выбрать файлы или папки, которые хотите восстановить, и нажать на кнопку "Восстановить", чтобы сохранить их в надежном месте.

Вот как вы можете легко вернуть удаленные файлы из корзины, используя RecoveritИнструмент для восстановления данных. Независимо от того, хотите ли вы восстановить корзину Windows 10/8/7, программное обеспечение поддерживает восстановление удаленных или потерянных файлов в любой операционной системе Windows.
Часть 3. Как восстановить удаленные файлы из корзины?
Вам повезло, если вы не очистили корзину после удаления файлов на вашем компьютере, поскольку удаленные файлы могут быть легко восстановлены из корзины. Восстановление удаленных файлов из корзины занимает несколько минут, как только вы сможете найти нужные файлы в корзине.
Шаг 1:
Чтобы начать процесс, откройте "Корзину", просто дважды коснувшись или щелкнув по ее значку на рабочем столе.
Шаг 2:
Затем найдите нужные файлы или папки, которые вы хотите восстановить. Как только вы сможете найти их, выберите их, чтобы снова загрузить на свой компьютер.
Шаг 3:
Теперь щелкните правой кнопкой мыши на выбранных файлах и выберите опцию "Восстановить". Наконец, корзина восстановит удаленные или потерянные файлы в их первоначальном расположении.
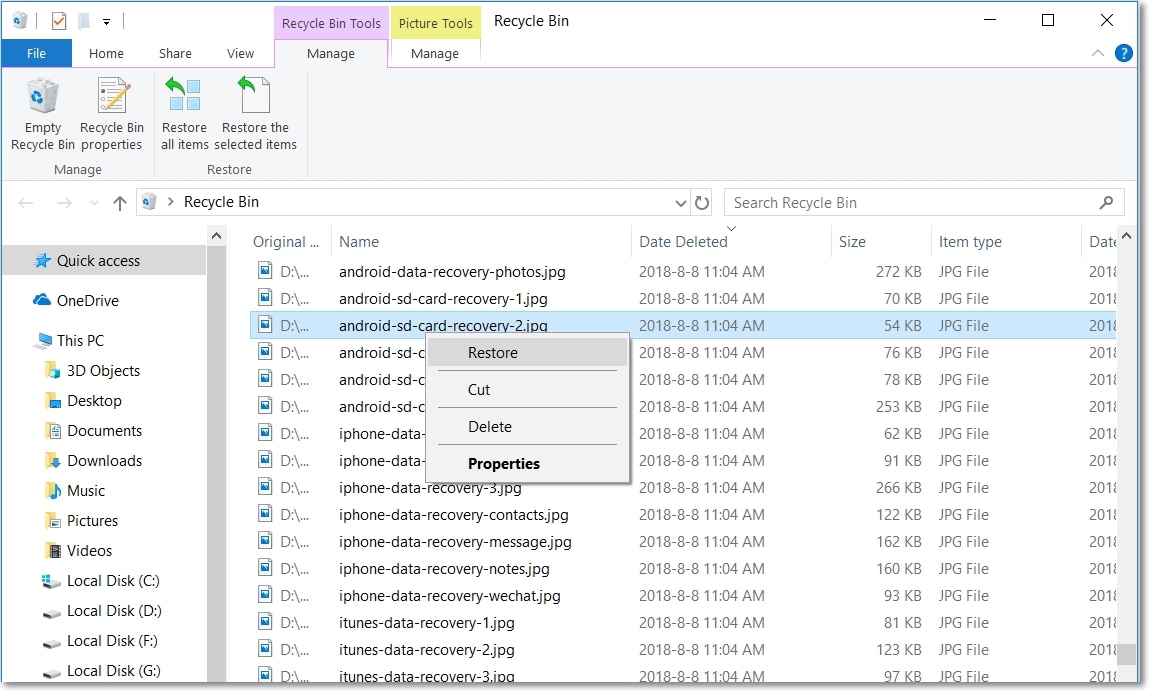
Таким образом, вам не нужно использовать стороннее программное обеспечение, если вы не очистили корзину. Что делать, если вы не можете найти нужные файлы в корзине? В этом случае лучшее, что вы можете сделать, это использовать бесплатное программное обеспечение для восстановления корзины Recoverit.
Часть 4. Как восстановить корзину?
У вас пропал значок корзины с рабочего стола? Если да, то вы, вероятно, ищете способы вернуть значок корзины на рабочий стол. К сожалению, такая ситуация может возникнуть по многим причинам, например, из-за вирусной атаки или случайного удаления. К счастью, вы можете легко восстановить значок корзины на рабочем столе.
1. Как восстановить значки корзины?
Итак, как восстановить корзину Windows 7/8/10? Все, что вам нужно сделать, это следовать приведенному ниже пошаговому руководству, чтобы корзина снова появилась на вашем рабочем столе.
Шаг 1:
Для начала нажмите на меню "Пуск" на панели задач вашего рабочего стола. В случае Windows 8/7 вам необходимо выполнить поиск по "значкам рабочего стола" и выбрать опцию "показывать или скрывать общие значки на рабочем столе". Затем перейдите непосредственно к шагу 3.
Шаг 2:
Здесь откройте "Панель управления" и выберите опцию "Персонализация".
Шаг 3:
Далее перейдите в "Темы" (в случае Windows 10) и выберите опцию "Изменить значки на рабочем столе". Теперь выберите корзину, чтобы она снова появилась на вашем рабочем столе. Вы можете выбрать либо пустую, либо заполненную корзину.
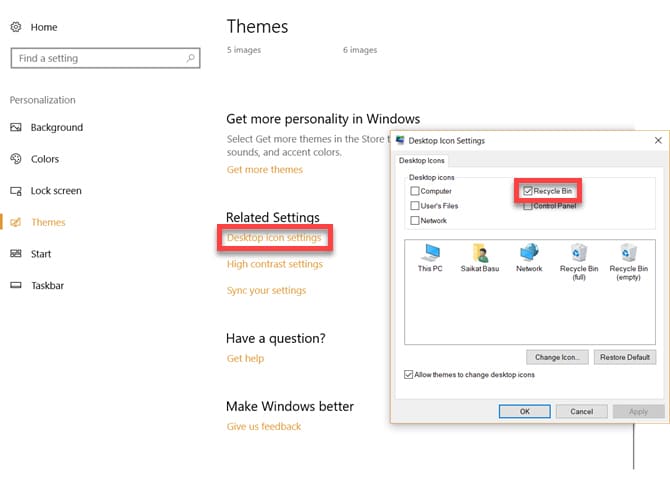
2. Как создать ярлык корзины?
Если вышеприведенные действия не работают на компьютере с Windows 10, вы можете создать ярлык корзины на своем рабочем столе. Следуйте приведенным ниже инструкциям о том, как это можно сделать:
Шаг 1:
Для начала запустите "Проводник Windows". Выберите "Просмотр"> "Параметры".
Шаг 2:
Затем перейдите в раздел "Параметры папки" и перейдите на вкладку "Просмотр". Затем выберите "Показывать скрытые файлы, папки и драйверы" и снимите флажок "Скрывать защищенные системные файлы (рекомендуется)". И нажмите на кнопки "Применить" и "Ок".
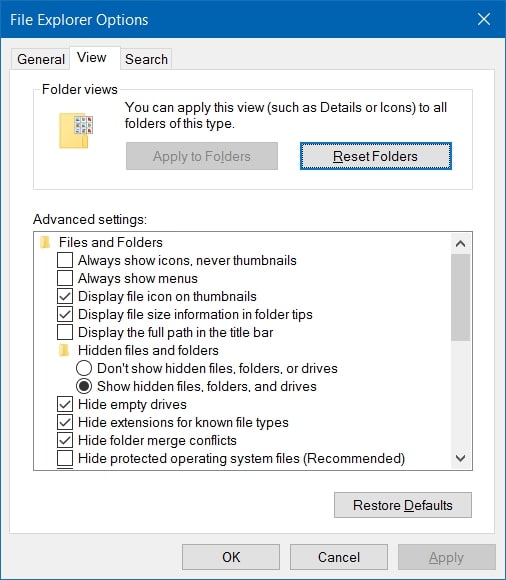
Шаг 3:
Теперь вернитесь в "Проводник Windows". Выберите "Этот компьютер" и откройте диск C:. Здесь щелкните правой кнопкой мыши "$Recycle.Bin" и выберите "Рабочий стол (создать ярлык") во всплывающем меню "Отправить".
Часть 5. Как управлять корзиной и восстанавливать ее?
Как только вы научитесь восстанавливать удаленные файлы или файлы, удаленные из корзины, лучше узнать больше о корзине и ее функциях. Это, несомненно, поможет вам более эффективно управлять своей корзиной и восстанавливать ее.
1. Обзор корзины
Корзина - это мусорное ведро, в которое выбрасываются ваши удаленные папки и файлы. Когда вы удаляете файлы и папки на компьютере, они не удаляются с вашего жесткого диска безвозвратно. Они перемещаются в специальную папку. А корзина - это папка, в которой хранятся ссылки на удаленные файлы и папки. Но вы не сможете просмотреть или открыть их в корзине. Но пока ваши удаленные файлы/ папки остаются в корзине, вы можете найти их и вернуться в исходное расположение, чтобы просмотреть и использовать их снова.
Основные функции корзины
- Удаленные папки или файлы временно сохраняются в корзине.
- Программа безопасна для файлов, которые были удалены случайно.
- С помощью корзины вы можете восстановить удаленные файлы в их первоначальном расположении.
- Удаленные файлы или папки остаются в корзине до тех пор, пока вы не восстановите или не удалите их.
2. Параметры и свойства корзины
Если вам интересно, сможете ли вы настроить корзину в соответствии с вашими требованиями, то это вполне возможно, и все благодаря наличию параметров корзины. Вы можете получить доступ к этим параметрам, нажав на вкладку "Упорядочить", которая расположена в верхней части окна корзины. Здесь все, что вам нужно сделать, это выбрать Свойства, в которых вы можете изменить настройки корзины. В следующем разделе мы покажем вам, что вы можете настроить для корзины.
3. Советы по использованию корзины - несколько советов и хитростей по использованию корзины
Пользователи Windows регулярно используют корзину для восстановления удаленных файлов. Помимо восстановления потерянных или удаленных файлов, есть несколько советов и хитростей, которые помогут вам гораздо лучше управлять корзиной.
• Измените размер корзины.
На вашем компьютере не хватает места для хранения данных? Если да, то вы можете уменьшить размер корзины по умолчанию, назначенный для корзины на вашем компьютере с Windows. Чтобы изменить ее размер, вам нужно щелкнуть правой кнопкой мыши по "корзине">" Свойства". Далее вы можете определить максимальный размер корзины на вашем компьютере на вкладке "Общие".
• Включите диалоговое окно подтверждения удаления для корзины.
На компьютере с Windows 10 удаляемые файлы автоматически перемещаются в корзину без отображения диалогового окна подтверждения. Что делать, если вы хотите увидеть диалоговое окно подтверждения удаления при попытке удалить файлы на своем компьютере? Для этого вам нужно щелкнуть правой кнопкой мыши по "корзине">" Свойства". Здесь установите флажок "Отображать диалоговое окно подтверждения удаления" и нажмите на кнопку "Применить".
Заключение
Я уверен, что это руководство помогло бы вам решить такие вопросы, как, например, как очистить корзину в Windows 10/8/7/Vista/XP или как восстановить файлы из корзины. В случае, если вы потеряли какие-то важные файлы из корзины, рассмотрите возможность использования программы Recoverit для восстановления данных. Это очень современное и удобное в использовании решение, позволяющее восстановить данные из корзины за считанные минуты. Вы можете оформить премиум-подписку на Recoverit или попробовать его бесплатную версию, посетив официальный веб-сайт.
Восстановление компьютерных данных
- Windows PE
- Системные проблемы
- Ошибки ПК
 Wondershare
Wondershare
Recoverit
Восстановление потерянных или удаленных файлов из Windows, macOS, USB, жесткого диска и т.д.
Скачать Бесплатно  Скачать Бесплатно
Скачать Бесплатно 





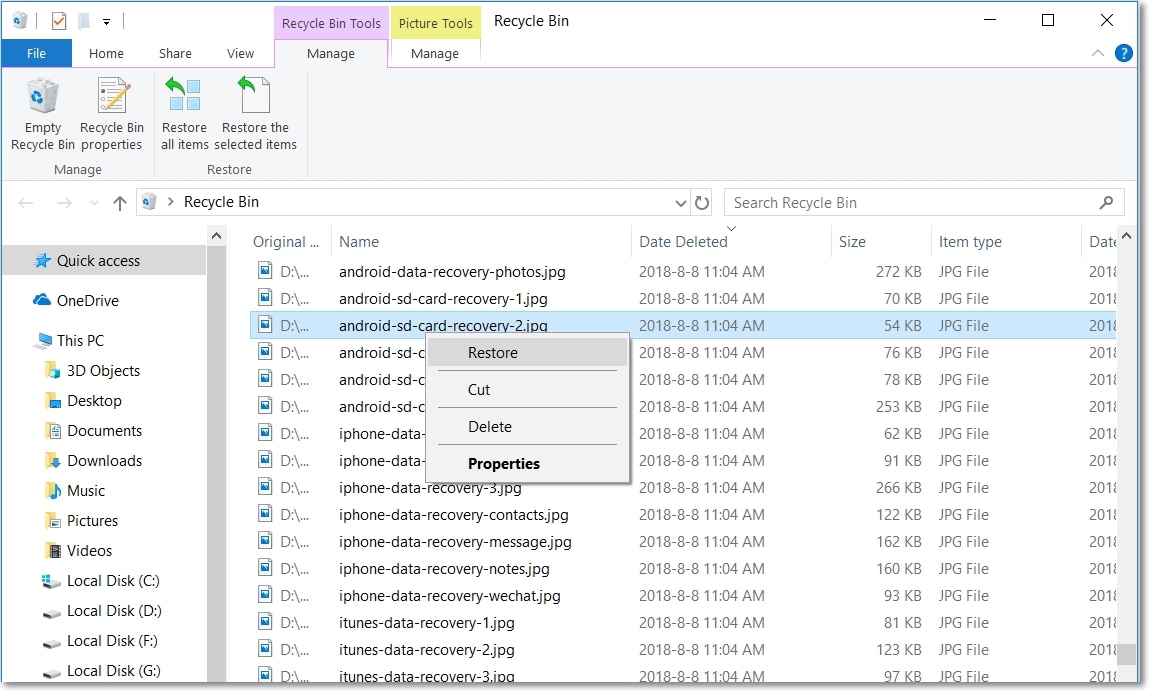
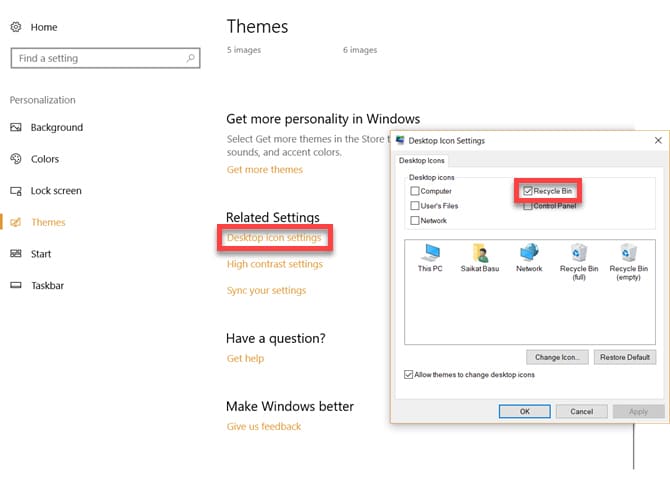
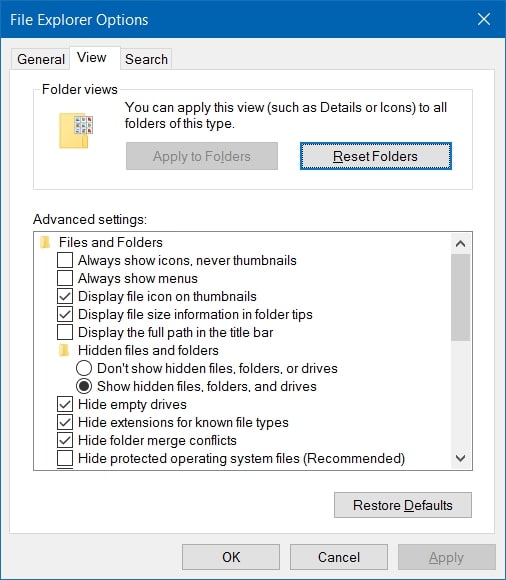






Дмитрий Соловьев
Главный редактор