2021-04-19 21:26:13 • Обновлено: Решение проблем Mac • Проверенные решения
Если вы тоже попали в подобную ситуацию, то это определенно последнее руководство, которое вам придется прочитать. MacOS High Sierra 10.13, выпущенная в 2017 году, является одной из самых популярных операционных систем, разработанных Apple. Хотя она довольно безопасная и надежная, пользователи High Sierra (или более поздних версий) часто жалуются на нежелательную потерю данных.
Если честно, пострадать от потери данных может любой, так как избежать подобной ситуации невозможно. Однако хорошей новостью является то, что вы можете отключить SIP на своем Mac (функцию защиты целостности системы), а затем выполнить восстановление Mac Sierra. Звучит сложно? Прочтите эту подробную публикацию и быстро узнайте о восстановлении данных Mac.
Часть 1: Обзор Mac Data Recovery
Если вы являетесь обычным пользователем Mac, возможно, вы уже знаете, насколько безопасна эта ОС. Новые ее версии, такие как macOS 10.13 или 10.14, еще более продвинуты и безопасны. Тем не менее, бывают случаи, когда пользователи в конечном итоге страдают от нежелательной потери своих данных. В целом, на Mac могут быть самые разные причины или триггеры для потери данных. Ниже приведены некоторые из этих распространенных сценариев:
- Случайное удаление данных - одна из распространенных причин, когда пользователи удаляют что-то по ошибке.
- По ошибке может быть отформатирован и весь диск. Кроме того, вы можете намеренно отформатировать жесткий диск, чтобы решить некоторые проблемы.
- Повреждение сектора жесткого диска или повреждение самого устройства также может привести к нежелательной потере данных.
- Иногда неправильная обработка определенных файлов системой или каким-либо сторонним приложением также делает его недоступным.
- Ваш Mac может заразиться вирусом или вредоносным ПО, что приведет к повреждению ваших файлов или системы хранения.
- Кроме того, проблема с драйвером, сбой прошивки, проблема с таблицей распределения памяти или любая другая проблема, связанная с программным обеспечением, также может вызвать потерю данных.
Как видите, причины потери данных на Mac могут быть самые разные. Однако главный позитив состоит в том, что мы можем воспользоваться помощью поистине действенных инструментов восстановления Mac Sierra, чтобы вернуть потерянные данные.
Чтобы эти приложения работали, нам сначала нужно отключить функцию защиты целостности системы на Mac. Давайте же узнаем, как отключить SIP на Mac, ознакомившись со следующим разделом.
Часть 2: Как отключить защиту целостности системы на Mac
Прежде чем мы углубимся в подробности и узнаем, как выполнить восстановление Mac Sierra, важно изучить конкретно этот вопрос. В идеале, если на вашем Mac включена функция SIP (защита целостности системы), вы не можете использовать сторонний инструмент для восстановления данных. Поэтому вам следует заранее узнать о его использовании и о том, как отключить защиту целостности системы.
Что такое SIP на Mac?
Вкратце, защита целостности системы (с англ. - System Integrity Protection) - это функция безопасности, которая ограничивает доступ сторонних приложений к "корню" системы. Она была представлена в macOS 10.11 (El Capitan) для того, чтобы сделать систему менее уязвимой для угроз безопасности и атак вредоносного ПО. Функция SIP была реализована на уровне ядра ОС для ограничения root-доступа к учетной записи.
Если SIP отключена, то приложение или пользователь могут получить доступ к корню ОС, что приводит к доступу ко всей системе. Следовательно, когда SIP включена, мы не можем получить доступ к системным папкам, корзине или защищенным папкам пользователя. В результате вредоносная программа или злонамеренный объект не могут получить доступ к корню или заразить всю систему.
Чтобы проверить, включена ли SIP в вашей системе, просто запустите Терминал и попробуйте получить доступ к папке Bin или System (корзине или системе). Если в результате этих действий вы получили сообщение "Операция запрещена", это означает, что на вашем Mac включен протокол SIP.
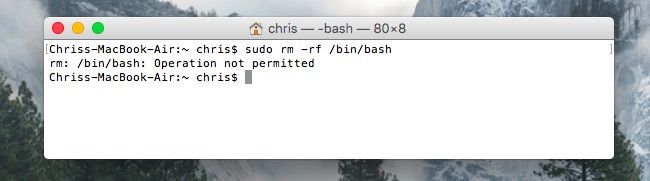
Как отключить SIP на Mac?
Хотя SIP является важной функцией безопасности на Mac, которая должна оставаться включенной, бывают случаи, когда нам нужно отключить ее. Например, чтобы выполнить восстановление Mac Sierra, нам нужно использовать приложение для восстановления данных, которое является служебным инструментом низкого уровня. Поскольку SIP блокирует доступ к системе нижнего уровня, нам нужно заранее отключить ее. И вот как можно отключить защиту целостности системы на Mac.
Шаг 1. Во-первых, вам необходимо перезагрузить вашу систему в режиме восстановления. Для этого включите Mac и продолжайте одновременно удерживать клавиши Command + R.
Шаг 2. В результате Mac загрузит экран режима восстановления. Здесь перейдите на панель инструментов и нажмите на "Утилиты" > "Терминал".
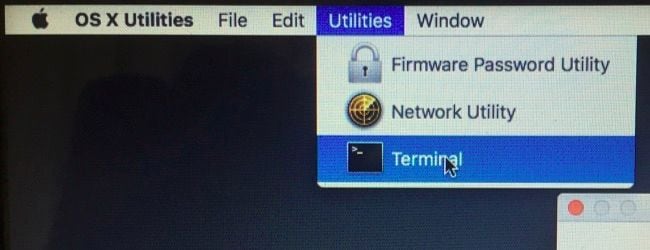
Шаг 3. Прекрасно! На экране появится окно терминала, в котором вы сможете вводить соответствующие команды. Прежде чем отключить SIP на Mac, проверьте ее статус, введя команду "csrutil status". Это позволит вам узнать, включена или отключена SIP на Mac.
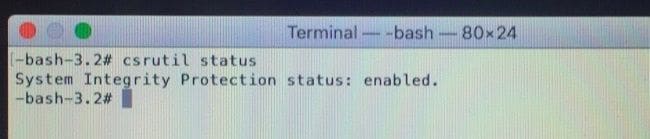
Шаг 4. Если эта функция включена, вы можете отключить защиту целостности системы, введя команду "csrutil disable". Как только вы получите сообщение об успешном завершении выполнения команды, вы можете перезагрузить Mac.
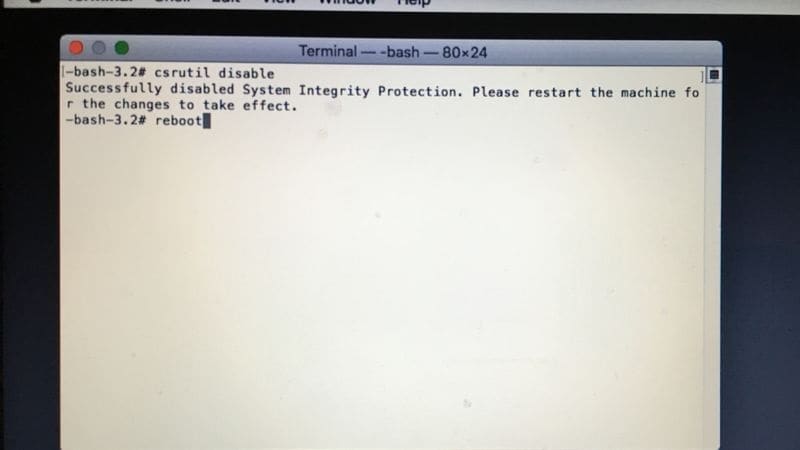
Пожалуйста, обратите внимание, что после успешного восстановления Mac Sierra вы должны снова включить функцию SIP. Для этого проделайте все те же шаги, но в этот раз введите команду "csrutil enable" вместо команды, используемой для ее отключения.
Часть 3: Как восстановить данные на работающей macOS High Sierra
Отключив SIP на Mac, вы можете легко вернуть потерянные данные с помощью надежного инструмента восстановления данных.
Из всех доступных вариантов Recoverit Data Recovery для Mac от Wondershare - это один из самых надежных и хорошо функционирующих инструментов восстановления. Неважно, работает ваш Mac или нет, данная программа может восстановить ваши данные при любых сценариях.
Recoverit Data Recovery: На что способна эта программа?
Она работает на macOS 10.10 ~ macOS 11. Поскольку для этого инструмента не требуется предварительный опыт восстановления данных, вы можете выполнить восстановление всего в пару кликов мыши.
- Приложение чрезвычайно удобно и позволяет вам выбрать место по вашему выбору. Это может быть внешнее устройство, жесткий диск Mac или даже отдельная папка.
- Инструмент поддерживает более 1000 различных форматов и известен своими исключительными результатами восстановления.
- Существует возможность сначала предварительно просмотреть извлеченный контент, а затем сохранить его в любом желаемом месте.
- Полная поддержка всех типов файловых систем, таких как APFS, HFS+, NTFS, exFAT и других.
- Базовая версия инструмента доступна бесплатно и в ней вы получаете возможность восстановить ограниченное количество данных (позже вы можете перейти на профессиональную версию).
Как восстановить данные на Mac с помощью Recoverit?
Во-первых, убедитесь, что в вашей системе установлено приложение Recoverit Data Recovery. Если нет, посетите официальный сайт инструмента, загрузите установочный файл и установите его. Как только все будет готово, выполните следующие основные шаги, чтобы восстановить Mac Sierra.
Шаг 1: Выберите место для сканирования
Когда вы запустите приложение Recoverit в своей системе, вам будет предложено выбрать место для сканирования. Это может быть любой диск или раздел в вашей системе, где вы потеряли свои данные. Также есть возможность подключить внешний носитель.

Шаг 2: Просканируйте нужное место
Выбрав нужное местоположение, нажмите кнопку "Начать", чтобы приложение начало поиск любого недоступного или удаленного содержимого. Вы можете наблюдать за процессом извлечения данных по экранному индикатору.

Шаг 3: Просмотрите и восстановите свои файлы
В конце концов, извлеченные данные будут отображаться в разных категориях. Вы можете предварительно просмотреть свои фотографии, видео или документы и выбрать файлы, которые хотите восстановить. После этого вы можете просто нажать на кнопку "Восстановить" и сохранить их в безопасном месте.

Часть 4: Как восстановить данные на незагружаемой macOS High Sierra
Если ваш Mac не включается или работает со сбоями, не волнуйтесь - вы все равно можете использовать Recoverit Data Recovery. Приложение можно использовать для создания загрузочного носителя в другой рабочей системе и последующего восстановления Mac Sierra. Поэтому, если ваш Mac не загружается, попробуйте выполнить следующие действия.
Шаг 1: Запустите Recoverit на работающей системе
Во-первых, установите и запустите Recoverit на другом исправном компьютере. На главной странице выберите вариант восстановления данных с поврежденного компьютера. Также подключите USB-накопитель или жесткий диск, который вы хотите преобразовать в загрузочный носитель.
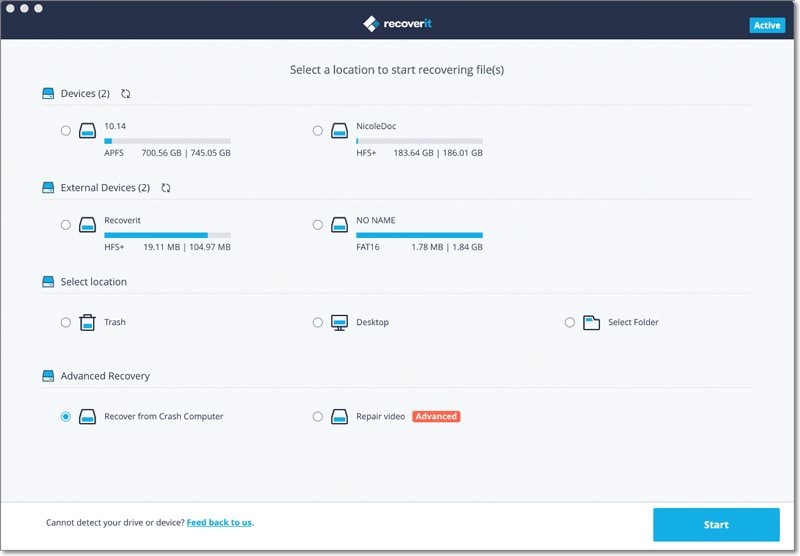
Шаг 2: Создайте загрузочный носитель
Recoverit отобразит следующий экран для создания загрузочного носителя для macOS. Просто нажмите на кнопку "Начать", чтобы приступить к работе.
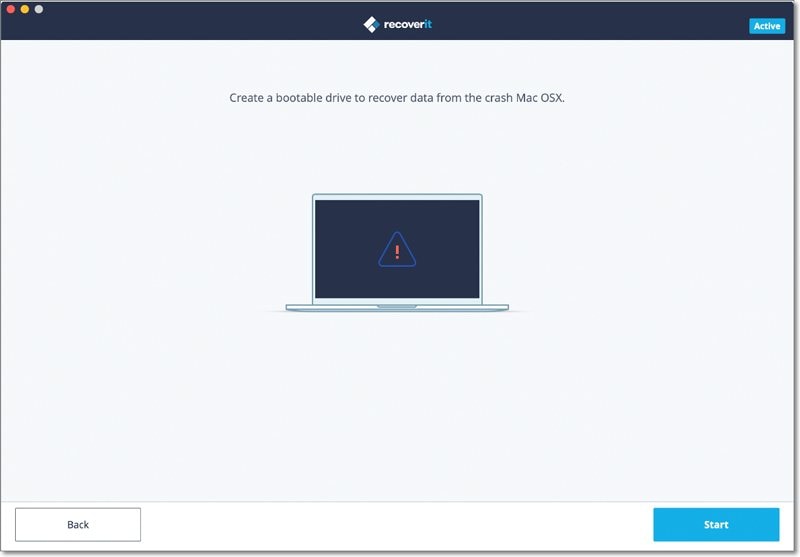
Кроме того, вы можете выбрать подключенный источник (USB-накопитель или жесткий диск), который вы хотите преобразовать в загрузочный носитель.

Поскольку данный процесс удалит все существующие данные на устройстве, вы получите соответствующее предупреждение прежде, чем перейти к дальнейшим действиям. Нажмите кнопку "Форматировать сейчас", чтобы продолжить.
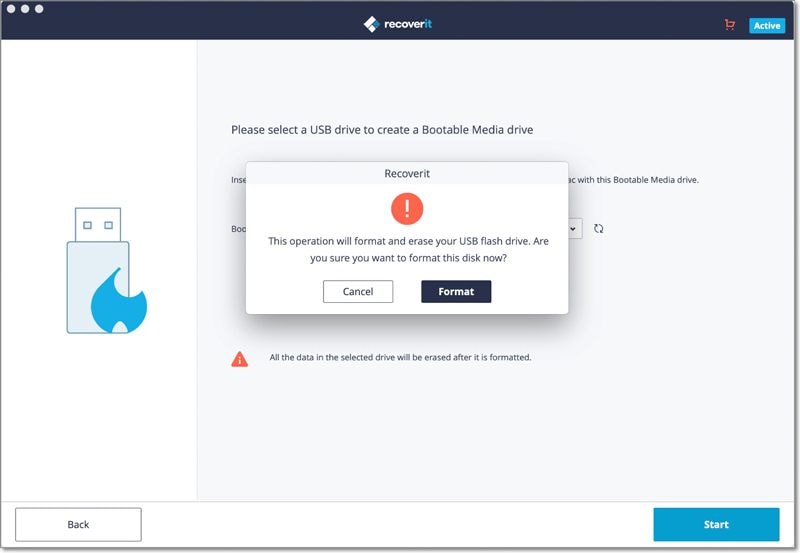
Дождитесь, пока приложение отформатирует подключенный источник и сделает его загрузочным носителем.
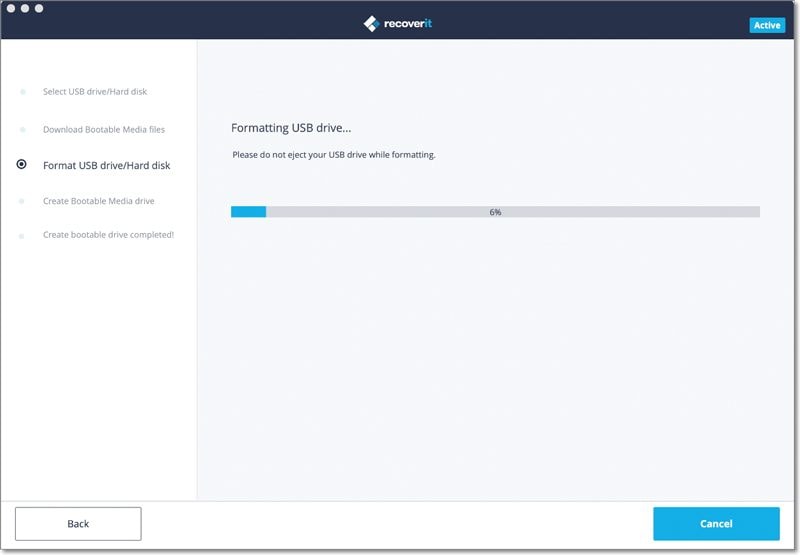
Ни в коем случае не отключайте устройство и не закрывайте приложение в процессе его работы. В конце вы получите уведомление о том, что вы можете безопасно удалить загрузочный носитель.
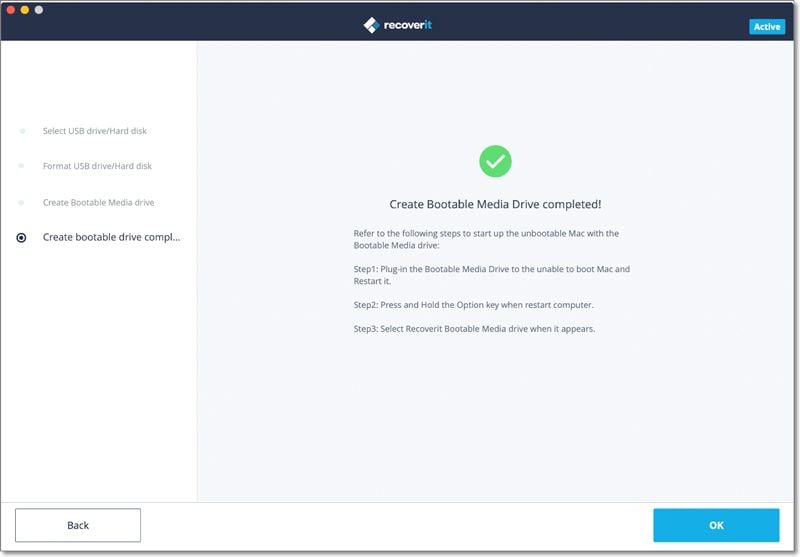
Шаг 3: Загрузите свой Mac из нового источника
Великолепно! Все уже почти готово. Теперь вам нужно подключить только что созданный загрузочный носитель к вашему Mac и включить его. Когда он запустится, нажмите и удерживайте клавишу Option, чтобы запустить диспетчер запуска. Отсюда просто подключите загрузочный носитель, чтобы запустить Recoverit и легко извлечь потерянные или удаленные файлы.
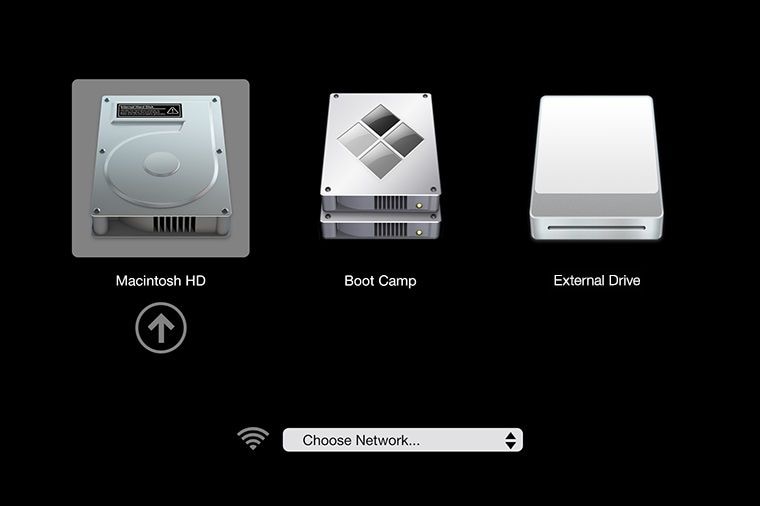
Вот так! Теперь, ознакомившись с этим руководством, вы наверняка сможете восстановить данные Mac Sierra подобно профессионалу. Просто убедитесь, что вы сначала отключили защиту целостности системы на своем Mac.
Поскольку отключить SIP на Mac довольно просто, у вас не должно возникнуть проблем при выполнении этой задачи. После этого вы можете просто воспользоваться надежным инструментом для восстановления данных, таким как Recoverit, чтобы в кратчайшие сроки вернуть потерянный, удаленный или недоступный контент.
В: Безопасно ли отключать защиту целостности системы?
О: Да, можно временно отключить SIP на Mac для того, чтобы воспользоваться надежным приложением (например, Recoverit Data Recovery). После получения данных вы можете вернуться в Терминал и снова включить SIP, чтобы защитить вашу систему.
В: Как узнать, включена ли защита целостности системы?
О: Как было указано выше, просто запустите Терминал из режима восстановления на Mac и введите команду "csrutil status". Это отобразит текущий рабочий статус SIP (включена она или отключена).
В: Могу ли я восстановить удаленные файлы на Mac?
О: Во-первых, вы можете посетить папку "Корзина", чтобы просмотреть временно сохраненные удаленные файлы на Mac. Если их нет в корзине, подумайте об использовании надежного инструмента для восстановления данных. Он поможет вам извлечь важные файлы, к которым у вас больше нет доступа.
В: Безопасно ли восстанавливать файлы с помощью любого программного обеспечения?
О: Да, файлы можно безопасно восстанавливать с помощью стороннего инструмента для восстановления данных. Излишне говорить, что инструмент должен быть надежным, безопасным и иметь положительную репутацию в отрасли. Например, Recoverit Data Recovery - это 100% безопасное приложение для восстановления данных, которому доверяют ведущие эксперты. К тому же его также можно попробовать бесплатно.
Что случилось с Маком
- Восстановить Ваш Mac
- Восстановлению данных на M1 Mac
- Загрузить Mac в режиме восстановления
- Восстановить Удаленные Файлы с USB
- Восстановить Отформатированную SD-карту
- Починить Свой Mac
- Удалить Ваш Мас
- Узнать Mac Хаки







Дмитрий Соловьев
Главный редактор