2021-03-31 11:49:50 • Обновлено: Решение проблем Mac • Проверенные решения
Есть много проблем, с которыми люди могут столкнуться при установке обновления macOS. Одна из распространенных проблем заключается в том, что с сервером восстановления невозможно связаться. При попытке установить macOS High Sierra, Mojave или Catalina появляется сообщение об ошибке: не удалось связаться с сервером восстановления.
Если ваше обновление macOS также остановлено этой ошибкой, вы найдете этот пост полезным. Из этого поста вы узнаете, почему не удается связаться с сервером восстановления и как это исправить.

- Что значит, когда с сервером восстановления невозможно связаться?
- Решение 1: Проверьте сетевое подключение на Mac
- Решение 2: Синхронизируйте дату и время вашего Mac с сервером восстановления Apple
- Решение 3: Установите полную версию установщика Mojave/Catalina
- Решение 4: Сотрите диск и переустановите macOS
Что значит, когда с сервером восстановления невозможно связаться?
При установке обновления macOS с помощью установщика macOS ваш компьютер Mac должен связаться с сервером Apple. Когда он говорит: "не удалось связаться с сервером восстановления, это означает, что ваш Mac не смог установить соединение с сервером Apple.
За этой проблемой стоит множество виновников.
- Ваш Mac отключен от сети. Для успешного подключения компьютера Mac к серверу Apple требуется стабильное сетевое соединение.
- Дата и время на вашем Mac не синхронизированы должным образом с сервером восстановления Apple.
- Сервер Apple перегружен слишком большим количеством пользователей, пытающихся установить новое обновление одновременно. Всякий раз, когда недавно выпущено обновление macOS, сервер Apple обычно испытывает напряженное время.
Решение 1: Проверьте сетевое подключение на Mac
Во-первых, вам нужно проверить, подключен ли ваш Mac к правильному интернет-соединению. Если ваш Mac подключен к проводному Интернету, вы можете повторно подключить кабель Ethernet для проверки.
Если ваш Mac использует Wi-Fi, вы можете получить доступ к опции Wi-Fi в правом верхнем углу экрана, чтобы проверить, подключен ли он к стабильной сети Wi-Fi.
Чем быстрее работает Интернет, тем быстрее вы сможете получить доступ к серверу восстановления Apple.

Решение 2: Синхронизируйте дату и время вашего Mac с сервером восстановления Apple
Если дата и время вашего Mac не синхронизированы с сервером восстановления Apple. Вы можете обновить эти настройки, выполнив следующие действия;
Шаг 1: Прежде всего, закройте ошибку. Откроется окно утилиты для macOS.
Шаг 2: Далее вам необходимо выбрать опцию "Утилиты" в верхней строке меню.
Шаг 3: Вы увидите опцию "Терминал", дважды щелкните по ней.
Шаг 4: Затем введите следующую командную строку: "ntpdate -u time.apple.com" и нажмите клавишу enter.
Шаг 5: Вышеуказанный шаг может занять некоторое время. Как только процесс будет завершен, вы можете попробовать переустановить обновление macOS еще раз. Надеюсь, ваша проблема будет решена.

Также если "ntpdate -u time.apple.com" командная строка не удалось исправить сервер восстановления не удалось связаться на вашем Mac, вы можете попробовать следующую команду.
- Откройте терминал.
- Введите тегом <промежуток стильдата. И нажмите клавишу Enter. Это будет указана дата вашего Mac.
- Если дата и время неверны, вы должны ввести текущее время с помощью следующей командной строки: date mmddhhssyy. Например, если это 20 июля, 09:00, вы должны ввести: дату 0720090020 (20 июля, 09:00, 2020,).
- После этого выйдите из Терминала и нажмите «Переустановить macOS», чтобы снова запустить установщик Catalina / Mojave.

Решение 3. Установите полную версию установщика Mojave / Catalina.
Некоторые пользователи обнаружили, что при попытке установить обновление macOS с помощью установщика обновлений из App Store просто отображалось сообщение об ошибке «не удалось связаться с сервером восстановления. Однако после загрузки полной версии установщика macOS установщик может работать без ошибок. Вот как вы можете получить полную версию обновления macOS Catalina.
Шаг 1Запустить Terminal.
Шаг 2Например, чтобы загрузить полную версию приложения-установщика macOS Catalina 10.15.3, введите командную строку, как показано ниже.
- softwareupdate --fetch-full-installer --full-installer-version 10.15.3
Шаг 3Установщик будет загружен в папку Application.
Шаг 4Запустите установщик, чтобы установить macOS без ошибки сервера восстановления.

Решение 4. Сотрите диск и переустановите macOS
Если вы использовали все вышеперечисленные методы и не получили хороших результатов. Только после этого вы сможете стереть данные с жесткого диска и переустановить macOS. Вы можете войти в режим восстановления, чтобы стереть данные с жесткого диска. После этого переустановка macOS может решить вашу проблему. Следуйте инструкциям, правильно очистите жесткий диск и переустановите macOS;
Шаг 1Во-первых, вам нужно перезагрузить Mac.
Шаг 2Когда Mac запускается, вам нужно нажать и удерживать клавиши CDM + R, чтобы войти в режим восстановления.
Шаг 3В режиме восстановления нажмите «Дисковая утилита» и сотрите том Macintosh HD. Это приведет к удалению всех ваших данных на вашем Mac, поэтому убедитесь, что вы создали резервную копию своих важных данных.
Шаг 4После очистки диска вы можете переустановить macOS. На этот раз вы не увидите ошибку «Не удалось связаться с сервером восстановления».

Если у вас отсутствуют важные данные после обновления macOS, вы можете восстановить их с помощью Recoverit Data Recovery. Программа предназначена для восстановления фотографий, документов, видео, электронных писем и т. Д. С компьютера Mac после удаления данных по ошибке или потери из-за переустановки macOS, сброса настроек к заводским настройкам или вируса.
Утерянные данные можно восстановить с помощью Recoverit за 3 простых шага: выберите диск с потерянными данными, отсканируйте диск, восстановите файлы.
Загрузите бесплатную пробную версию Recoverit Data Recovery, чтобы просканировать и найти нужные файлы.
Вывод
Многие пользователи жаловались на ошибку сервера восстановления. Каждая ошибка разрешима, только если вы применяете правильные решения. А чтобы справиться с инцидентами, которые могут произойти в обновлении macOS, вам необходимо создать резервную копию данных перед выполнением любого из шагов. В случае потери данных вы можете восстановить их с помощью Recoverit Data Recovery.

Recoverit - Лучшее программное обеспечение для восстановления файлов Word
- Восстанавливать документы Word со всех устройств хранения данных, таких как Mac.
- Восстанавливать 1000+ типов и форматов файлов в различных ситуациях.
- Отсканировать и поддерживать просмотрить файлы предварительно, прежде чем восстанавливать их с жесткого диска MacBook.
Как использовать Recoverit для восстановления данных на диске?
Recoverit может помочь вам восстановить потерянные данные в несколько кликов. Выполните следующие действия:
Шаг 1. Загрузите и установите
Сначала Вам необходимо загрузить и установить Wondershare Recoverit на свой Mac. Потом запустите программу.
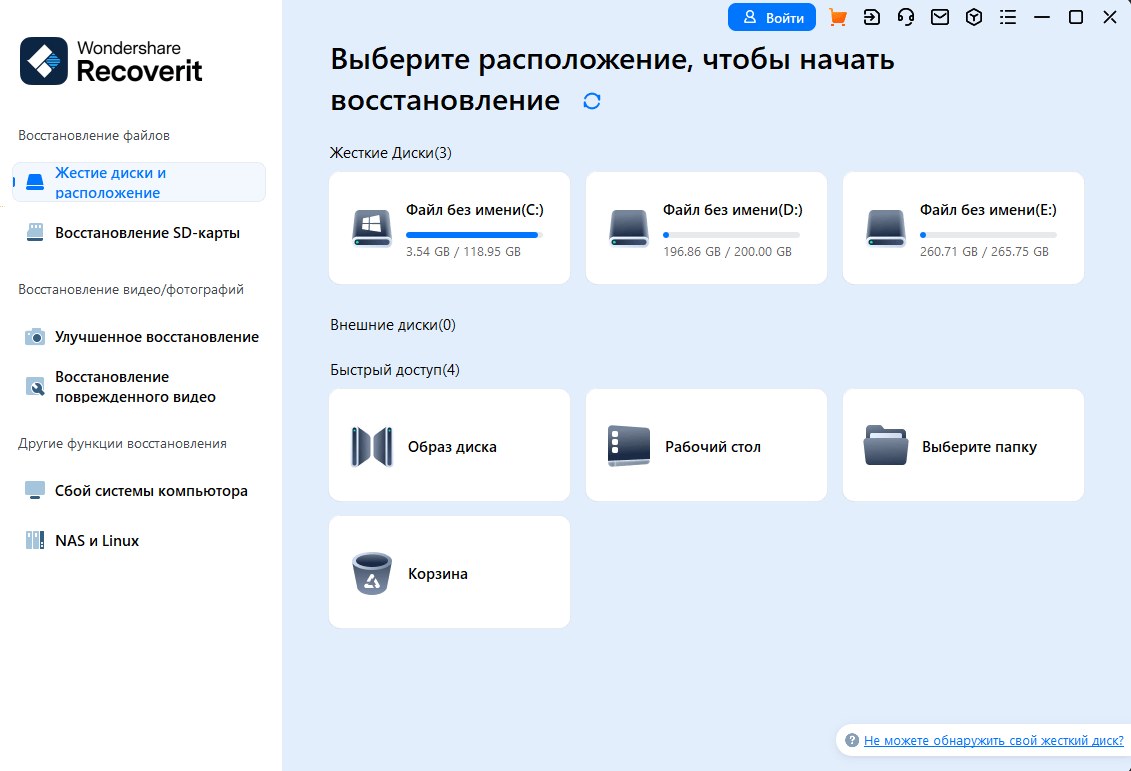
Шаг 2. Запустите проверку файлов
Выберите диск, с которого вы потеряли файлы, и нажмите кнопку Сканировать, чтобы начать сканирование. Дождитесь его завершения.

Шаг 3. Предварительный просмотр и загрузка
Вы можете дважды щелкнуть по файлу, чтобы просмотреть результат после завершения процесса. Если результат не вызывает проблем, нажмите "Восстановить", чтобы загрузить файл локально. После этого файлы будут успешно восстановлены.

Видеоурок о том, как восстановить удаленные файлы на Mac, даже очистив корзину?
Вывод
Многие пользователи жаловались на ошибку "не удалось связаться с сервером восстановления". Каждая ошибка разрешима, только если вы применяете правильные решения. А чтобы справиться с инцидентами, которые могут произойти в обновлении macOS, вам необходимо создать резервную копию данных перед выполнением любого из шагов. В случае потери данных вы можете восстановить их с помощью Recoverit Data Recovery.
Часто задаваемые вопросы
-
Что означает сообщение об ошибке "Не удалось связаться с сервером восстановления" на Mac?
Это сообщение об ошибке указывает на то, что вашему компьютеру Mac не удается подключиться к серверу восстановления Apple. Оно может появиться при обновлении или установке macOS. -
Почему мой Mac не может связаться с сервером восстановления?
Эта проблема может быть вызвана несколькими причинами, в том числе проблемами с подключением к сети, настройками брандмауэра, блокирующими подключение, или временной недоступностью сервера восстановления Apple. -
Могу ли я вручную связаться с сервером восстановления на моем Mac?
Нет, подключение к серверу восстановления происходит автоматически и обрабатывается операционной системой MacOS. Однако вы можете попробовать перезагрузить компьютер Mac и, удерживая нажатой клавиши Command + R, принудительно установить соединение с сервером восстановления во время запуска. -
Как устранить проблему, из-за которой не удалось связаться с сервером восстановления?
1. Проверьте сетевое подключение на компьютере Mac.
2. Синхронизируйте дату и время на вашем компьютере Mac с Apple Recovery Server.
3. Обновите приложение из App Store.
4. Установите полную версию программы установки Mojave/Catalina.
5. Используйте команду терминала.
6. Создайте загрузочный установщик с USB-накопителя.
7. Сотрите свой диск и переустановите macOS.
Решения для Mac
- Восстановить данные на Mac
- 1.Восстановить корзину Mac
- 2.Бесплатно восстановить данные на Mac
- 3.Восстановить поврежденный диск на Mac
- Восстановите свой mac
- Удалить данные с mac
- 1.Восстановить удаленные электронные письма с Mac
- 2. Удалить файлы на Mac, которые не могут быть удалены
- 3.Восстановить удаленную историю на Mac
- 4. Восстановить удаленную папку на Mac
- Советы для Mac
Recoverit







Дмитрий Соловьев
Главный редактор