2021-03-27 14:36:37 • Обновлено: Компьютерные решения Windows • Проверенные решения
Ваш экран является не менее важным компонентом вашего компьютера, чем процессор вашего ПК. В конце концов, именно здесь вы визуализируете все, что делаете на своем компьютере. Однако избежать возникновения тех или иных проблем с дисплеем невозможно. Иногда изображение на вашем экране может выглядеть несколько странно - растянутым, из-за чего на нем невозможно правильно прочитать текст или увидеть значки на мониторе. Вы также можете обнаружить, что некоторые пиксели выглядят битыми, а изображения на экране отображаются некорректно. В этом случае вы можете столкнуться с проблемой разрешения. В этой статье мы предложим вам три простых и надежных решения этой проблемы.
Обзор проблем, связаных с растянутым экраном
Обычно проблема растянутого экрана возникает из-за случайных действий пользователя. Это может произойти после случайного нажатия на клавиатуру или на монитор, в результате чего изменяются настройки дисплея. В редких случаях это может быть вызвано проблемами с новым обновлением вашего программного обеспечения.
Если вы хотите решить эту проблему, не обращаясь в техподдержку, то вы будете рады услышать, что это вполне реально. Вот как можно исправить проблемы с растянутым экраном в Windows 10
Решение 1. Перейдите в параметры экрана
Параметры экрана можно найти в приложении "Настройки" на вашем компьютере. Здесь вы можете изменить конфигурацию и настройки дисплея вашего ПК. С помощью этого инструмента вы можете идентифицировать и обнаруживать мониторы или подключаться к беспроводному дисплею.
1. Перейдите на рабочий стол, щелкните на экран правой кнопкой мыши и выберите Параметры экрана.

2. Вы попадете на вкладку "Экран". Нажмите на "Дополнительные параметры экрана" и установите рекомендуемое разрешение экрана. Обычно это 1366x768, но вы также можете выбрать 1260x768. Установка разрешения ниже этого уровня может исказить изображение.
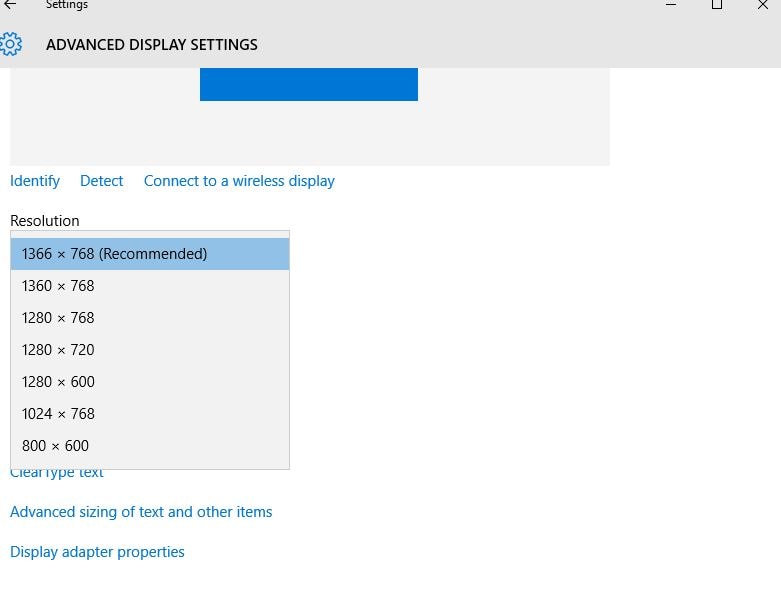
Решение 2. Используйте клавишу Function
Многие люди не подозревают, что многие проблемы на ПК можно решить с помощью клавиатуры на их компьютерах. Ваша клавиатура спроектирована так, чтобы быть достаточно мощной для того, чтобы вносить изменения в компьютер, не заходя в настройки, не манипулируя конфигурациями или не устраняя неполадки. Windows создала команды на клавиатуре, которые позволяют пользователям легко вносить изменения всего несколькими нажатиями. Это сделано для того, чтобы изменение настроек было более удобным и быстрым для пользователей. Это часто является причиной того, что большинство настроек выполняется, когда пользователи случайно нажимают случайные клавиши.
Если вы ищете другой способ решить эту проблему, вы можете использовать клавишу Function (Fn) на клавиатуре. Внимательно следуйте инструкциям ниже:
Нажмите и удерживайте клавишу Fn на клавиатуре, удерживая клавишу пробела.
Решение 3. Использование ползунка
1. Перейдите в Настройки, введя их в строку поиска или выполнив поиск в меню Пуск. Найдите параметры экрана.

2. Переместите ползунок под "Изменить размер текста, приложений и других элементов: 100%" (рекомендуемое значение). . Измените данное значение таким образом, чтобы разрешение выглядело лучше всего.
3. Нажмите на кнопку Пуск на клавиатуре или щелкните ее в нижней части экрана. В строке поиска введите "Изменить разрешение экрана" и нажмите Enter.

4. Выберите Расширенный размер текста и другие элементы в разделе "Связанные настройки".

5. В меню слева выберите "Настроить разрешение".

6. Затем выберите "Дополнительные настройки".
7. Выберите "Список всех режимов" на вкладке "Адаптер".
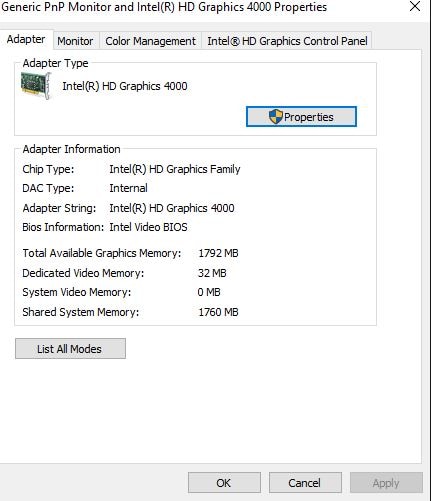
8. В окне "Список всех режимов" вы увидите список допустимых режимов. Среди них:
640 × 480, True Color (32 бит), 60 Гц
800 × 600, True Color (32 бит), 60 Гц
1024 × 768, True Color (32 бит), 60 Гц
1280 × 600, True Color (32 бит), 60 Гц
1280 × 720, True Color (32 бит), 60 Гц
1280 × 768, True Color (32 бит), 60 Гц
1366 × 768, True Color (32 бит), 60 Гц
Выберите любую модель, совместимую с вашим разрешением. Мы не рекомендуем использовать разрешение ниже 1280, так как дальнейшее снижение разрешения приведет к расплывчатым или нечетким изображениям.
9. Выберите кнопку "OK" и нажмите "Применить", чтобы применить изменения.
10. После нажатия кнопки ваш экран станет черным, но не беспокойтесь - это просто происходит изменение настроек на компьютере. Через несколько секунд ваш экран снова отобразится, но уже с улучшенным разрешением и соотношением сторон.
Когда речь идет о ноутбуках или компьютерах, для многих пользователей особенно важно иметь хороший дисплей. Если вы используете компьютер для видеоигр, это самая важная часть вашего игрового процесса. Если вам нравится смотреть фильмы на компьютере, вам наверняка нужен идеальный и яркий экран. Даже если вы используете компьютер только на работе или в школе для выполнения некоторых задач, вам все равно понадобится относительно хороший экран, который позволит вам идеально читать текст. Большинство пользователей может раздражать возникновение каких-либо проблем с отображением экрана. Если вы столкнулись с подобной проблемой, один из описанных выше методов должен помочь решить эту проблему.
Восстановление раздела
- Управление разделами
- Решить проблемы с разделами
- Советы по разделу







Дмитрий Соловьев
Главный редактор