2024-04-29 16:52:37 • Обновлено: • Проверенные решения
Если ваш Mac реагирует не так быстро, как раньше, возможно, вам потребуется его почистить. В процессе его использования генерируются всевозможные файлы кэша. И большинство из них бесполезны. В этой статье ниже рассказывается о том, какие файлы кэша можно очистить, где они находятся и как их очистить.
Часть 1. Что можно очистить в системе Mac!
С развитием технологий ситуация изменилась. Смартфоны или компьютеры становятся обычной бытовой техникой для современных людей, и люди становятся зависимыми от этих устройств. Среди новейших смартфонов или планшетов iPhone, iPad или компьютер Mac, такой как MacBook Air, являются лучшим и престижным выбором для них!
Большинство пользователей сталкивались с проблемами, связанными с вирусами, на устройствах под управлением Windows, и поэтому они перешли от мира Windows к блестящему, умному миру Mac! Mac очень быстр, удобен в использовании и славится стабильностью и надежностью. Mac OS X была разработана компанией Apple Inc. и предназначена только для компьютеров Apple, а также для других продуктов Apple. Людям нравится пользоваться Mac из-за его простоты, но со временем Mac может работать медленнее или у пользователей может стать меньше места для хранения данных на устройстве! Возможно, люди ищут ответ на вопрос, почему Mac работает все медленнее и медленнее, а также теряет место для хранения данных! Ответ очень прост, потому что, если вы активно и часто используете Mac, то со временем Mac потребляет все больше и больше ресурсов памяти устройства, что замедляет работу Mac!
Часть 2. Что такое кэш-файлы
Обычно кэш - это место для временного хранения чего-либо. Если вы пользуетесь каким-либо браузером, приложениями или любым программным обеспечением, некоторые файлы временно сохраняются на вашем устройстве, чтобы вы могли быстро получить к ним доступ позже. Например, если вы посещаете какую-либо страницу с помощью браузера Safari, то в нем остаются некоторые файлы кэша, чтобы вы могли быстро получить доступ к странице снова, используя файлы кэша, а не исходный сервер.
Различные типы кэш-файлов помогают нам работать бесперебойно и экономят наше время, обходя дополнительный трафик. Каждый компьютер содержит различные типы файлов кэша, такие как пользовательский кэш, языковой кэш, кэш системных журналов, веб-кэш, кэш браузера, кэш памяти, кэш приложений, кэш диска и т.д. для повышения производительности или более эффективной работы. Но со временем эти файлы кэша занимают все место в памяти Mac! Поэтому вам необходимо очистить файлы кэша на вашем Mac.
Нет сомнений в том, что Mac работают без усилий! Но вам нужно поддерживать Mac в хорошем состоянии, как и другие компьютеры! Если вы предпримете небольшие профилактические меры по обслуживанию Mac, то ваш Mac будет работать без сбоев! Вы можете ускорить работу Mac, почаще очищая файлы кэша. Это не повлияет на работу системы, но ускорит работу Mac.
Часть 3. Найдите файлы кэша в вашей системе Mac!
Найти и проверить файлы кэша в системе Mac очень просто! Вы можете найти и проверить файлы кэша в системе Mac вместе с веб-браузерами, используя соответствующие пункты меню.
- Нажмите на значок "Finder" и щелкните по имени пользователя в разделе "Места". В окне Finder вы увидите список папок, таких как "Библиотека", "Рабочий стол", "Музыка" и т.д.
- Выберите папку "Библиотека". Вы увидите список вложенных папок и в списке вложенных папок увидите папку "Caches".
- Нажмите на стрелку влево от "Caches". В нем будут отображены все файлы кэша приложений, установленных на вашем Mac OS X.
- Теперь щелкните правой кнопкой мыши "Кэши" и выберите опцию "Получить информацию". В окне будут отображены размер и путь к папке, а также другие атрибуты папки.
- Нажмите на значок "Жесткий диск" (расположенный в разделе "Устройства" и озаглавленный "Macintosh HD") в окне Finder. В нем отобразится новый набор папок, включая "Приложения", "Библиотека" и "Пользователи".
- Войдите в папку "Библиотека" и найдите ее содержимое. В этом списке папок "Библиотека" вы можете найти "Тайники".
- Теперь выберите "Редактировать" и "Выбрать все" или выберите файлы кэша по одному. Перетащите все выбранные элементы в корзину. Для этого требуется пароль администратора. Если вы хотите удалить файлы кэша безвозвратно, то удалите папки или файлы из корзины.
После удаления файлов кэша с компьютера Mac лучше перезагрузить систему. На вашем компьютере Mac есть различные типы файлов кэша, включая следующие типы файлов кэша.
Файлы пользовательского кэша: Если вы используете свой Mac в течение длительного времени, то все активные приложения создали свои файлы кэша в Mac OS X и заняли место для хранения. Для обеспечения бесперебойной работы ваших приложений были созданы кэши, и некоторые из них имеют большой размер. Если вы не используете приложения, то лучше удалить файлы кэша и освободить место. Вы найдете файлы пользовательского кэша в ~/Library/, где они были созданы, и можете легко очистить файлы кэша вручную.
Сначала вам нужно перейти в меню "Перейти к папке", нажав Command+Shift+G на рабочем столе Mac OS X. Затем вам нужно ввести ~/Library/Caches/. Теперь вы можете удалить все файлы кэша или отдельные файлы кэша приложения вручную. Просто выполните поиск по названию приложения, найдите приложение и удалите файлы кэша приложения вручную или нажмите Command+Delete, чтобы отправить в корзину, и очистите корзину, выбрав опцию "Очистить корзину".
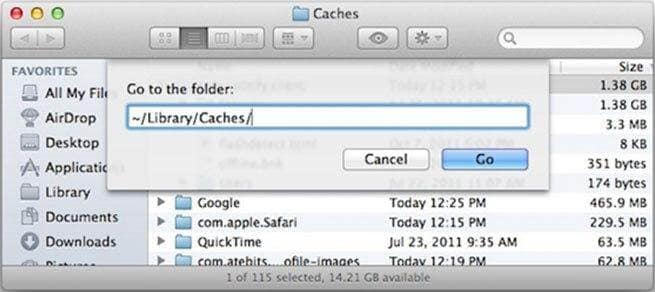
Файлы языкового кэша: Большинство приложений на вашем компьютере Mac содержат более десятка языковых файлов определенного типа. Большинство языковых файлов для вас бесполезны, поскольку вы не владеете большинством языков! Такие файлы занимают много места на компьютере Mac, и вы можете безопасно удалить эти ненужные языковые файлы со своего Mac вручную.
В папке "Ресурсы" вы найдете языковые файлы, которые заканчиваются на "lproj", а также полное или сокращенное название языков, таких как ja.lproj, fr.lproj, ru.lproj, en.lproj и т.д. Вам нужно выбрать ненужные языковые папки и просто нажать кнопку удалить. Кроме того, вы можете вручную выбрать языковые папки в Mac OS X и удалить их из корзины.
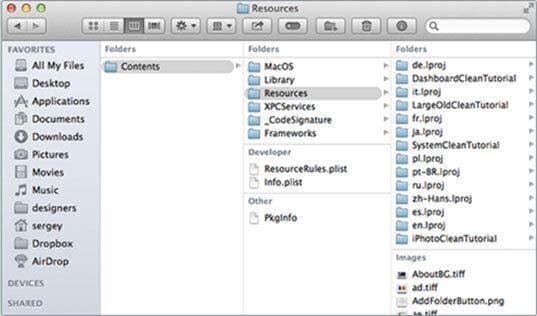
Файлы кэша системных журналов: Различные журналы блокируют работу системных приложений и других функций. Эти файлы могут быть отправлены разработчикам для исправления разрешений, если приложение не работает. Иногда такие файлы журнала содержат много информации и занимают много места на вашем компьютере Mac. Таким образом, вы можете очистить файлы кэша системного журнала и освободить немного места.
Если вы хотите удалить такие файлы кэша системного журнала, откройте окно finder, найдите меню "Перейти" и выберите опцию "Перейти в папку". Теперь вам нужно ввести /Library/Logs и нажать Enter, чтобы перейти к нужной папке. Выберите все файлы и нажмите Command+Backspace, чтобы очистить файлы кэша системных журналов. Кроме того, вы можете скопировать все в другую папку для вашей безопасности. Теперь нажмите "Очистить корзину", если вы хотите удалить файлы кэша системного журнала навсегда.
Некоторые файлы кэша системного журнала вы также можете найти в папке /var/log. Кроме того, некоторые системные приложения, такие как mail, хранят свои собственные файлы кэша системных журналов в другом месте на вашем Mac.
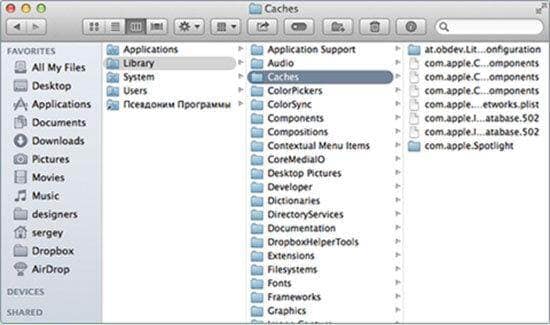
Файлы веб-кэша: Если вы загружаете какую-либо веб-страницу, браузер сначала обращается к соответствующему веб-серверу и открывает веб-страницу. Кроме того, браузер сохраняет копии документов веб-страницы, чтобы вы могли получить прямой доступ к веб-странице в будущем. Позднее браузеру не нужно будет загружать веб-сайт с сервера, поскольку эту работу выполнят файлы кэша. Если вы будете периодически очищать файлы веб-кэша, ваш браузер будет работать более эффективно.
Safari: Браузер Safari предназначен только для Mac. Со временем Safari получает файлы кэша и становится медленнее. Если вы хотите очистить файлы кэша в Safari, откройте Safari, нажмите на строку меню Safari и сбросьте настройки Safari. Вы должны убедиться, что проверили все данные веб-сайта и выполнили сброс. Safari удалит все файлы кэша.
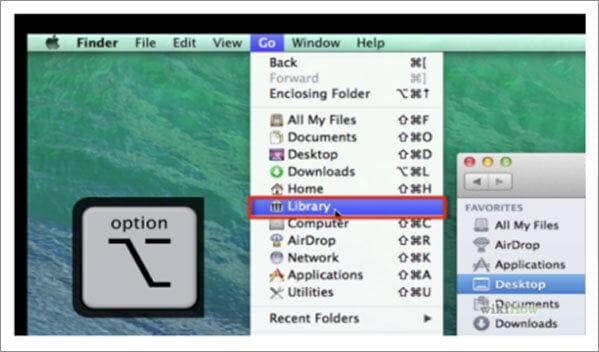
Но вы все равно можете получить некоторые файлы кэша Safari на своем компьютере. Поэтому, если вам необходимо полностью удалить файлы кэша с компьютера, удалите файлы кэша вручную. Некоторые файлы кэша могут быть скрыты в вашей Mac OS X. Просто откройте Finder и меню "Перейти". Прокрутите страницу вниз и найдите в выпадающем меню папку "Библиотека". Откройте папку "Библиотека", выберите папку "Кэш", найдите и откройте "com.apple.Папку Safari" и найдите файл "cache.db". Переместите файл в корзину или удалите его безвозвратно.
Google Chrome: Если вам нравится Safari, если вы хотите очистить файлы кэша Google Chrome вручную, перейдите в папку ~/Библиотека/Кэши/Google/Chrome. Если вы не нашли файлы кэша в указанном месте, вы можете проверить ~/Библиотека/Поддержка приложений/Google/Chrome, чтобы получить и очистить файлы кэша.
Firefox: Если вы чувствуете, что ваш Firefox устарел, то первое, что вам нужно сделать, это очистить файлы кэша Firefox, хранящиеся на вашем Mac. Это очень просто. Выберите профиль ~/Библиотека/Кэши/Firefox/Профили/ и в профилях найдите файлы кэша и удалите их. Кроме того, вы можете найти расположение файлов кэша, перейдя в раздел о кэше.
Файлы кэша приложений: Обычно установленные приложения генерируют огромное количество файлов кэша. Поэтому лучше удалить файлы кэша приложений, которые вы не используете! Вы можете установить приложение Spotify на свой Mac и не пользоваться им в течение нескольких месяцев! Но приложение Spotify сгенерировало около 1,38 ГБ кэш-файлов на вашем Mac OS X. Вы можете легко очистить файлы кэша и освободить место для хранения! Просто перейдите в папку "Кэш", найдите меню "Просмотр", нажмите "Command+J" или "Показать параметры просмотра", найдите нужную папку кэша и удалите файлы кэша вручную. Вы можете найти и удалить ненужные файлы кэша приложений, выполнив следующие действия.
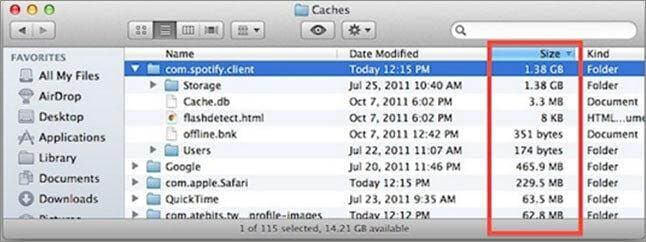
Файлы кэша Dropbox: Файлы кэша Dropbox могут занимать более 10 ГБ дискового пространства на вашем компьютере. Ваш Mac может работать медленнее, и у вас могут возникнуть проблемы с объемом дискового пространства. В такой ситуации вы можете вручную очистить файлы кэша Dropbox. Такие файлы кэша вы найдете в каталоге /users/you/.dropbox/cache.
Просто перейдите по указанному адресу, переместите файлы кэша в корзину и найдите свободное место.
Файлы кэша iPhoto: Когда мы синхронизируем мобильное устройство с компьютером, чтобы ускорить процесс синхронизации, Mac копирует изображения, и эти копии являются файлами кэша iPhoto. После синхронизации изображений файлы кэша iPhoto становятся бесполезными, поскольку для синхронизации новой копии изображений будут созданы новые файлы кэша iPhoto. Перейдите в папку Pictures. Затем нажмите кнопку control и выберите файл библиотеки iPhoto. Для вас откроется новое меню. Найдите в появившемся меню пункт "Показать содержимое пакета" и просто нажмите на него. Теперь найдите папку iPhoto cache и переместите ее в корзину или удалите. Однако помните, что вы можете найти файл библиотеки в другом месте, если вы уже переместили расположение файла на вашем Mac.
Перейдите в папку Pictures. Затем нажмите кнопку control и выберите файл библиотеки iPhoto. Для вас откроется новое меню. Найдите в появившемся меню пункт "Показать содержимое пакета" и просто нажмите на него. Теперь найдите папку iPhoto cache и переместите ее в корзину или удалите. Однако помните, что вы можете найти файл библиотеки в другом месте, если вы уже переместили расположение файла на вашем Mac.
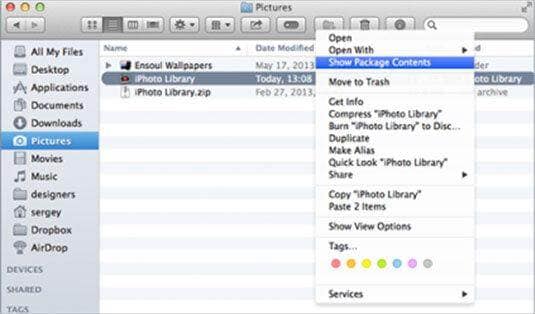
Файлы кэша iTunes: Каждый раз, когда вы воспроизводите музыкальные клипы, аудиокниги или просматриваете материалы в iTunes, iTunes сохраняет соответствующие данные в файлах кэша на компьютере Mac. Если вы делаете это часто, то на вашем компьютере увеличивается объем файлов кэша. Эти файлы могут создать проблемы в вашей системе, и вам необходимо очистить файлы кэша вручную. Большинство файлов кэша iTunes являются файлами библиотеки iTunes и могут быть найдены в другом месте на жестком диске.
Просто откройте iTunes и откройте строку меню, нажав "Alt-X". Откройте меню "Правка" и выберите "Настройки". Теперь вам нужно найти вкладку "Дополнительно" и нажать кнопку "Сбросить кэш", затем просто нажать "ОК", чтобы удалить файлы кэша.
Файлы кэша данных: Если вы играете в игры, то на вашем Mac будут созданы файлы кэша данных. Но со временем такие файлы кэша могут быть повреждены, и вы можете столкнуться с этой проблемой. Если у вас возникла такая проблема с вашим Mac, вам необходимо вручную очистить файлы кэша данных на вашем Mac. Если вы рассматриваете игру Warcraft и хотите удалить файлы кэша данных, просто следуйте приведенным ниже инструкциям:
Вам нужно перейти в /Application/World of Warcraft/. Теперь откройте папку Data и найдите папки кэша. Выберите папки кэша и переместите их в корзину, а файлы кэша удалите навсегда.
Не забудьте перезагрузить свой Mac после очистки файлов кэша, потому что Mac снова создаст новые файлы кэша для бесперебойной работы! Вы можете находить и удалять любые типы файлов кэша вручную в Mac OS X или использовать любое стороннее программное обеспечение, которое будет регулярно выполнять эту работу за вас! На компьютере Mac безопасно удалять что-либо из папки "Кэш", поскольку это освободит место для хранения и повысит производительность компьютера Mac.
Что случилось с Маком
- Восстановить Ваш Mac
- Починить Свой Mac
- Удалить Ваш Мас
- Узнать Mac Хаки


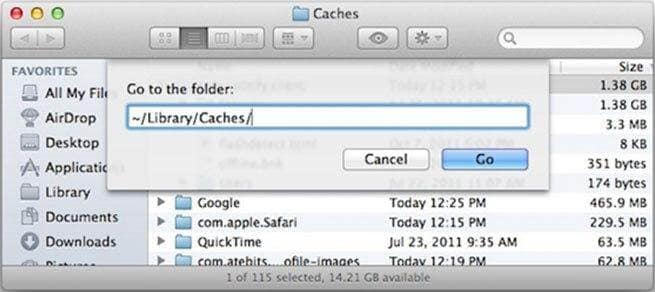
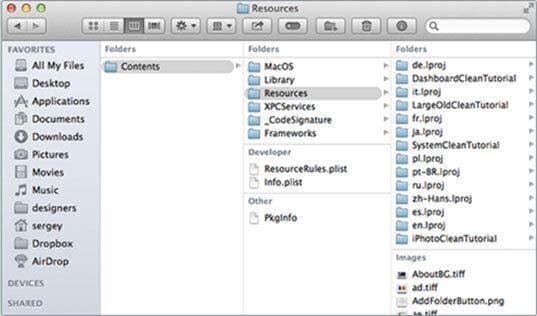
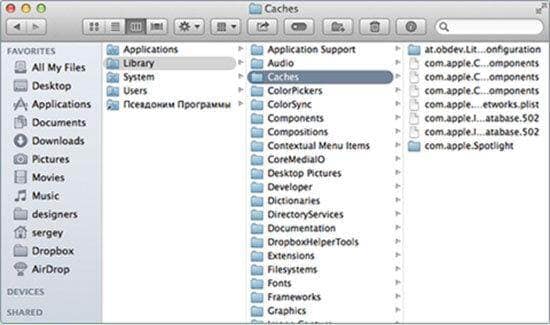
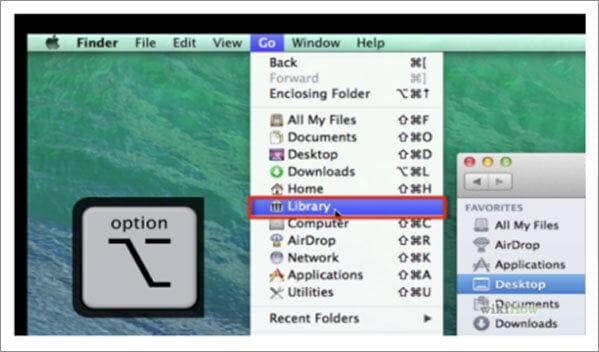
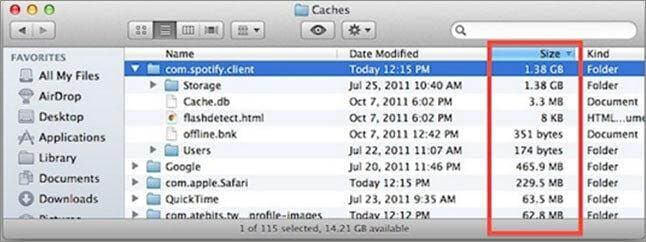
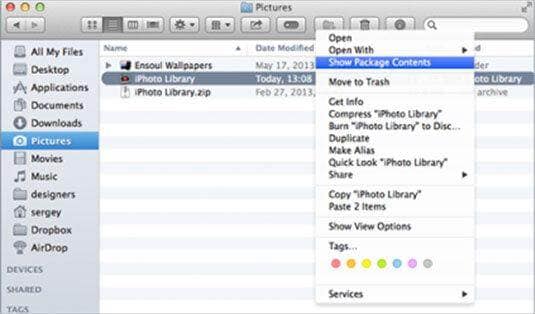






Sue Wayne
Главный редактор