Мы не можем игнорировать изменения, внесенные Microfost в меню «Пуск» Windows 11. То, что раньше было кнопкой, теперь превратилось в модернизированную версию поиска. Это утверждение может показаться запутанным, если мы просто оставим все как есть.
В этой статье вы узнаете все подробности о новейшем меню «Пуск» Windows 11 и о том, как в нем перемещаться. Кроме того, мы перечислим недостатки новой Windows 11 и проведем тщательное сравнение с версией Windows 10. Надеемся, что после того, как мы закончим предоставлять вам всю информацию, вы получите очень четкую картину. Читайте дальше!
Часть 1. Что нового в меню «Пуск» Windows 11?
Прежде чем мы увидим новые функции меню «Пуск» Windows 11, давайте разберемся с положением и характером меню «Пуск» в старой версии. Вы увидите, что меню «Пуск» представлено логотипом Windows в левом нижнем углу экрана. В противном случае вы можете нажать кнопку Windows на клавиатуре, и откроется меню «Пуск». На панели «Пуск» в левой части расположены различные опции, а в правой — живые плитки.
Можно сгруппировать разные приложения в одну плитку для упорядоченного позиционирования в меню «Пуск». На боковой панели слева вы найдете опции «Перезапуск», «Завершение работы», «Сон», а также настройки, изображения и документы. Теперь давайте посмотрим на изменения.
1. Центральное расположение и отсутствие плиток
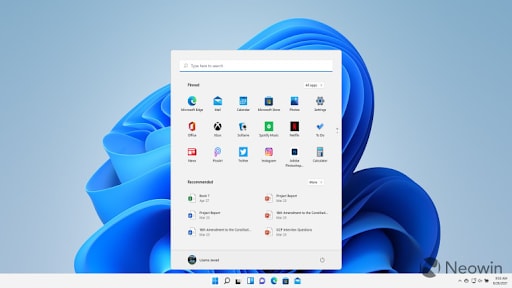
Опция «Пуск» теперь находится в центре панели задач, в отличие от левого позиционирования в Windows 10. Microsoft слегка перемещает вещи централизованно, чтобы придать экрану рабочего стола эстетичный внешний вид. Однако, если вам не нравится это изменение, вы всегда можете переместить его влево с панели настроек. Перейдите в «Настройки» > «Персонализация» > «Панель задач» и измените положение меню «Пуск».
Кроме того, теперь Live Tiles полностью удалены. Вы больше не увидите их в правой части панели меню «Пуск». Разбросаны только значки приложений, а под ними отображаются дополнительные опции.
2. Снятая боковая панель
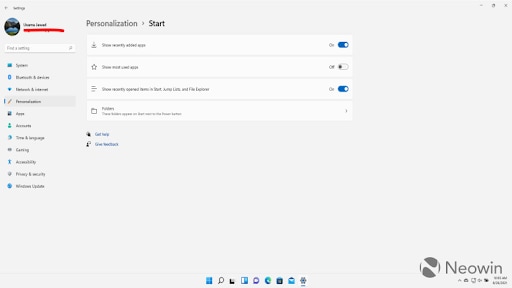
Ранее мы уже говорили о боковой панели, на которой расположены такие опции, как «Электропитание», «Документы», «Изображения», «Настройки» и «Документы». Вся эта настройка полностью удалена. У вас есть только опция питания и учетная запись ПК на панели меню «Пуск». Остальные опции удалены. Однако вам удобно перейти к опции «Настройки» и добавить или удалить приложения из меню «Пуск», в зависимости от частоты использования.
3. Закрепление приложений
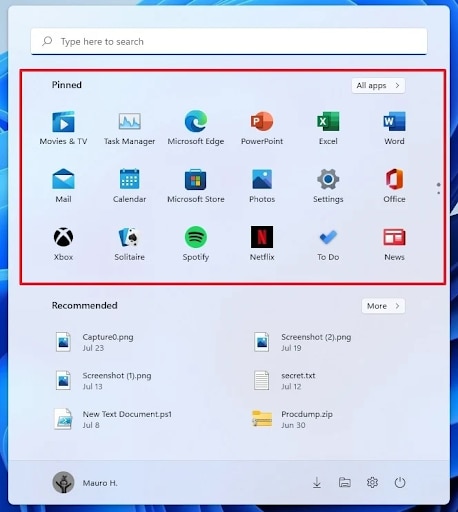
В разделе «Закреплено» отображаются все приложения, которыми вы пользуетесь чаще. Панель организована и сначала выстраивает список последних приложений, а затем вы можете оставить их в прежнем виде или удалить их, чтобы закрепить новые приложения. В меню «Пуск» Windows 11 есть эта функция, которая упрощает перемещение между различными приложениями, а также позволяет легко перемещаться по наиболее часто используемым приложениям.
На главном дисплее отображается только 18 значков, но вы можете закрепить более 18 приложений. А чтобы получить к ним доступ, вам нужно будет прокрутить страницу вниз и выбрать то, что вам нужно. В качестве альтернативы вы также можете использовать элементы управления навигацией на правой стороне, чтобы сузить список нужных приложений.
4. Определить приоритетное положение приложений
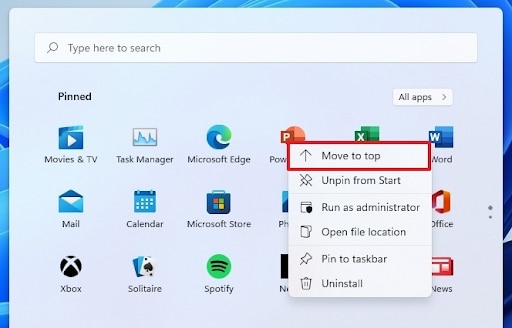
Даже после того, как вы закрепите наиболее используемые или наиболее предпочтительные приложения, вы все равно можете переместить чрезвычайно важные из них наверх с помощью функции перетаскивания. Вы можете щелкнуть приложение правой кнопкой мыши и переместить его в верхнюю позицию, выбрав опцию «Переместить наверх» из списка. Кроме того, вы можете прикрепить приложение к панели задач, получить доступ к его настройкам или другим функциям из контекстного меню.
5. Инструменты Windows
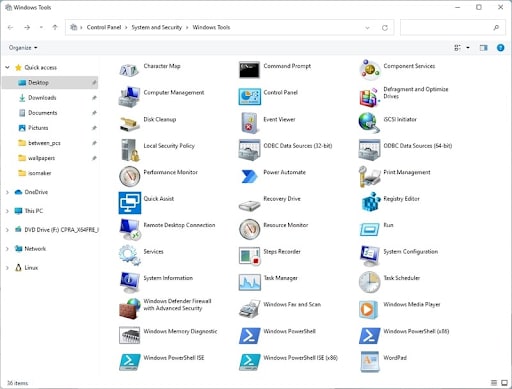
То, что ранее называлось «Администрирование Windows», теперь переименовано в «Инструменты Windows». Оно больше не доступно в виде папки. Теперь вы превратили его в значок, и вы можете нажать на него, чтобы открыть все доступные опции в инструментах Windows, которые будут отображаться на панели управления. В этой новой компоновке аксессуары, инструменты администрирования, системные папки и блоки питания собраны под одной крышей.
6. Рекомендуемые приложения
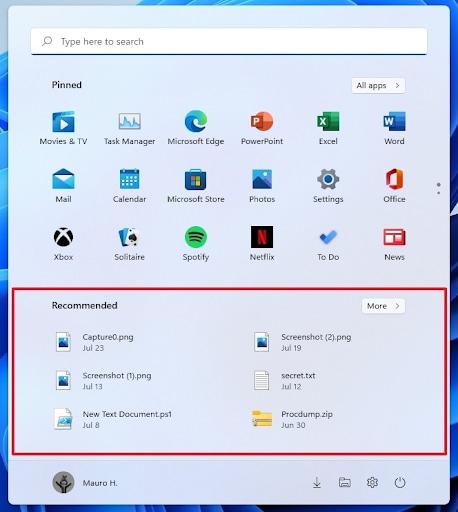
Это небольшой раздел, который находится под прикрепленными приложениями. Он вмещает только 6 приложений одновременно. В зависимости от истории последних просмотров, недавно загруженных приложений и наиболее часто посещаемых приложений меню «Пуск» Windows 11 создает список из 6 наиболее важных приложений, которые будут отображаться там. Даже если существует более 6 приложений, они остаются скрытыми. Вам нужно нажать «Еще» и прокрутить страницу, чтобы просмотреть их.
Хотя это одни из наиболее очевидных изменений в меню «Пуск» Windows 11, вас удивит, что изменения в других разделах также косвенно влияют на меню «Пуск». Выравнивание панели задач, настройки управления на панели управления, возможность отображения доступа к различным системным папкам через меню «Пуск» — все это неотъемлемая часть новейшей версии. Тем не менее, у этого хорошо организованного изменения есть свои преимущества. Однако есть определенные недостатки, создающие впечатление, что новейшая версия ОС каким-то образом ушла в прошлое на десятилетия.
Часть 2. Чего не хватает в новом меню «Пуск»?
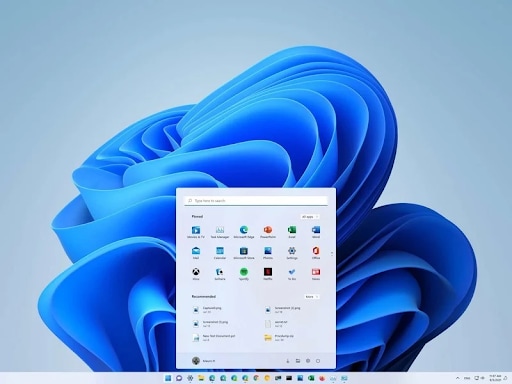
Мы можем с уверенностью сказать, что Windows нацелена на то, чтобы сделать новое меню «Пуск» менее сложным и простым в использовании. Однако они забыли учесть тот факт, что тот, кто уже привык к сложной версии, сочтет, что проще ввести в заблуждение или «просто недостаточно».
Именно это и происходит с меню «Пуск» Windows 11.
Live Tiles/ отсуствуют скопления
Он не только убрал опцию Live tiles, но и исключил возможность складывать похожие приложения в папки. Из-за этого пользователям Windows 10 сложно каждый раз переходить к этим приложениям. Возможно, причина, по которой у них нет Live Tiles, заключается в невпечатляющей реакции пользователей на эту функцию. Лишь немногие люди действительно пользовались Live tiles. Но для организованных приложений в папке? Людям это понравилось.
Отсутствует группировка приложений
Да, вы можете закрепить важные приложения, а затем легко получить к ним доступ. Но вы не можете сгруппировать их вместе, чтобы панель выглядела более аккуратной. Кроме того, есть несколько рекомендаций по приложениям, которые незаметно сочетаются с вашими прикрепленными приложениями. Мы уверены, что если вы поторопитесь, вы в конечном итоге загрузите и установите ненужные вам приложения.
Меню изменения размера отсутствует
Вы не можете изменить размер меню, как раньше. Он остается в том же размере, что и сейчас. Кроме того, вы больше не можете пользоваться преимуществами полноэкранного меню, предоставленного Windows 10. Если вы привыкли к этим функциям, думаю, научитесь их отпускать?
Короче говоря, Windows 11 была призвана упростить работу клиентов. Но, похоже, большинству из них потребуется больше времени, чем обычно, чтобы привыкнуть к этим новым функциям, макету и изменениям настроек. Когда боковая панель исчезла, нам потребовалось на минуту больше, чем обычно, чтобы увидеть кнопку питания и значок настроек. Думаю, практика откроет новые двери.
Если вы новичок и только переходите на операционные системы Windows, то вам подойдет версия меню «Пуск» в Windows 11.
Итоги
В конце концов, Windows по-прежнему остается одной из самых надежных операционных систем в мире. Microsoft всегда предлагает обновления системы и приложения, готовые улучшить пользовательский интерфейс. По этой причине они внесли несколько изменений в уже полюбившуюся Windows 10. Но можно ли считать его полностью успешным? На этот вопрос вы не получите единогласного ответа «Да».
В то время как некоторые считают меню «Пуск» Windows 11 упрощенной и удобной версией, другие считают, что Windows допустила ошибку, удалив некоторые функции. По нашему честному мнению, это полностью зависит от пользователя и его требований.
Для тех, кто не сосредоточен на организации, использует небольшие приложения или почти не работает с меню «Пуск», совершенно не имеет значения, каков новый дизайн. Поэтому вам придется хорошенько подумать, прежде чем переходить на обновление.
