От систем до приложений и оборудования до инструментов - все технологии обновляются. Можно с уверенностью сказать, что без таких обновлений общество не может быстро развиваться.
Windows 11 является преемником Windows 10 и берет на себя ответственность за устранение недостатков предыдущего обновления. Пользовательский интерфейс был переработан, чтобы обеспечить гибкость и простоту использования миллионам пользователей. Кроме того, есть социальные функции и обновления, касающиеся повышения безопасности и производительности.
В статье представлены сведения о минимальных системных требованиях для Windows 11 и помощь пользователю в проверке состояния совместимости с Windows 10. Запись также позволяет включить TPM 2.0 и UEFI в их системах, поскольку это требуется для работоспособного обновления Windows 11.
Часть 1. Каковы Минимальные Системные Требования?
Обновление требует выполнения набора минимальных системных требований, чтобы пользоваться новейшими функциями. Прежде чем двигаться дальше, важно понять системные требования для Windows 11. Чтобы обеспечить успешную установку Windows 11, пользователь должен работать со следующими элементами, которые должны присутствовать в системе.
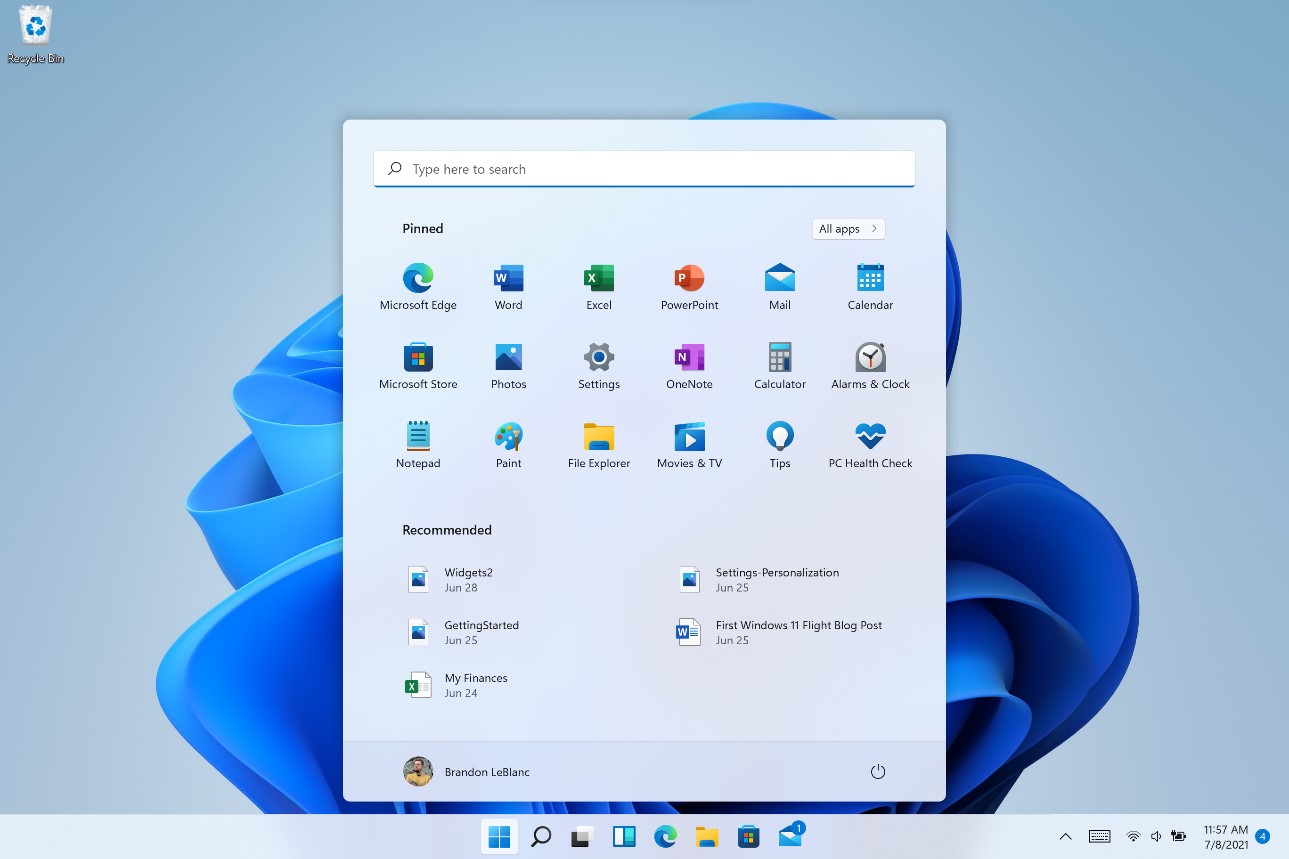
- Процессор: 64-битная архитектура на частоте 1 ГГц или быстрее; Intel: восьмого поколения или новее; AMD Ryzen 3 или лучше. Qualcomm Snapdragon 7c или выше.
- RAM: 4 ГБ или больше
- Место хранения:Устройство хранения 64 ГБ или больше
- Прошивка системы: UEFI, возможность безопасной загрузки
- TPM: Доверенный платформенный модуль (TPM) версии 2.0
- Видеокарта: Поддержка Directx 12 или более поздних версий; Драйвер WDDM 2.0 или новее
- Дисплей: Дисплей высокой четкости (720p), диагональ больше 9 дюймов, 8 бит на цветовой канал (или лучше)
- Подключение к Интернету и учетная запись Microsoft: Для обновления Windows 11 требуются стабильное подключение к Интернету и учетная запись Microsoft. Кроме того, для перехода с Windows 11 Домашняя в S-режиме требуется подключение к Интернету. Необходимо обеспечить подключение к Интернету для выполнения обновлений и загрузки функций.
Часть 2: Как Проверить, Совместим ли Ваш Компьютер с Windows 11?
Поскольку обновление Windows 11 не за горами, важно быть к нему готовым. Пользователь должен соответствовать минимальным системным требованиям и проверить, совместима ли его система с Windows 11. С набором новых функций и обновлений используйте приложение Microsoft Health Check для проверки совместимости вашего компьютера.
Проверка совместимости системы с Windows 11 обязательна по нескольким причинам. На этот раз это помогает минимизировать задержку и предотвратить повреждение оборудования. Это также позволяет избежать неправильного запуска функций. Пользователь может получить представление об эффективности системы после установки обновления. Более того, нет необходимости возвращаться к старой операционной системе. Таким образом, это время эффективно.
Использование приложения Microsoft Health Check может быть непростым. В разделе предлагается подробная процедура выполнения процесса.
Шаг 1. Процесс загрузки
Первым и самым важным шагом является загрузка программного обеспечения через официальную ссылку Microsoft. После завершения процесса запустите приложение.
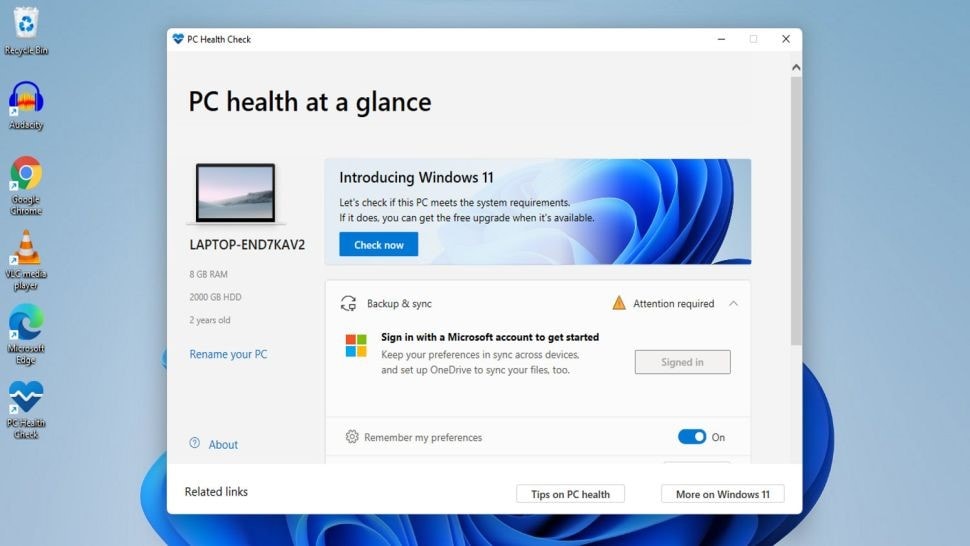
Шаг 2: Процесс проверки
После этого пользователь увидит новое окно с надписью "Проверка работоспособности ПК". Нажмите "Проверить сейчас" под заголовком "Представляем Windows 11".
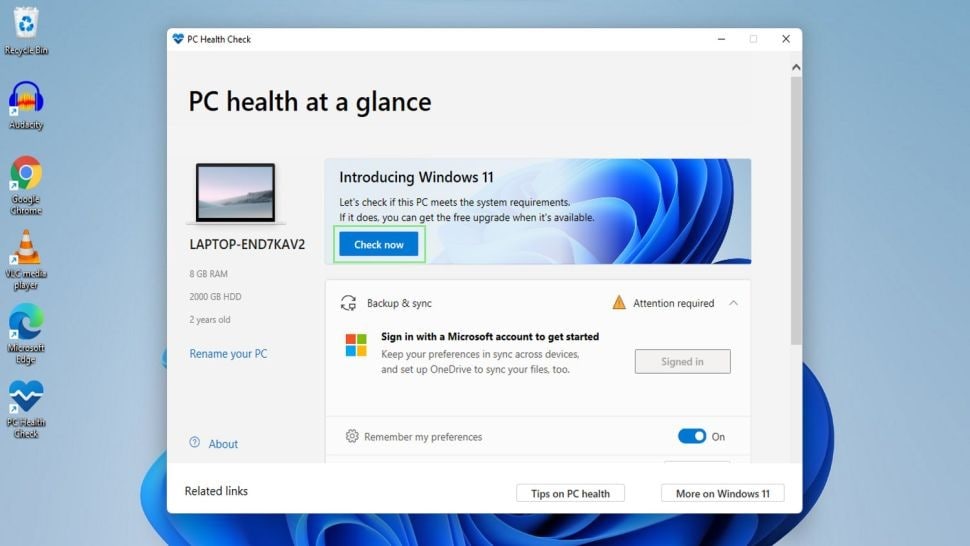
Шаг 3. Отчет о совместимости
Пользователю рекомендуется подождать пару минут, чтобы получить результаты. После этого появляется всплывающее окно, информирующее пользователя о том, совместим ли компьютер с Windows 11. Нажмите "Подробнее", чтобы лучше понять результаты.
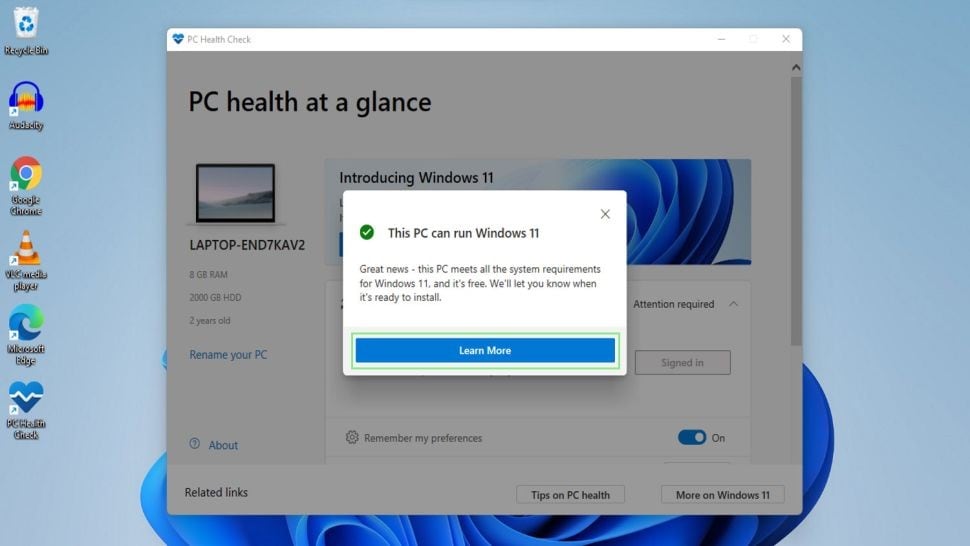
Часть 3: Как Проверить и Включить TPM 2.0 на Вашем Компьютере?
Микросхема TPM является международным стандартом для защищенных процессоров шифрования и является аббревиатурой от Trusted Platform Module. Чип отлично справляется с защитой оборудования за счет интеграции криптографических ключей. Чип TPM добавляется к центральному процессору (ЦП) или интегрируется в системную плату в качестве специального микроконтроллера.
Помимо хранения паролей и управления ими, технология TPM шифрует разделы жесткого диска и эффективно обеспечивает целостность системного устройства. Неважно, какая операционная система используется.
Проверка TPM 2.0 в системе
Чтобы проверить TPM 2.0 на вашем компьютере, следуйте приведенным ниже инструкциям.
Шаг 1. Запуск команды "Выполнить"
Для начала нажмите Windows + R на клавиатуре. Он запустит команду "Выполнить".
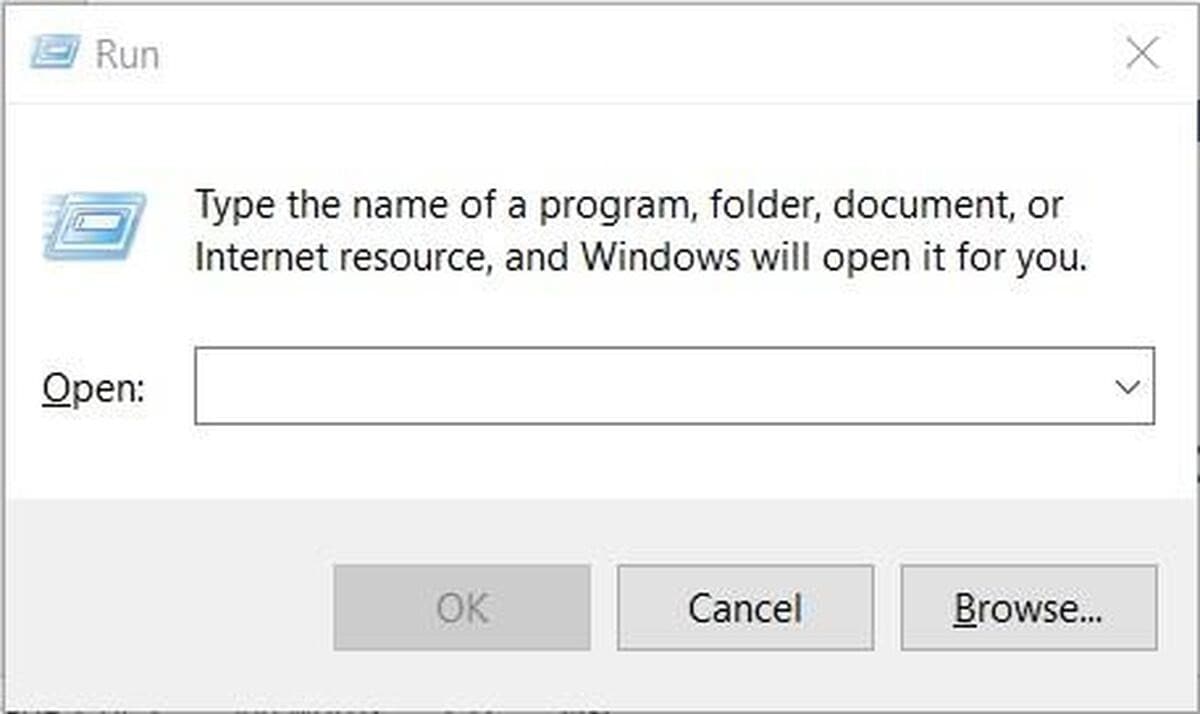
Шаг 2. Введите tpm.msc в командном окне
После этого пользователю предлагается ввести tpm.msc в командном окне. После этого нажмите кнопку "ОК". Вам будет отображена информация, если ваш компьютер оснащен микросхемой TPM и готов к использованию.
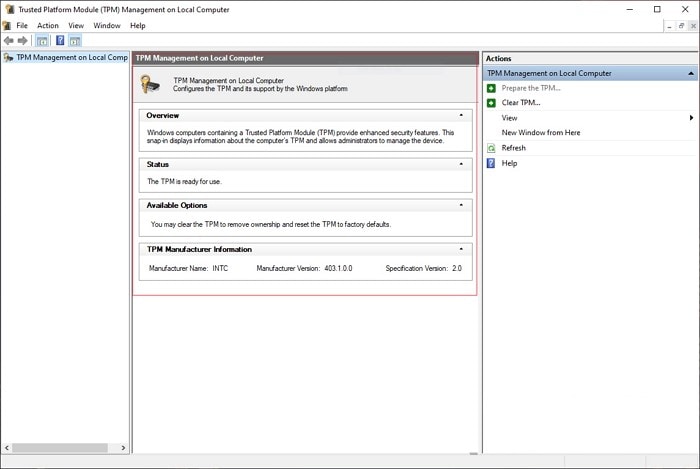
Включение TPM 2.0 в системе
Чтобы включить TPM 2.0 в системе, выполните следующие действия:
Шаг 1: Восстановление системы обновления и безопасности
Для начала вам следует перейти в меню "Пуск" и запустить "Настройки". В появившихся "Настройках" нажмите "Обновление и безопасность". На левой панели отобрзится опция "Восстановление". Нажмите здесь.
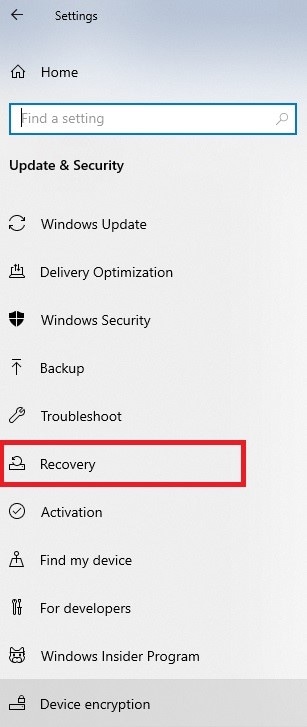
Шаг 2. Процесс устранения неполадок
Параметр "Восстановление" отображает заголовок "Расширенный запуск". Нажмите "Перезагрузить сейчас". Выплывет синий экран. Выберите "Устранение неполадок". После этого нажмите "Дополнительные параметры".
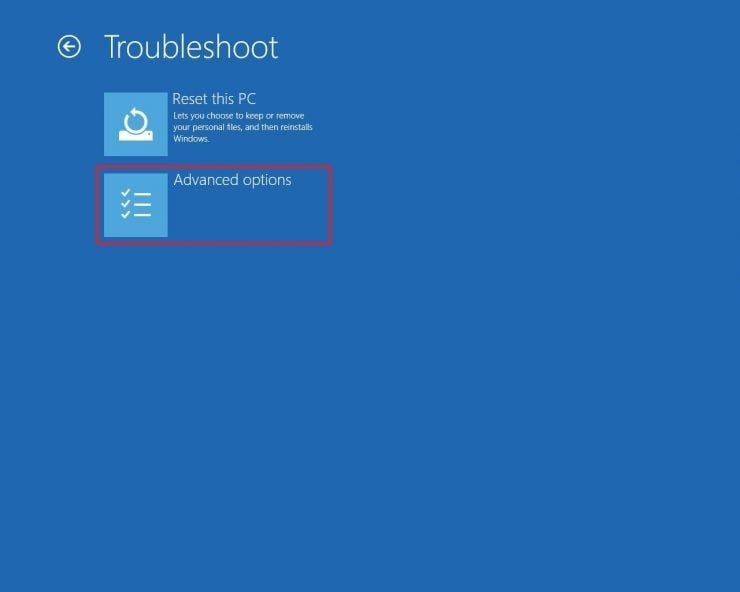
Шаг 3: Изменение настроек прошивки
В "Дополнительные параметры" выберите "Настройки прошивки UEFI" и нажмите "Перезагрузить". После этого найдите "Настройки безопасности".
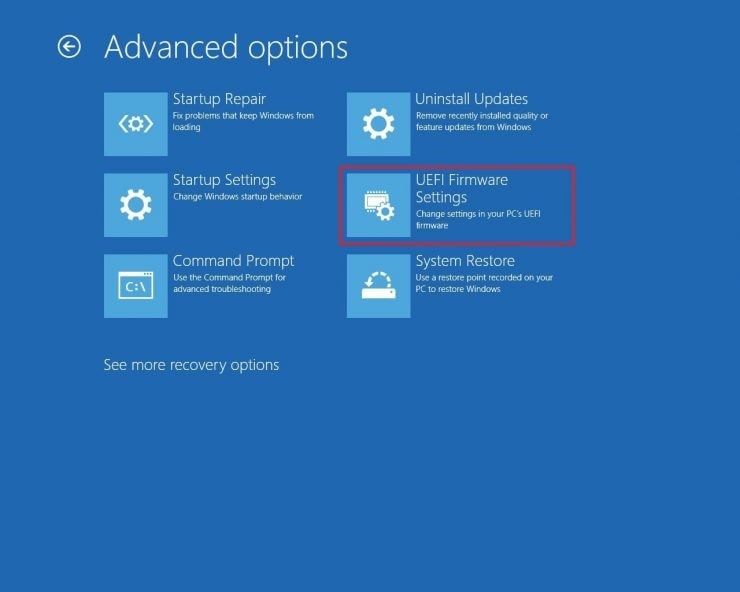
Шаг 4: Процесс включения
Теперь выберите параметр "Конфигурация" в настройках TPM и включите его. После этого выйдите из настроек и перезагрузите компьютер.
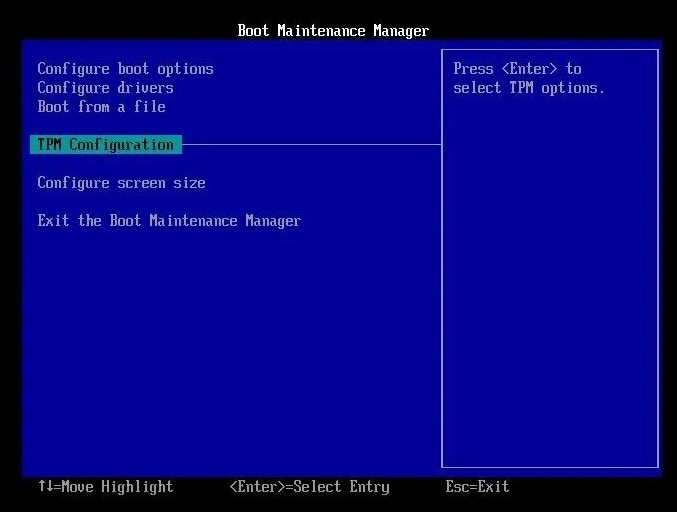
Часть 4: Как Включить Безопасную Загрузку UEFI на Поддерживаемом Компьютере?
Оставаясь на обновлении Windows 11, пользователи должны знать необходимость безопасной загрузки UEFI. Без этого Windows 11 перестает работать. Безопасная загрузка UEFI - это функция безопасности, обеспечивающая безопасную среду для запуска Windows. Более того, можно рассчитывать на то, что вредоносные программы не смогут захватить систему, пока продолжается процесс загрузки.
Чтобы включить безопасную загрузку на поддерживаемом компьютере, выполните следующую процедуру:
Шаг 1. Процесс восстановления
Для начала перейдите в "Настройки" системы и нажмите "Обновление и безопасность". На левой панели отобразится "Восстановление". Щелкните по нему и выберите "Перезагрузить сейчас" в разделе "Расширенный запуск".
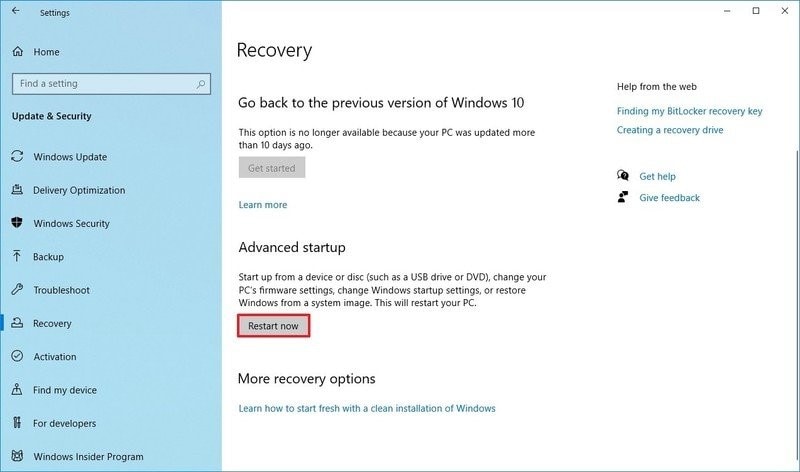
Шаг 2. Перезапуск настроек прошивки UEFI.
После этого появится список опций. Выберите "Устранение неполадок" из этого, а затем нажмите "Дополнительные параметры". Двигаясь дальше, нажмите "Настройки прошивки UEFI" и выберите "Перезагрузить".
Название изображения: update-to-windows-11-12.jpg
Альтернативный образ: инициировать перезагрузку из настроек прошивки uefi
Шаг 3. Выбор варианта "Безопасная загрузка"
Теперь откройте страницу "Настройки безопасности" и выберите вариант "Безопасная загрузка". После этого нажмите "Enter". Выберите опцию "Включено" и нажмите "Ввод".
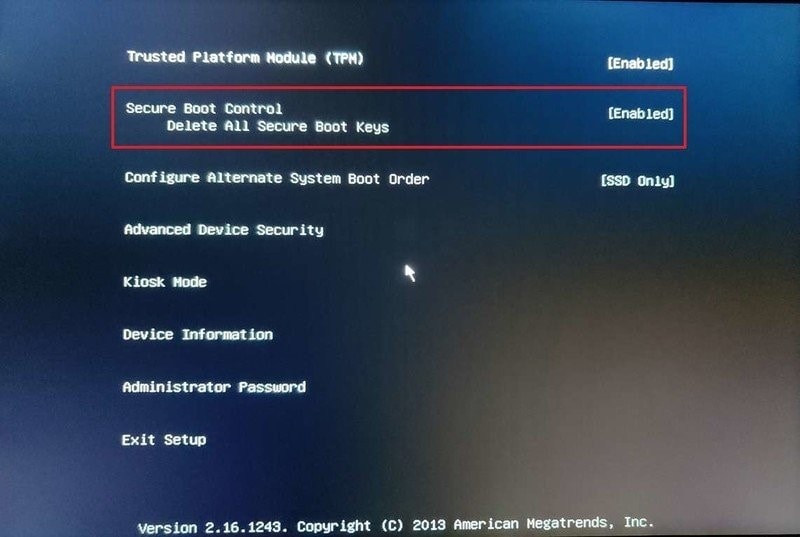
Шаг 4. Включение безопасной загрузки UEFI
Теперь выйдите из настроек UEFI и подтвердите изменения. После этого перезагрузите вашу систему.
Вывод
Скоро обновление до Windows 11, и оно обещало предоставить больше возможностей по сравнению с Windows 10. Перед установкой обновления пользователю предлагается пройти некоторые проверки, чтобы убедиться, что его операционная система совместима с новым обновлением.
Можно проверить и включить TPM 2.0 в своей системе, чтобы подготовить почву и эффективно приветствовать новые особенности Windows 11. Более того, включите настройки прошивки UEFI и не беспокойтесь о совместимости системы.
