2021-05-13 10:31:57 • Обновлено: Компьютерные решения Windows • Проверенные решения
Не имеет значения, у вас Mac или же ПК с Windows, вы можете воспользоваться помощью iCloud, чтобы ваши файлы были в безопасности. Если вы уже сделали резервную копию своего устройства iOS в iCloud, вы также можете легко загрузить резервную копию iCloud на ПК. Поскольку в iCloud есть специальный инструмент для Windows, вы можете использовать его для резервного копирования или восстановления файлов данных. В этом посте мы научим вас, как настроить iCloud Drive на ПК для загрузки резервной копии.
- Часть 1: Загрузить iCloud для компьютера с Windows
- Часть 2: Как настроить iCloud на Windows
- Часть 3: Как скачать фотографии из iCloud
- Часть 4: Как управлять хранилищем iCloud
- Часть 5: Отключить или удалить iCloud для Windows
Часть 1: Загрузить iCloud для компьютера с Windows
Чтобы загрузить резервную копию iCloud на ПК, вам необходимо сначала установить и настроить iCloud. Для начала посетите официальный сайт iCloud https://www.icloud.com/ и загрузите его в свою систему Windows. Вам просто нужно будет позаботиться о следующих важных условиях.
- Чтобы использовать iCloud, вам необходимо зарегистрироваться для получения Apple ID. Это можно сделать с любого устройства iOS или посетив веб-сайт iCloud и создав учетную запись. Если вы уже сделали резервную копию своего устройства iOS, используйте существующий Apple ID.
- Вы также должны синхронизировать свои контакты, календари, электронные письма и т.д. с помощью Outlook 2016.
- Закладки для Safari 5.1.7 (или новее), Firefox 22 (или новее) и Chrome 28 (или новее)
- Кроме того, ваша версия Windows должна быть обновлена для поддержки установки iCloud.
Часть 2: Как настроить iCloud на Windows
После загрузки iCloud на Windows необходимо выполнить его настройку. На вашем компьютере создастся выделенный диск для iCloud, который позволит вам получать к нему доступ на ходу. Чтобы установить iCloud на Windows, выполните следующие простые шаги:
Шаг 1 Скачать iCloud на Windows
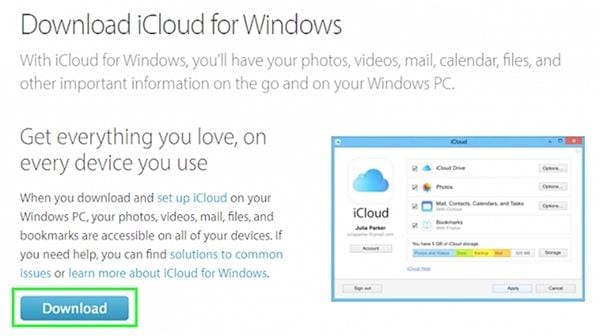
Шаг 2 Если мастер установки не запускается автоматически, откройте его в файловом проводнике (последние загрузки) и запустите.

Шаг 3 Согласитесь с условиями и следуйте инструкциям на экране, чтобы завершить настройку.

Шаг 4 Через несколько секунд iCloud будет установлен в вашей системе Windows. Просто нажмите кнопку "Готово", чтобы завершить настройку.

Шаг 5 Как только это будет сделано, вам будет предложено перезапустить систему. Просто согласитесь, чтобы продолжить.
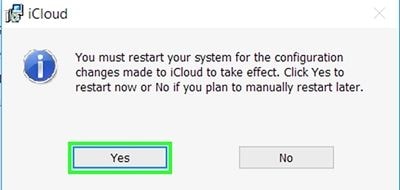
Шаг 6 После перезагрузки компьютера появится всплывающее окно iCloud. Укажите свой Apple ID и пароль для входа.

Шаг 7 Просто решите, хотите ли вы отправлять в Apple информацию об использовании.
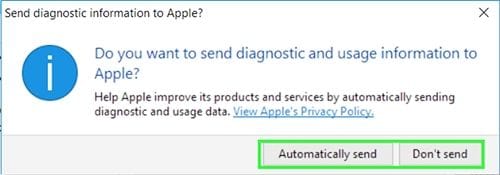
Шаг 8 В конце концов, ваш компьютер будет настроен на iCloud и отобразит аналогичную подсказку, подобную этой.

Теперь вы можете получить доступ к iCloud на своем компьютере, не только для загрузки содержимого на диск, но и для загрузки резервной копии iCloud на ПК.
Часть 3: Как скачать фотографии из iCloud?
После завершения настройки iCloud вы можете легко передавать файлы с одного устройства на другое с помощью беспроводной сети. Это отличный способ хранить важные файлы данных и фотографии под рукой. Диск iCloud в вашей системе можно использовать для загрузки резервной копии iCloud на ПК, а также для синхронизации ваших фотографий, закладок и т.д. Чтобы загрузить фотографии из iCloud, просто следуйте этой инструкции.
Шаг 1 Запустите приложение iCloud в вашей системе. Отсюда вы можете управлять вашими фотографиями, закладками и т.д. Чтобы получить доступ к своей почте, календарю, напоминаниям и т.д., вам необходимо зайти на его веб-сайт.
Шаг 2 Просто выберите "Фото" и нажмите рядом кнопку "Параметры".

Шаг 3 Это позволит вам выполнят различные задачи, связанные с обменом фотографиями между iCloud и вашей системой. Включите опцию "Библиотека фотографий iCloud" и "Обмен фотографиями iCloud".
Шаг 4 Кроме того, включите опцию "Загружать новые фотографии и видео на мой компьютер", чтобы все новые фотографии с вашего устройства iOS отображались на вашем ПК. Вы также можете изменить место для сохранения этих файлов.

Шаг 5 Подождите некоторое время, пока iCloud синхронизирует фотографии из облака на ваш диск iCloud.
Шаг 6 Вы можете просто перейти в папку "Фото iCloud" на своем ПК (или в указанное место), чтобы просмотреть их. Ваши файлы будут разделены на три категории: "Скачанные", "Загруженные" и "Общий доступ".
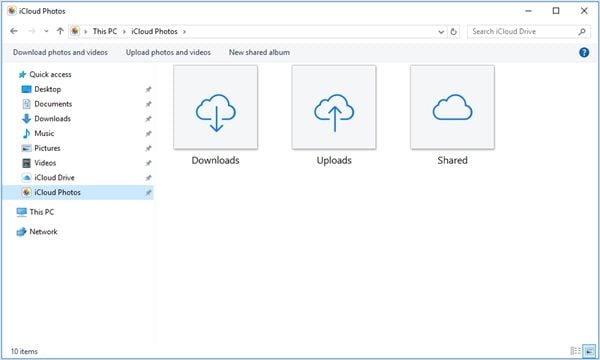
Часть 4: Как управлять хранилищем iCloud
По умолчанию Apple предоставляет бесплатное хранилище размером 5 ГБ для каждого идентификатора Apple ID. Поэтому пользователям часто сложно управлять хранилищем iCloud. Если вы уже используете одну и ту же учетную запись iCloud на разных устройствах, скорее всего, ее хранилище будет исчерпано в кратчайшие сроки. Поэтому крайне важно управлять хранилищем iCloud для бесперебойной работы.
Запустите iCloud в своей системе, чтобы узнать, сколько осталось места для хранения. Вы можете узнать об этом на экране приветствия. Для дальнейшего управления хранилищем просто нажмите кнопку «Управление», которая находится рядом со статусом хранилища.
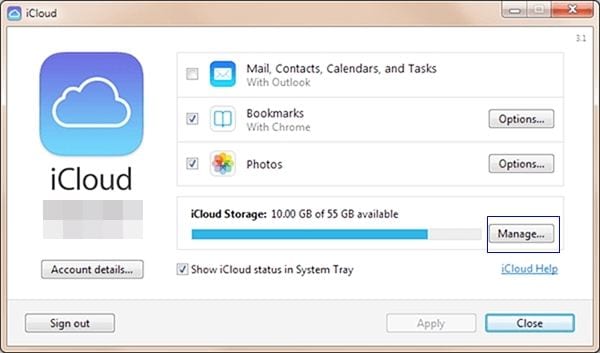
Здесь вы можете увидеть сколько места занимают разные приложения в iCloud. Вы также можете легко избавиться от файлов после посещения веб-сайта iCloud. Если не хотите ничего терять, то просто расширьте хранилище. Это можно сделать, купив больше места в iCloud.

Просто нажмите кнопку «Купить дополнительное хранилище» и выберите желаемый план для расширения хранилища iCloud.
Часть 5: Отключить или удалить iCloud для Windows
Бывают случаи, когда из-за нехватки места пользователи также хотят удалить или отключить iCloud в Windows. Вы можете временно отключить функцию iCloud или удалить ее со своего компьютера.
Чтобы отключить iCloud, просто запустите его интерфейс в своей системе. Теперь отключите синхронизацию служб, которые вам ненужны. Кроме того, вы также можете выйти из своего Apple ID, чтобы перестать использовать iCloud в своей системе.
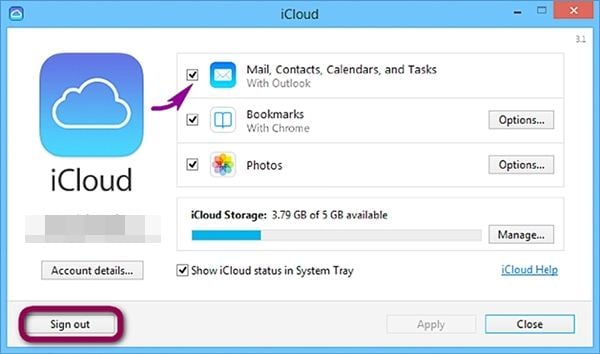
Если вы хотите навсегда удалить iCloud с Windows, перейдите в Панель управления > Программы > Программы и компоненты и выберите "Удалить" программу. Найдите iCloud в списке всех программ, установленных в вашей системе, и просто удалите его, следуя инструкциям на экране.

Мы надеемся, что после ознакомления с этим руководством вы сможете без проблем использовать iCloud в Windows. В этом посте мы рассмотрели все, от настройки iCloud в Windows до помощи в загрузке резервной копии iCloud на ПК. Кроме того, мы также познакомили вас со способами настройки ваших предпочтений, управления хранилищем и удаления диска. Используйте iCloud в Windows без каких-либо проблем и рассказывайте нам о своем опыте в комментариях.

- Позволяет делать автоматические, полные, инкрементные и дифференциальные резервные копии системы, диска, раздела и файлов.
- Поддерживает восстановление системы, диска, разнородного оборудования, разделов и выборочное восстановление файлов.
- Поддерживает копии дисков, разделов, гибкое копирование, копии системы и копии из командной строки.
- Поддерживает Windows 10, Windows 8.1 / 8, Windows 7, Vista и XP (все выпуски, 32/64-bit)
Восстановление компьютерных данных
- Windows PE
- Батарея ноутбука быстро разряжается
- Создать загрузочный USB-диск
- Исправить отсутствующую операционную систему
- Системные проблемы
- Ошибки ПК
Recoverit







Дмитрий Соловьев
Главный редактор