2021-05-24 14:01:15 • Обновлено: Компьютерные решения Windows • Проверенные решения
Вы когда-нибудь пытались получить доступ к своим файлам на внешнем жестком диске или в разделе, но столкнулись с сообщением, что параметр неверен? Этот тип ошибки является распространенным и обычно влияет на внешние жесткие диски, USB-накопители, SD-карты и т. д., и он не позволяет вам получить доступ к вашим файлам.
- Часть 1: Решения для Исправления Ошибки "Параметр Неверен"
- Часть 2: Как Восстановить Данные с Внешнего Жесткого Диска
В этой статье подробно рассказывается, что это за ошибка, основные ее причины и решения о том, как избавиться от этой ошибки в вашей жизни!
Есть несколько причин такого рода ошибок, в том числе:
- Проблема с USB-портом - слабый или плохой источник питания USB-порта может повлиять или повредить жесткий диск. Когда порт USB находится в плохом состоянии, жесткий диск может не работать. Кроме того, USB является связующим звеном между компьютером и внешним жестким диском, и если он не работает, жесткий диск может быть поврежден.
- Неправильное извлечение жесткого диска - отключение жесткого диска от компьютера напрямую без соблюдения безопасного процесса извлечения приводит к повреждению жесткого диска, отсюда и причина указанной выше ошибки. Безопасное извлечение жестких дисков очень важно.
- Битые сектора на внешнем жестком диске - один битый сектор на внешнем жестком диске может сделать весь раздел недоступным. Эти битые сектора могут повредить весь диск.
- Повреждение файловой системы – ошибка "параметр неверен" в основном вызвана этой причиной. Управление данными на разделе - это роль файловой системы, и после ее повреждения она не может выполнять свою роль.
Часть 1: Решения для Исправления Ошибки "Параметр Неверен"
Есть вероятность потери важных данных, если ошибка не будет устранена или будет найдено практическое работоспособное решение. Существуют разные решения для исправления ошибки параметра - неверная в зависимости от источника или причины ошибки. Здесь обсуждаются некоторые решения относительно причины ошибки.
Решение 1: Форматирование Недоступного Диска
Призыв отформатировать внешний жесткий диск может быть трудным, но иногда это решение ошибки. Форматирование раздела инициирует его использование, тем самым создавая новую файловую систему для всего тома и меняя форматы файловой системы. Форматирование может быть выполнено с помощью низкоуровневого или высокоуровневого форматирования.
Шаг 1 Подключите внешний диск к ПК
Шаг 2 Щелкните правой кнопкой мыши "Этот Компьютер", затем "Управление", далее "Управление дисками".
Шаг 3 Щелкните правой кнопкой мыши RAW или поврежденный диск и выберите "форматировать", затем нажмите ОК.
Шаг 4 Установите уровень тома, формат файловой системы, затем отметьте опцию "выполнить быстрое форматирование". После этого нажмите "ОК" для форматирования.
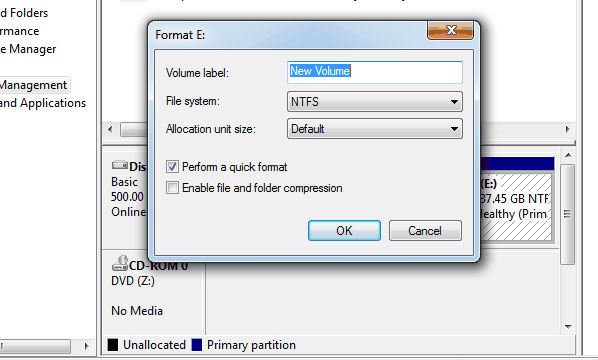
Решение 2: Запустите 'chkdsk /f /r'
Это решение способно работать с поврежденными секторами на диске, потерянными кластерами, ошибками файловой системы и каталогов, а также файлами с перекрестными ссылками.
Шаг 1 Нажмите "Пуск", затем "Все программы" и "Аксессуары". После того, как вы закончите, щелкните правой кнопкой мыши "командную строку" и выберите "Запуск от имени Администратора", затем нажмите "разрешить", если вам будет предложено войти в качестве Администратора.
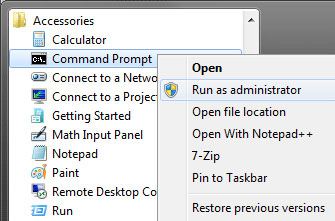
Шаг 2 Введите командную строку 'chkdsk/f/r' в командной строке и нажмите 'enter'
Видеоурок о том, Как Исправить Ошибку "Неправильный параметр"?
Решение 3: Исправить Ошибку "Параметр неверен" без Потери Данных
С помощью вышеуказанных методов вы можете потерять данные. Здесь вы можете рассмотреть возможность использования рекомендованного программного обеспечения, такого как Recoverit. Программное обеспечение имеет функции, предназначенные для восстановления файлов с внешних жестких дисков, в которых возникли проблемы. Программное обеспечение использует интегрированный алгоритм для анализа поврежденных систем, а также сканирования всех секторов диска для восстановления всех файлов и папок.
Программа работает во всех версиях Windows и может восстанавливать файлы с любого внешнего жесткого диска независимо от размера и характера.
- Восстанавливает потерянные или удаленные файлы, фотографии, аудио, музыку, электронную почту с любого устройства хранения эффективно, безопасно и полностью.
- Поддерживает восстановление данных из корзины, жесткого диска, карты памяти, флэш-накопителя, цифровой камеры и видеокамер.
- Предварительный просмотр перед восстановлением позволяет выполнить выборочное восстановление.
- Поддерживаемая ОС: Windows 10/8/7/XP/Vista, Mac OS X (Mac OS X 10.8-10.15) на iMac, MacBook, Mac Pro и т.д.
Бесплатно загрузите Recoverit Восстановление Данных на свой компьютер, подключите неисправный жесткий диск и выполните следующие простые шаги для восстановления внешнего жесткого диска.
Шаг 1 Установите и запустите программу Recoverit на вашем компьютере.
Шаг 2 Подключите внешнее запоминающее устройство.
Шаг 3 Выберите внешнее запоминающее устройство.

Шаг 4 Просканируйте ваше внешнее запоминающее устройство.

Шаг 5 Просмотрите и восстановите ваши данные.

Наконец, вы можете без проблем попробовать решения 1 и 2, упомянутые выше.
Каждое запоминающее устройство подвержено сбоям или повреждениям. Чтобы предотвратить последствия повреждения или сбоя этих устройств, всегда делайте резервные копии своих файлов, обращайте внимание и отвечайте на сообщения, отображаемые об устройствах, обращайтесь с устройствами с максимальной осторожностью и, прежде всего, всегда используйте программу Recoverit для восстановления внешнего жесткого диска!
Восстановление компьютерных данных
- Windows PE
- Батарея ноутбука быстро разряжается
- Создать загрузочный USB-диск
- Исправить отсутствующую операционную систему
- Системные проблемы
- Ошибки ПК
Recoverit







Дмитрий Соловьев
Главный редактор