"В моей системе Dell Alienware Area-51 возникли проблемы, и я хочу выполнить на ней сброс настроек. Может ли кто-нибудь сказать мне, как сбросить Alienware до заводских настроек без потери моих данных?"

Если у вас также есть аналогичный вопрос о сбросе настроек Alienware до заводских, то этот пост будет для вас идеальным. Alienware, принадлежащая Dell, представляет собой специальную серию ноутбуков и настольных компьютеров, которые в основном предназначены для высокопроизводительных вычислений. Хотя системы Alienware имеют множество функций, иногда пользователи просто хотят выполнить полную перезагрузку Alienware для устранения неполадок или по другим причинам. Что ж, в этом посте я расскажу вам, как восстановить заводские настройки Alienware двумя разными способами.
Часть 1: О Dell Alienware
Alienware — популярная фирма-производитель оборудования и систем, основанная в 1996 году и работающая в Майами. Однако это было в 2006 году, когда Dell приобрела Alienware и сделала ее международной привлекательной, расширив свое присутствие до 35 стран. Сегодня системы Alienware в основном используются для игр благодаря их высокопроизводительным функциям обработки, звука и дисплея.
На данный момент Alienware предлагает широкий выбор ноутбуков и настольных компьютеров, работающих на прошивке Windows. Ассортимент включает 18-, 17-, 15-, 14-, 13-, 12- и 11,6-дюймовые ноутбуки на базе разных процессоров. С другой стороны, в линейке настольных компьютеров есть несколько популярных серий, таких как Area-51, Aurora и X51.

Часть 2. Как Выполнить Сброс Настроек Alienware до Заводских Настроек?
В настоящее время существуют различные способы восстановления заводских настроек ноутбука Alienware. Если у вас уже есть диск восстановления для вашей системы, вы можете попробовать его, в противном случае вы можете воспользоваться помощью AlienRespawn.
Метод 1: Восстановление Заводских Настроек Alienware с Помощью Диска Восстановления
В идеале это одно из лучших решений для сброса Alienware до заводских настроек без каких-либо проблем. Для этого вам необходимо иметь уже обслуживаемый диск восстановления, который вы можете использовать для устранения неполадок. Вот как вы можете узнать, как выполнить сброс настроек Alienware с помощью диска восстановления.
Шаг 1. Во-первых, вам нужно создать диск восстановления для вашей системы Alienware. Для этого подключите к нему USB-накопитель, на котором есть не менее 8-16 ГБ свободного места.
Шаг 2. Теперь перейдите в меню Пуск и найдите параметр "Диск восстановления", чтобы открыть мастер для создания нового диска восстановления. Вы также можете перейти в его Настройки > Восстановление для создания диска восстановления.
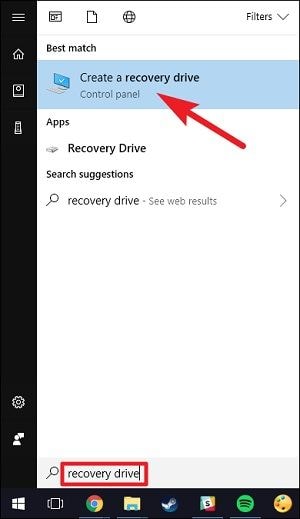
Шаг 3. Это запустит специальный мастер, которому вы можете следовать, чтобы создать диск восстановления. Сначала вам нужно выбрать, хотите ли вы создавать резервные копии пользовательских данных или нет.
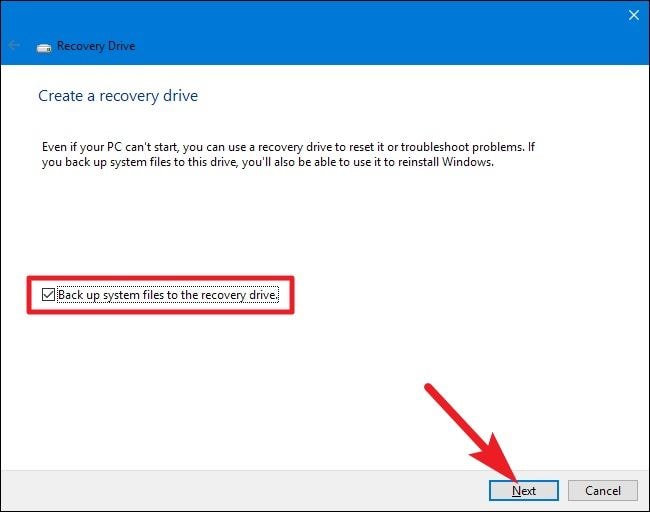
Шаг 4. Далее выберите подключенный USB-накопитель и убедитесь, что на нем достаточно места для хранения данных восстановления. Кроме того, существующие данные на USB-накопителе будут удалены во время процесса.

Шаг 5. Прекрасно! После создания диска восстановления вы можете перейти к Настройкам вашей системы. > Восстановление и выполните расширенную загрузку. Вы также можете перезагрузить систему и нажать соответствующую функциональную клавишу (в большинстве случаев F8 или F12), чтобы выполнить расширенную загрузку.
Шаг 6. После загрузки окна Расширенная Загрузка вы увидите различные параметры на экране. Просто перейдите к опции "Устранение неполадок" и убедитесь, что USB-накопитель для восстановления подключен к системе.

Шаг 7. Из перечисленных вариантов устранения неполадок просто нажмите "Восстановить с диска" чтобы продолжить.
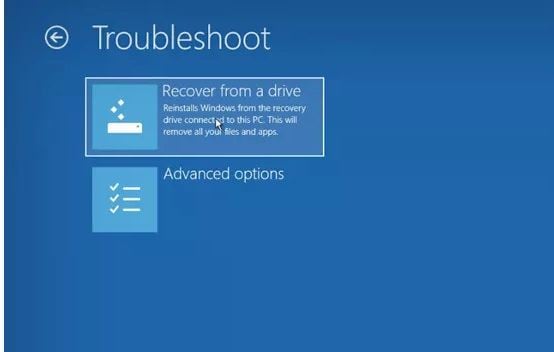
Шаг 8. Теперь вы можете просто щелкнуть мышью, чтобы восстановить заводские настройки Alienware. Вы также можете решить, хотите ли вы удалить только свои файлы или стереть весь диск во время процесса восстановления.
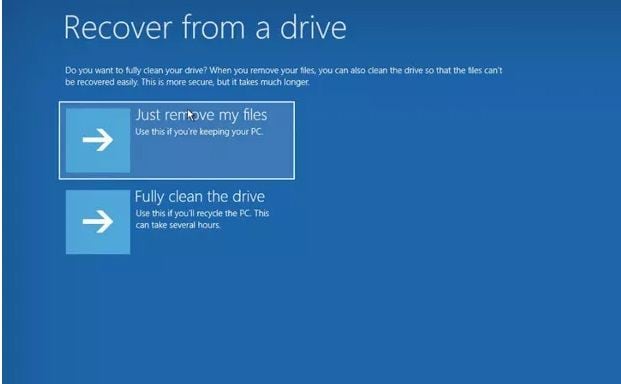
Вот и все! После завершения процесса восстановления ваша система Alienware будет перезапущена с заводскими настройками.
Meтод 2: Используйте AlienRespawn для Восстановления Вашего Компьютера
Помимо встроенных функций Windows, вы также можете использовать специальное приложение, такое как AlienRespawn, для восстановления вашей системы. AlienRespawn — это популярное встроенное приложение систем Alienware, которое в основном используется для резервного копирования и восстановления наших данных. Это также может помочь вам создать образ системы, который впоследствии можно будет использовать для сброса настроек Alienware до заводских настроек.
Шаг 1. Во-первых, запустите приложение AlienRespawn и подключите к компьютеру подходящий USB-накопитель. Отсюда вы можете создать образ системы вашего компьютера Alienware.
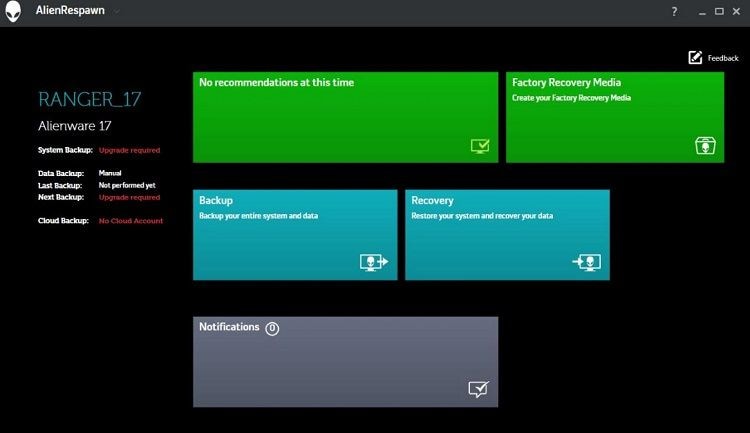
Шаг 2. После этого перезагрузите компьютер и используйте назначенную ему функциональную клавишу (например, F12 или F8), чтобы получить параметры восстановления системы. Из предложенных вариантов просто выберите и запустите поле "Восстановление и аварийное резервное копирование Alienware".
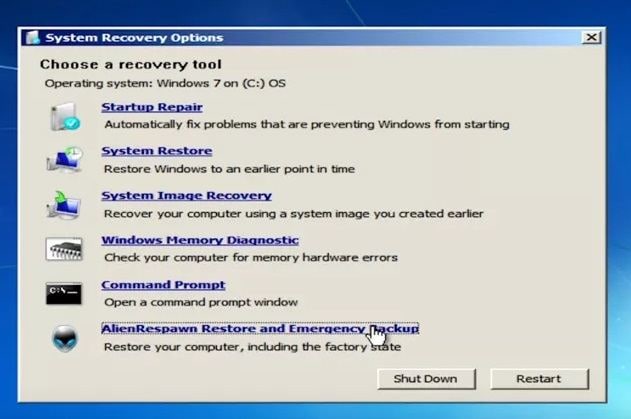
Шаг 3. Это запустит специальный мастер, которому вы можете следовать, чтобы исправить проблему с неработающим обновлением Alienware. Во-первых, перейдите к дополнительным параметрам резервного копирования и выберите поле "Восстановить мой компьютер".
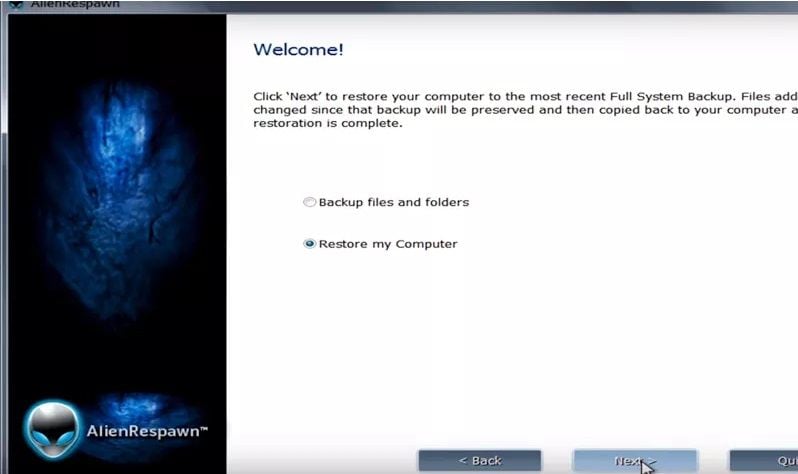
Шаг 4. Из списка доступных образов системы просто выберите заводской образ системы и продолжайте.
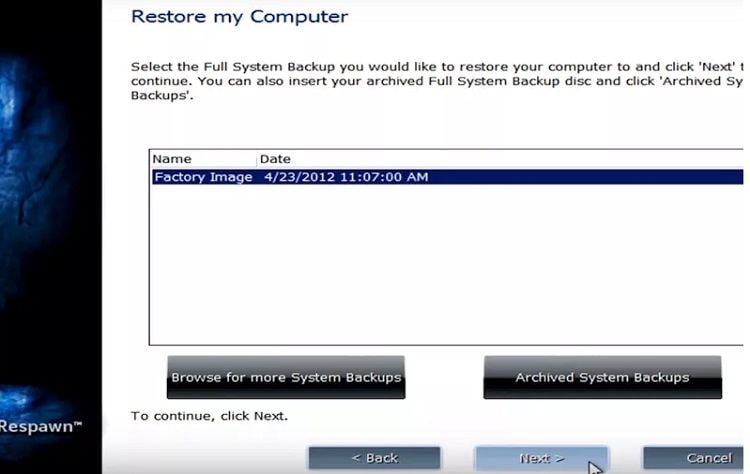
Шаг 5. Кроме того, вы можете восстановить заводские настройки системы без сохранения файлов и завершить процесс.

Кстати, вы также можете узнать, как сбросить настройки Windows 7 до заводских.
Часть 3: Как Восстановить Данные, Потерянные из-за Сброса Настроек?
Как видите, при сбросе настроек к заводским настройкам на ноутбуке или настольном компьютере Alienware мы можем потерять важные файлы. В этом случае вы можете воспользоваться помощью Wondershare Recoverit Восстановление Данных, которое представляет собой комплексное приложение для восстановления. Оно может помочь вам вернуть потерянные, удаленные и недоступные данные, которые могут быть потеряны при различных сценариях. Приложение поддерживает все основные типы данных, а также позволяет нам предварительно просматривать наши файлы. Установив Recoverit на свой Alienware, вы можете выполнить следующие действия, чтобы восстановить данные.
- Эффективно, безопасно и полностью восстанавливает поврежденные файлы с компьютера, жесткого диска USB, карты памяти.
- Поддерживает восстановление поврежденных файлов и потери из-за вирусной атаки, сбоя программы или отключения питания компьютера.
- Восстанавливает любые данные и типы файлов с высокой вероятностью успеха и без потери качества.
- Поддерживаемые ОС: Windows 10/8/7/XP/Vista, Mac OS 10.13, macOS 10.12, OS X 10.11, 10.10, 10.9, 10.8, 10.7, 10.6.
Шаг 1: Выберите расположение для сканирования
После запуска приложения вы можете выбрать место для сканирования потерянных данных. Вы можете выбрать весь диск, если хотите, раздел или любую папку.

Шаг 2. Дождитесь завершения сканирования
Теперь вы можете просто подождать несколько минут, пока Recoverit завершит процесс извлечения. Вы можете следить за ходом выполнения с помощью экранного индикатора и даже остановить процесс, если хотите.

Шаг 3. Предварительный просмотр и восстановление данных
После завершения процесса вы можете просмотреть все извлеченные файлы, перечисленные в различных категориях. На стороне также есть различные фильтры, которые вы можете использовать для поиска ваших файлов.

В конце концов, вы даже можете просмотреть свои фотографии, видео, документы и т. д. и выбрать, что вы хотите сохранить. Нажмите кнопку "Восстановить" и просто перейдите в место для сохранения ваших данных.

Я уверен, что после прочтения этого руководства вы сможете выполнить сброс настроек Alienware к заводским настройкам на своем ноутбуке или настольном компьютере. Чтобы упростить вам задачу, в этом посте я предложил два пошаговых решения для восстановления заводских настроек Alienware. Это поможет вам устранять проблемы с вашей системой и устранять такие проблемы, как обновление Alienware, которое не работает. Кроме того, если вы потеряли свои данные во время процесса, вы можете просто попробовать Recoverit и извлечь потерянные файлы в один миг.
100% безопасность | Без вредоносных программ | Без рекламы



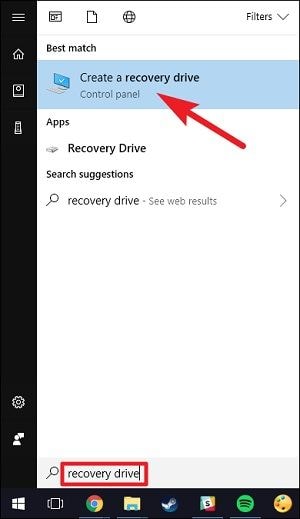
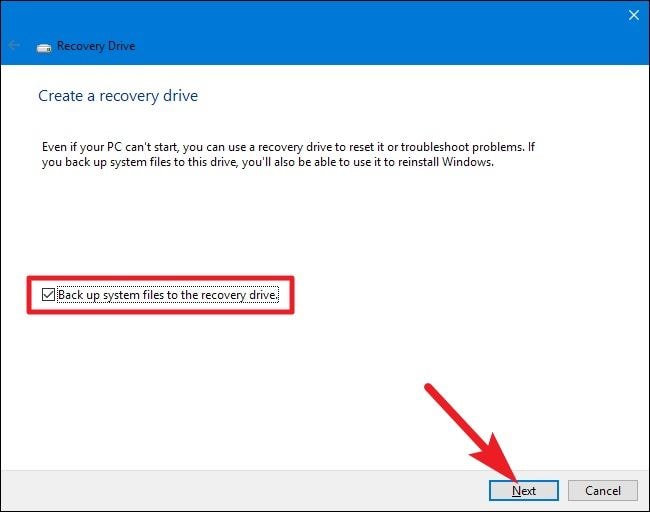


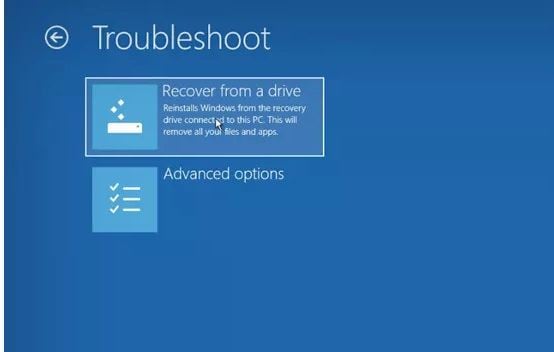
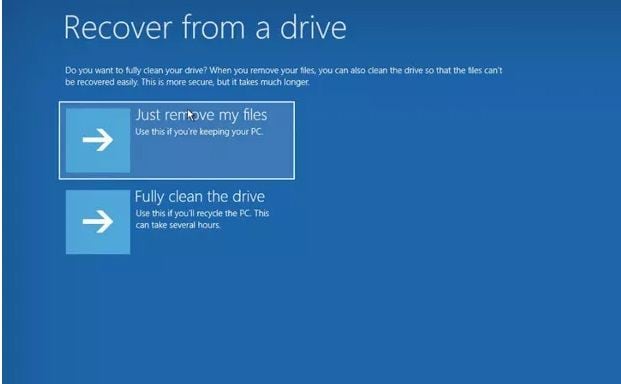
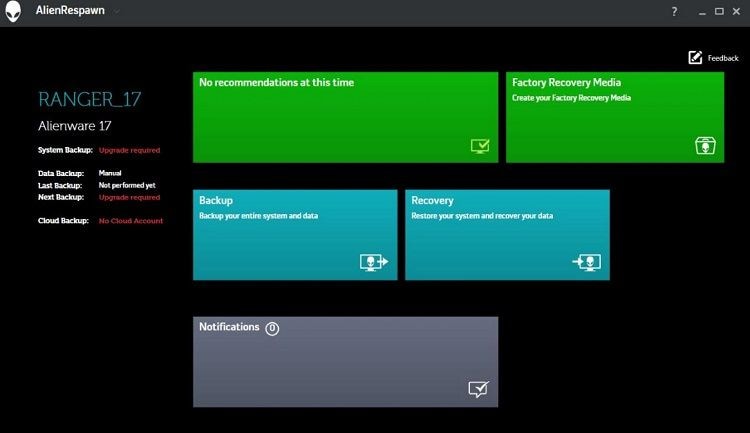
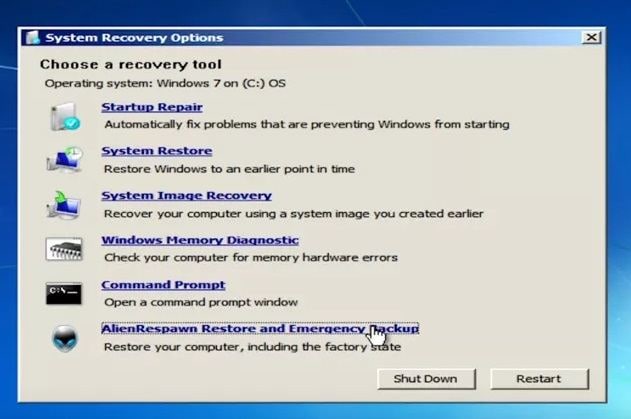
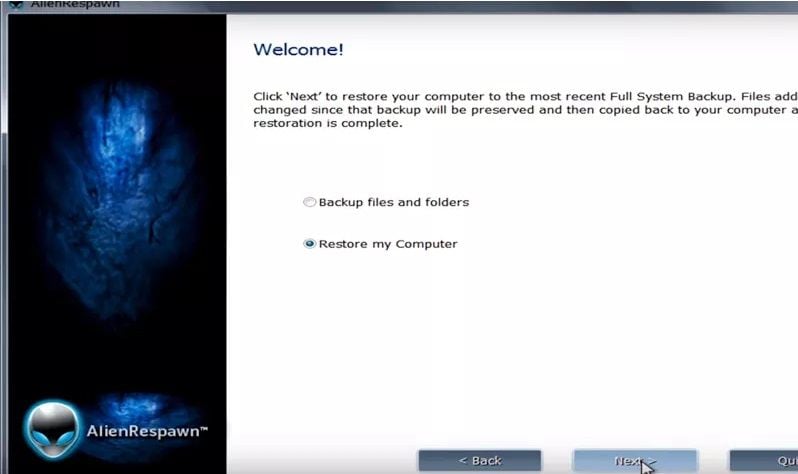
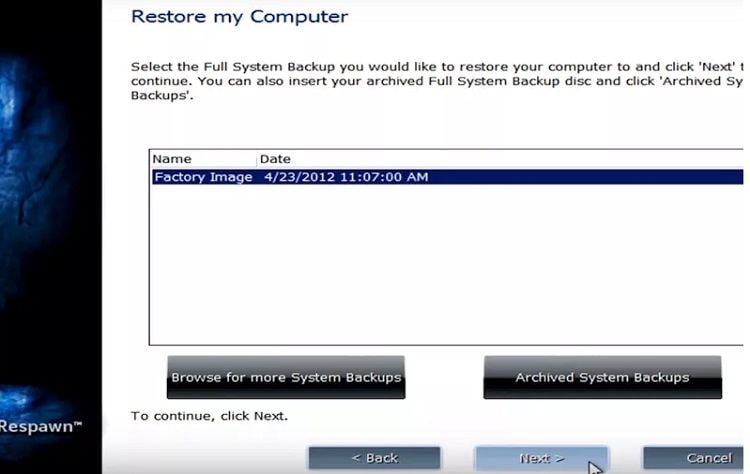











Дмитрий Соловьев
Главный редактор