2021-04-22 18:34:47 • Обновлено: Компьютерные решения Windows • Проверенные решения

Это вопрос, опубликованный пользователем ноутбука Asus на ведущем онлайн-форуме, который я недавно прочитал. Хотя системы Asus довольно надежны, они могут столкнуться с физическим износом или нежелательными программными проблемами. Это может привести к печально известной проблеме черного экрана ноутбука Asus, с которой может столкнуться любой пользователь. Хорошей новостью является то, что есть несколько умных исправлений, которые вы можете реализовать, чтобы исправить черный экран смерти ноутбука Asus. Давайте подробнее узнаем о семи из этих решений прямо здесь.
Часть 1: Как Решить Проблему с Черным Экраном Ноутбука Asus?
Если на вашем ноутбуке Asus время от времени отображается черный экран или он просто застревает на нем, вы можете рассмотреть следующие предложения.
Сценарий 1: Индикатор питания не горит
Это состояние, когда основные компоненты вашего ноутбука не работают должным образом. Кроме того, это может быть случай, когда в вашем ноутбуке нет питания от адаптера переменного тока, и, следовательно, устройство не загружается должным образом. В таком случае:
- Убедитесь, что вы используете правильный адаптер переменного тока и шнур питания переменного тока для вашего ноутбука, которые были поставлены ASUS.
- Проверьте плагин, в который вы устанавливаете адаптер переменного тока, имейте в виду, что он не должен болтаться. Если вы считаете, что вилка питания не работает должным образом, подключите ее к другим розеткам.
- Кабель адаптера переменного тока, который вы используете для ноутбука, не должен быть поврежден. Попробуйте другой адаптер, если он неисправен.
- Если ваш ноутбук подключен к внешним портативным устройствам, таким как карта памяти, интернет-кабель, HDMI, CD-ROM, USB-устройства и так далее, удалите их все.
- Если аккумулятор вашего ноутбука съемный, извлеките аккумулятор из ноутбука и подключите ноутбук напрямую к адаптеру переменного тока для зарядки (пропустите этот шаг, если на вашем ноутбуке нет съемной батареи).
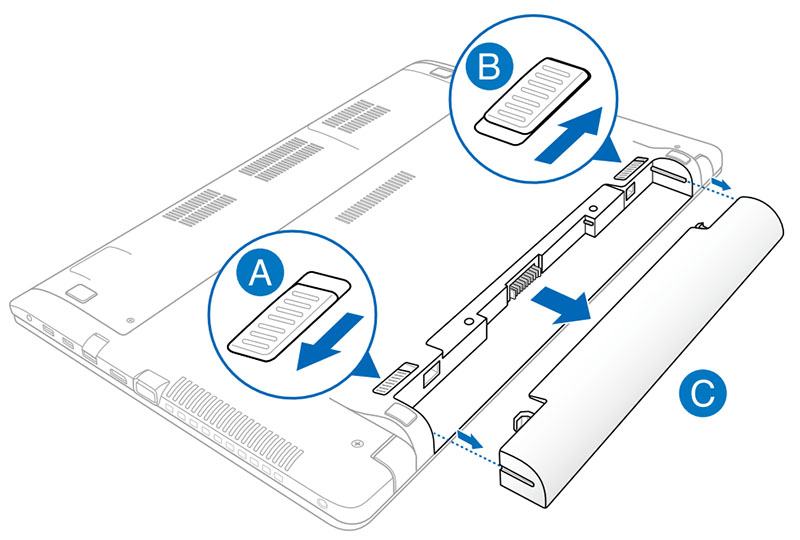
- Теперь мы сделаем сброс CMOS. Для этого отсоедините адаптер переменного тока, а затем нажмите и удерживайте кнопку питания ноутбука около 40 секунд.
Как только вы закончите со всеми вышеуказанными процессами, включите ноутбук. Для этого нам нужно переустановить аккумулятор нашего ноутбука (для моделей со съемным аккумулятором), снова подключить его к адаптеру переменного тока и нажать кнопку питания, чтобы включить его.
Сценарий 2: Индикатор питания горит
Это состояние, при котором ваш адаптер переменного тока и шнуры питания работают нормально, но основная проблема возникает только из-за того, что другие компоненты не работают должным образом. Если это так, тогда:
- Попробуйте выключить/включить дисплей вашего ноутбука и проверить, отвечает ли он или нет. Вы можете сделать это, нажав функциональную клавишу (горячую клавишу) [Fn + F7].
Примечание: Функции горячих клавиш могут отличаться для разных производителей ноутбуков.

- Если дисплей не отвечает, подключите ноутбук к внешнему монитору. После подключения к внешнему монитору все, что вам нужно сделать, это нажать функциональную клавишу (горячую клавишу) [Fn + F8], чтобы вы могли переключать дисплеи ноутбука и внешнего монитора. Таким образом, мы будем уверены, что отображение на внешнем мониторе нормальное.
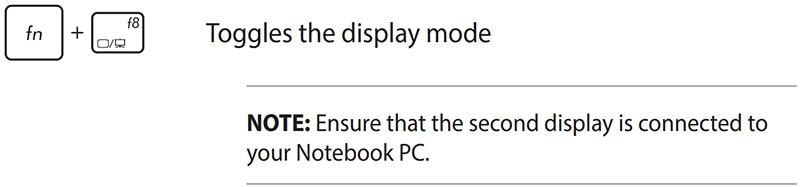
- Если вы видите, что внешний монитор работает нормально, попробуйте установить графический драйвер с официального сайта ASUS. (Если у вас ноутбук марки ASUS)
Примечание: Убедитесь, что на вашем компьютере установлена последняя версия драйверов.
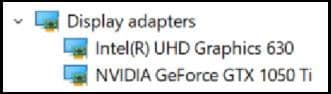
- Если вы подключили какие-либо внешние портативные устройства, такие как USB-устройства, карты памяти, интернет-кабель, HDMI, CD-ROM и так далее, убедитесь, что вы удалили их все.
- Если вы расширили свой жесткий диск до того, как ваш ноутбук вышел из строя, удалите расширенные жесткие диски.
- Извлеките аккумулятор, если ваш ноутбук имеет функцию съемного аккумулятора, и используйте адаптер переменного тока для прямой зарядки устройства.
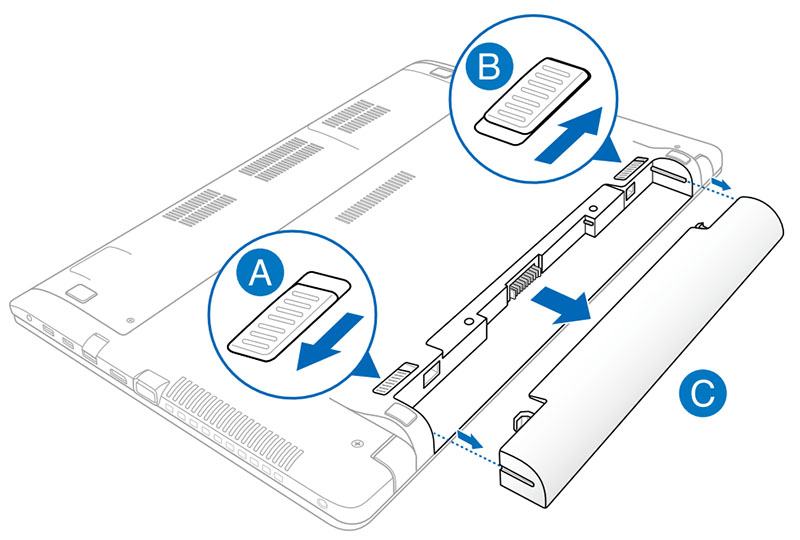
- Пришло время принудительно закрыть ноутбук. Для этого вам нужно удерживать кнопку питания, пока не погаснет индикатор питания. Снова выполните сброс CMOS, отключив адаптер переменного тока и удерживая кнопку питания в течение 40 секунд.
После того, как вы закончите со всеми вышеуказанными процессами, все, что вам нужно сделать, это вставить аккумулятор обратно в ноутбук, а затем подключить адаптер переменного тока. Включите свой ноутбук.
Примечание: Если проблема не исчезла, обратитесь за дополнительной помощью в ASUS.
Кстати, вы также можете узнать, как исправить проблему с черным экраном ноутбука HP.
Часть 2: Как Восстановить Потерянные Данные с Ноутбука Asus После Исправления Ошибки Черного Экрана?
Скорее всего, при устранении проблемы с черным экраном ноутбука Asus вы можете потерять некоторые важные данные. Не волнуйтесь. Вы можете легко вернуть потерянные файлы, используя надежный инструмент восстановления, такой как Recoverit Восстановление Данных. Приложение чрезвычайно простое в использовании и имеет один из самых высоких показателей успеха в отрасли. Используя его, вы можете вернуть практически любой контент и восстановить свои файлы в любом месте.

Recoverit Восстановление Данных - Лучшее Программное Обеспечение для Восстановления Файлов
- Recoverit поддерживает восстановление всех популярных типов данных, таких как фотографии, видео, музыка, документы и многое другое.
- Приложение позволит вам предварительно просмотреть ваши фотографии, видео и так далее, и позволит вам выбрать файлы, которые вы хотите восстановить.
- Оно имеет один из самых высоких показателей успеха в отрасли и поддерживает все основные версии Mac/Windows.
- Пользователи могут выбрать расположение, в котором они потеряли свои файлы, и вернуть свои данные, выполнив простой процесс перехода.
При желании вы можете выполнить следующие действия, чтобы узнать, как восстановить данные с помощью Recoverit Восстановление Данных.
Шаг 1: Выберите расположение для сканирования
Во-первых, просто установите и запустите приложение Recoverit Восстановление Данных на своем компьютере и выберите расположение для сканирования. Вы можете выбрать весь диск или раздел/папку, в которой вы потеряли свои файлы.

Шаг 2: Подождите, пока закончится сканирование
Как только вы запустите процесс восстановления, приложение попытается извлечь весь потерянный и удаленный контент из выбранного расположения. Будьте терпеливы и позвольте приложению завершить процесс. Вы можете просмотреть его ход или просто остановить процесс, если считаете, что файлы извлечены.

Шаг 3: Восстановите ваши файлы
Вот и все! После завершения сканирования вы можете просматривать интерфейс и искать файлы по вашему выбору. Чтобы сэкономить время, вы можете использовать опцию фильтра в интерфейсе, чтобы получить лучшие результаты.

Вы также можете предварительно просмотреть свои фотографии, видео и документы в интерфейсе, чтобы проверить файлы заранее. В конце, просто выберите файлы, которые вы хотите сохранить, и нажмите кнопку "Восстановить", чтобы извлечь их в желаемое место.

Я уверен, что после прочтения этого руководства вы наверняка сможете решить проблему с черным экраном смерти ноутбука Asus. Хотя я перечислил исправления, связанные с проблемами прошивки и программного обеспечения, вы также можете проверить проводку и проблемы с оборудованием. Также, если вы потеряли свои данные при устранении проблемы с черным экраном ноутбука Asus, вы можете использовать надежный инструмент, такой как Recoverit. Рекомендованный экспертами, он позволит вам без проблем восстанавливать все виды удаленного и недоступного контента из вашей системы.
Решения для Mac
- Восстановить данные на Mac
- 1.Восстановить корзину Mac
- 2.Бесплатно восстановить данные на Mac
- 3.Восстановить поврежденный диск на Mac
- Восстановите свой mac
- Удалить данные с mac
- 1.Восстановить удаленные электронные письма с Mac
- 2. Удалить файлы на Mac, которые не могут быть удалены
- 3.Восстановить удаленную историю на Mac
- 4. Восстановить удаленную папку на Mac
- Советы для Mac
Recoverit







Дмитрий Соловьев
Главный редактор