2021-06-25 10:14:12 • Обновлено: Компьютерные решения Windows • Проверенные решения
Медиа-потребление стало большой частью нашей повседневной жизни. Визуальные медиа радикально выросли и повлияли на нас так, как мы даже не узнаем. В наши дни потоковые сервисы стали обычным явлением. Все используют аудио- и визуальные средства массовой информации. Следовательно, некоторые проблемы, связанные с ними, встречаются довольно часто.
Довольно часто возникающий инцидент, о котором сообщают многочисленные пользователи, - это проблема с задержкой звука в Windows 10. Если вы стали жертвой этого, мы к вашим услугам. Ниже подробно рассказывается о преобладающей проблеме и некоторых методах, которые могут оказаться полезными для ее решения.
Часть 1: Диагностика Причин Задержки Звука
Существует ряд причин, которые могут вызвать проблему задержки звука в Windows. Эти причины могут отличаться от пользователя к пользователю. Некоторые из них упомянуты ниже.
- Проблемы с Драйверами Звукового ПО: Одна из основных причин отставания звука в Windows - устаревшие драйверы. Старые драйверы звукового программного обеспечения часто вызывают несинхронизацию звука и видео.
- Эффекты HPET: High Precision Event Timer (Таймер событий высокой точности) - это аппаратный таймер на вашем компьютере, который может повлиять на воспроизведение звука на вашем компьютере. Отключение утилиты может помочь в решении проблемы с задержкой.
- Эксклюзивные Приоритеты для Некоторых Приложений: Часто бывает, что некоторые приложения имеют преимущество перед другими, что может привести к исключительному доступу к динамикам и привести к задержке звука.
- Плохое Качество Потоковой Передачи: Если вы используете потоковую службу, такую как YouTube или Amazon Prime, возможно, проблема связана с вашей потоковой службой и качеством воспроизводимого мультимедиа, что может вызвать задержку звука.
- Нестабильные Соединения: Если вы просматриваете медиафайлы в Интернете, нестабильное интернет-соединение часто может вызывать проблемы с задержкой между аудио и видео. Медленный Wi-Fi может вызвать множество проблем, включая ошибки синхронизации.
- Программное Обеспечение для Воспроизведения/Проблемы с Браузером: Еще одна возможная причина возникновения проблемы с задержкой звука - проблема в программном обеспечении для потоковой передачи или браузере. Изменение службы воспроизведения может помочь в решении проблемы.
Часть 2: Эффективные Методы Решения Проблемы
После того, как мы выяснили причины проблемы с задержкой звука в Windows 10, давайте теперь перейдем к методам, которые могут оказаться полезными в решении этой проблемы. Попробуйте методы, приведенные ниже, чтобы решить проблему задержки звука на вашем компьютере.
Meтод 1: Проверьте Подключение к Интернету
Первое, что нужно попробовать, это проверить ваше интернет-соединение. Посмотрите, подключен ли ваш компьютер к Wi-Fi, и проверьте стабильность и надежность соединения. Если Интернет не работает должным образом, вы можете переключиться на другую сеть. Нестабильные соединения могут доставить много проблем пользователям, а также могут быть причиной задержки звука на вашем устройстве.
Meтод 2: Выполните Устранение Неполадок со Звуком
Windows 10 содержит встроенное средство устранения неполадок, которое можно использовать для решения множества проблем, которые могут возникнуть на вашем компьютере. Вы можете запустить средство устранения неполадок со звуком, чтобы устранить проблему с задержкой звука. Для этого вы можете выполнить шаги, указанные ниже.
- Откройте Настройки в Windows, щелкнув правой кнопкой мыши кнопку "Пуск/Windows".
- Перейдите в "Обновления и Безопасность".
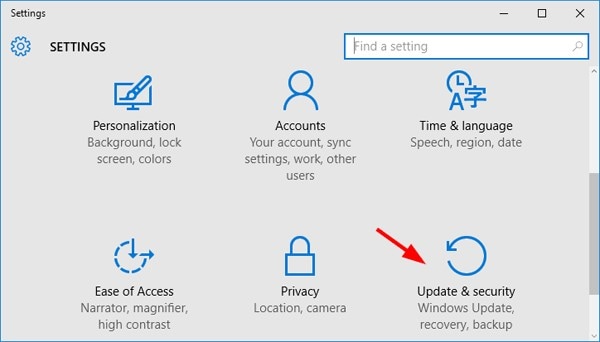
- На левой панели нажмите "Устранение неполадок".
- В разделе "Get Up and Running" будет видна опция "Воспроизведение аудио". Щелкните по нему, чтобы развернуть.
- Нажмите на "Запустить средство устранения неполадок", чтобы решить проблему или узнать, что ее вызывает.
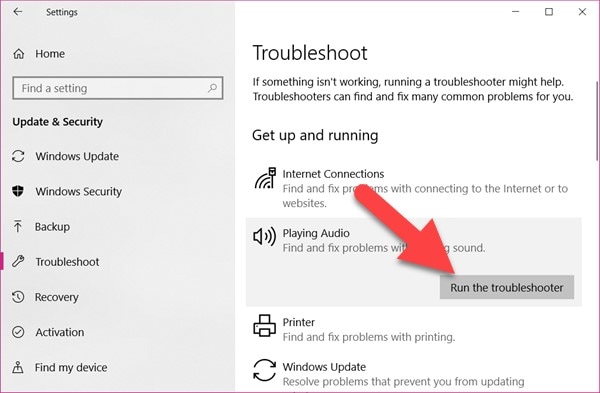
Meтод 3: Установите Последние Версии Драйверов
Основной причиной задержки звука в Windows 10 являются устаревшие драйверы. Обновление драйверов до последней версии может помочь вам эффективно избавиться от проблемы. Вот как это сделать:
- Нажмите одновременно клавиши "Windows + R". В появившемся диалоговом окне введите «devmgmt.msc» и нажмите клавишу Enter, чтобы открыть Диспетчер Устройств. Вы также можете сделать это, щелкнув правой кнопкой мыши кнопку "Пуск" и выбрав "Диспетчер устройств" из списка.
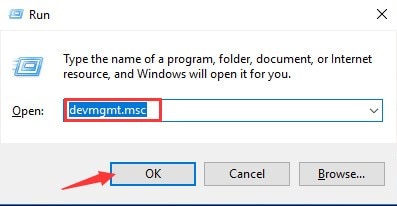
- Найдите параметр "Звуковые, видео и игровые контроллеры" и разверните его.
- В списке ваших аудиодрайверов дважды щелкните драйвер или звуковую карту.
- В появившемся окне перейдите на вкладку "Драйвер" и нажмите "Обновить драйвер".
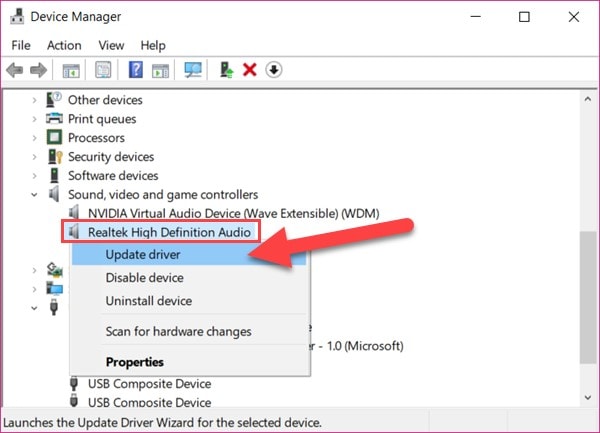
- После завершения обновления перезагрузите компьютер. Проблема с задержкой звука должна быть решена.
Meтод 4: Отключите Улучшения и Измените Аудиоформат
Если использование вышеупомянутых методов не помогает решить проблему, возможно, вам придется изучить проблему глубже. Можно рассмотреть возможность изменения аудиоформата или отключения улучшений. Иногда на вашем компьютере может быть слишком высокое качество выборки. Изменение этих параметров может помочь вам устранить несинхронизированный звук в Windows 10. Для этого выполните следующие действия:
- В области уведомлений на вашем компьютере щелкните правой кнопкой мыши значок "Звук" и выберите "Звуки" из списка.
- В появившемся окне перейдите на вкладку "Воспроизведение".
- Щелкните правой кнопкой мыши устройство воспроизведения по умолчанию и выберите "Свойства".
- На вкладке "Улучшения" установите флажок "Отключить все улучшения".
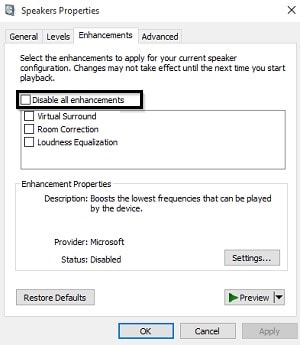
- Теперь перейдите на вкладку "Дополнительно" и измените аудиоформат по умолчанию на качество CD или DVD, развернув меню.
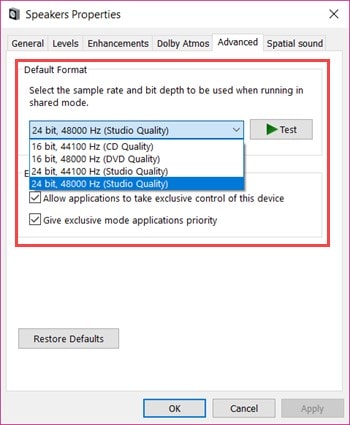
- Нажмите на “OK”, чтобы применить изменения и перезагрузить компьютер.
Meтод 5: Создайте Высокопроизводительный План Управления Питанием
Расширенные параметры энергосбережения на вашем устройстве иногда могут привести к возникновению проблемы с задержкой звука. В этом случае вам необходимо переключиться на высокопроизводительную схему управления питанием, чтобы никакие параметры энергосбережения не могли повлиять на воспроизведение звука. Ниже приведены инструкции по изменению схемы управления питанием в Windows 10.
- На вашем компьютере щелкните правой кнопкой мыши значок "Батарея" и выберите "Параметры электропитания" из появившегося списка.
- В отображаемом там списке выберите опцию "Высокая производительность".
- Если опция недоступна, посмотрите на левую панель и выберите опцию "Создать схему электропитания".
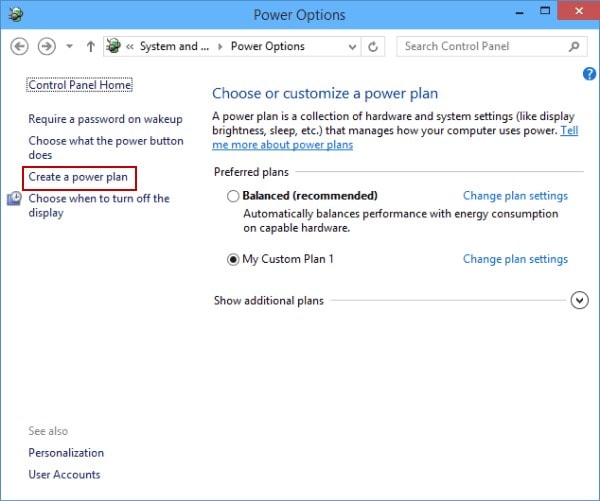
- Выберите опцию "Высокая производительность" и дайте подходящее название своему тарифному плану.
- Нажмите кнопку "Далее", выберите предпочтительные настройки и нажмите "Создать".
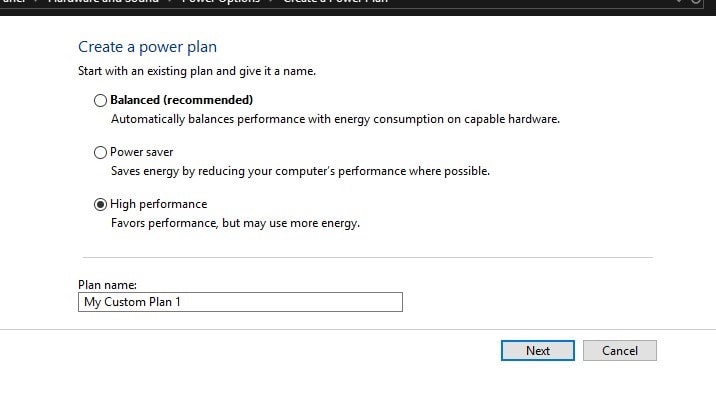
- Установите недавно созданный высокопроизводительный план по умолчанию и посмотрите, решена ли проблема.
Часть 3: Профилактические Меры по Предотвращению Задержки Звука
Хотя вы можете избавиться от проблемы с задержкой звука в Windows 10, реализовав вышеупомянутые методы, все же настоятельно рекомендуется принять превентивные меры, чтобы предотвратить возникновение проблемы в первую очередь. Здесь мы собрали несколько тактик, с помощью которых вы можете активно избежать проблемы. Следуйте этим советам, чтобы предотвратить возникновение недоразумений с задержкой звука в будущем.
- Распространенная и довольно простая практика, с помощью которой вы можете избежать этой проблемы, - обновлять программное обеспечение драйвера. Устаревший драйвер может вызвать ряд проблем и задержек на вашем устройстве, поэтому рекомендуется регулярно обновлять драйверы.
- При воспроизведении медиафайла избегайте повторных пауз. Частые и ненужные прерывания могут вызвать задержку звука или даже повреждение файла.
- Вам следует время от времени очищать кеш браузера или службы воспроизведения, чтобы обеспечить бесперебойную работу медиафайла.
- Прежде чем работать в Интернете, убедитесь, что ваше интернет-соединение надежное и стабильное. Это может помочь вам избежать ряда проблем, в том числе задержки звука.
- Важно использовать качественную потоковую службу с надежным источником, чтобы избежать таких проблем, как задержка звука на вашем устройстве.
Вывод
Задержки аудиовыхода Windows - это часто встречающаяся проблема. Пользователи могут часто сталкиваться с этой проблемой на своих Windows 10. Надеюсь, теперь вы знаете, почему это происходит. Несколько причин могут привести к проблеме задержки звука в Windows 10, но для ее устранения можно использовать простые методы. Попробуйте методы, упомянутые выше, и посмотрите, что лучше всего подходит для вас.
Существуют определенные простые средства и тактика, которые могут быть применены, чтобы предотвратить возникновение проблемы в первую очередь. Работайте над ними, чтобы немного облегчить себе жизнь, поскольку всегда известно, что профилактика лучше лечения.
Часто Задаваемые Вопросы
- Можно ли отключить звук определенного приложения в Windows?
Да, вам просто нужно щелкнуть правой кнопкой мыши значок регулировки громкости на панели задач и выбрать в меню "Открыть микшер громкости". Там вы можете настроить параметры громкости (включая отключение звука) для всех запущенных программ.
- Что такое устройство воспроизведения в Windows?
Windows использует устройство воспроизведения звука по умолчанию для вывода (воспроизведения) звука. Когда вы подключаете к компьютеру аудиоустройства, такие как динамики, наушники и т. д., вы можете выбрать, какое устройство использовать по умолчанию.
- Что делает пространственный звук в Windows?
Пространственный звук - это улучшенное иммерсивное звучание, при котором звуки могут обтекать вас в 3D. Пространственный звук улучшает атмосферу, улучшая ваше восприятие в десять раз, в отличие от других традиционных форматов объемного звука.







Дмитрий Соловьев
Главный редактор