2021-06-08 09:37:53 • Обновлено: Компьютерные решения Windows • Проверенные решения
Однажды днем я запустил свой компьютер, и на экране появился черный экран с сообщением "Образ BOOTMGR поврежден. Система не может загрузиться". У меня нет установочного диска Windows Vista.
Информация о моем компьютере с Windows приведена ниже:
- Toshiba Satellite A305-S6857
- 64-разрядная версия Windows Vista
- Двухъядерный процессор Intel
Что я могу сделать, кроме как найти ремонтную мастерскую? Спасибо - Лукас Мэй из Чикаго
Компьютеры очень частные и заполнены личными документами. Лучше решать проблемы самостоятельно, чем отправлять их в мастерскую, чтобы избежать нарушения конфиденциальности.
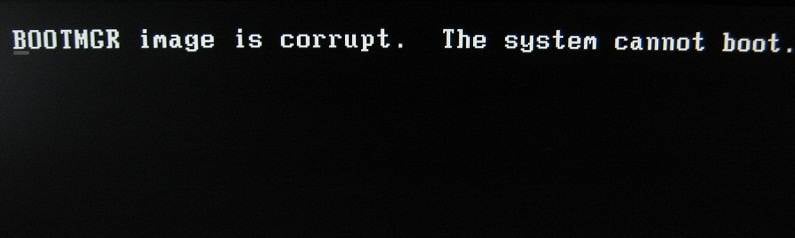
Что такое BOOTMGR?
BOOTMGR - это невидимый файл (только для чтения), который позволяет загружать несколько операционных систем с одного компьютера. Он загружает загрузочное шифрование механически и активирует вашу ОС с жесткого диска.
Однако в случае отсутствия или повреждения BOOTMGR это может повлиять на запуск компьютера, и вы получите сообщение "образ BOOTMGR поврежден" или ошибку "не удалось найти образ BOOTMGR".
Причины
Сообщение о повреждении образа BOOtMGR вызвано множеством причин. Некоторые из них перечислены ниже:
- Поврежденные и неправильно настроенные файлы
- Устаревшая версия конфигурации BIOS
- Проблемы с обновлением жесткого диска и операционной системы
- Повреждение или битые сектора жесткого диска
Другая причина может заключаться в том, что виртуальная машина пытается загрузиться с жесткого диска или привода CD/DVD и не может правильно настроить загрузку с него. Однако, если вы получаете сообщение об ошибке и Windows не запускается, вы можете попробовать одно из решений, упомянутых ниже, чтобы исправить ошибку образа bootMGR.
Решения для Исправления Сообщения об Ошибке BOOTMGR
Существует несколько решений для устранения ошибки повреждения BOOTMGR. Здесь мы собираемся подробно описать эти решения.
Решение 1: Перезагрузите Компьютер
Когда вы начинаете работу и получаете сообщение об ошибке "BOOTMGR поврежден", попробуйте перезагрузить систему, нажав кнопку питания на ноутбуке или выключив/включив источник питания.
Решение 2: Проверьте Оптические Приводы
Иногда образ BOOTMGR вызывает проблемы, когда ваш компьютер пытается загрузиться с незагрузочного диска. Поэтому проверьте свой оптический привод, чтобы устранить ошибку.
Решение 3: Проверьте Последовательность Загрузки в BIOS
Если у вас несколько дисков, убедитесь, что последовательность загрузки указана в конфигурациях BIOS, и убедитесь, что нужный жесткий диск указан первым в списке для исправления образа BOOTMGR. Если первым указан неправильный диск, вы можете получить сообщение об ошибке образа BOOTMgr.
Решение 4: Проверьте Все Кабели Питания
Сообщение о повреждении образа BOOTMGR может появиться из-за отключенных, сломанных или неправильно проложенных кабелей питания. Поэтому проверьте все кабели питания, чтобы восстановить отсутствующий файл образа BOOTMGR.
Решение 5: Обновите конфигурацию BIOS
Устаревшая версия конфигурации BIOS может привести к повреждению образа BOOTMGR. Следовательно, обновите версию конфигурации BIOS, чтобы исправить ошибку. Однако, если все упомянутые выше решения не смогли исправить повреждение образа BOOTMGR, вам необходимо найти установочный диск Windows и следовать приведенным ниже инструкциям. Вы можете рассмотреть два основных решения для исправления поврежденного образа bootMGR: установочный диск Windows или загрузочный CD/USB.
Решение 6: Устранение Проблемы с Повреждением Образа BootMGR с Помощью Установочного Диска Windows
Если Windows не запускается и вы видите ошибку поврежденного образа BootMGR, первое, что вам нужно сделать, это проверить, не заражен ли ваш компьютер. Если ничего вредного не обнаружено, пора поискать установочный диск системы. Следуйте инструкциям ниже:
- Вставьте установочный диск Windows в свой компьютер.
- Перезагрузите компьютер.
- Выберите предпочтительные языковые настройки и нажмите Далее.
- В нижнем левом углу вы увидите параметры. Выберите "Восстановить компьютер".
- Выберите операционную систему, которая в настоящее время установлена на вашем компьютере.
- В списке вариантов восстановления выберите Восстановление при загрузке.
- Подождите, пока программа Startup Repair просканирует и устранит проблемы.
Решение 7: Устранение Проблемы Повреждения Образа BootMGR с Использованием Загрузочного USB-накопителя
Если вы хотите решить проблему с повреждением образа BootMGR, лучшим вариантом может быть использование загрузочного USB-накопителя. Следуйте приведенным ниже инструкциям, чтобы исправить проблему с поврежденным образом BootMGR:
- Нажмите кнопку питания, чтобы выключить систему, и вставьте флэш-накопитель с инструментом Windows Media Creation в порт USB.
- Загрузите компьютер, нажав кнопку питания. Подождите, пока компьютер загрузится, а затем нажмите "Загрузить с USB".
- Теперь выберите USB-накопитель, содержащий инструмент Windows Media Creation. Загрузите компьютер с USB-накопителя.
- Выберите опцию "Восстановить компьютер">Устранение неполадок> Дополнительные параметры>Восстановление при загрузке.
- Выберите операционную систему, установленную на вашем компьютере. Подождите, пока процесс завершится, и устраните проблемы.
Совет: Восстановите данные с незагружаемого компьютера, когда вышеперечисленные решения не работают.
Проблема с повреждением образа BootMGR приведет к сбою загрузки системы. В большинстве случаев вы можете решить проблему с помощью упомянутых выше решений. Однако что, если вышеуказанные методы не помогут решить проблему? Как мы можем восстановить данные из незагружаемой системы? Не волнуйтесь, вы можете прибегнуть к Recoverit Восстановление Данных. Это поможет вам создать загрузочный носитель с помощью простых шагов. Тогда вы сможете легко восстановить все свои данные с загрузочного носителя.

Ваше Надежное Программное Обеспечение для Восстановления Компьютерных Данных
- Восстанавливает потерянные или удаленные файлы, фотографии, аудио, музыку, электронную почту с любого устройства хранения эффективно, безопасно и полностью.
- Поддерживает восстановление данных из корзины, жесткого диска, карты памяти, флэш-накопителя, цифровой камеры и видеокамер.
- Поддерживает восстановление данных при внезапном удалении, форматировании, повреждении жесткого диска, вирусной атаке, сбое системы в различных ситуациях.
Шаг 1. Откройте Recoverit, а затем перейдите к выбору режима восстановления данных. Если ваша Windows 10 не загружается, выберите вариант "Восстановление после сбоя компьютера". Нажмите кнопку "Начать", чтобы продолжить.

Шаг 2. Выберите один из режимов создания загрузочного диска. Выберите загрузочный диск CD/DVD или USB, чтобы создать загрузочный диск. Чтобы продолжить, выберите вкладку "Создать".

Шаг 3. После этого появится всплывающее окно с запросом отформатировать USB-накопитель. Убедитесь, что вы создали резервную копию важной информации. Нажмите кнопку "Форматировать", чтобы продолжить.

Шаг 4. Не пытайтесь извлечь USB-накопитель, как только он начнет создавать загрузочный накопитель. Следующие шаги будут отображаться на вашем экране. Кроме того, вы можете выбрать вариант, чтобы просмотреть все руководство, прежде чем начать.

Шаг 5. Наберитесь терпения, потому что процесс создания загрузочного диска займет некоторое время. Как только загрузочная USB-флешка будет готова, появятся три шага по восстановлению данных.

Шаг 6. Вы должны настроить последовательность загрузки своего компьютера, прежде чем продолжить процесс восстановления данных из незагружаемой Windows 10. Точно так же вам нужно будет настроить загрузку восстановления данных с только что созданного загрузочного носителя.

Перезагрузите компьютер и вставьте BIOS, одновременно нажимая клавишу "F12". Обратите внимание, что ключ входа в BIOS не будет одинаковым для нескольких систем. Узнайте другую важную информацию о том, Как настроить компьютер на загрузку с USB-накопителя
Шаг 7. Программа Recoverit автоматически начнет работать, как только вы загрузитесь с загрузочного диска. На этом этапе у вас есть возможность восстановить потерянные данные из Windows 10 или скопировать данные с жесткого диска.

Процесс восстановления данных из не загружаемой Windows 10 решен. Следовательно, вам больше не о чем беспокоиться. Теперь с нашей помощью вы можете решить проблемы, связанные с потерей данных в Windows 10.
Вывод
Поврежденное сообщение об ошибке может появиться на любом компьютере с операционной системой в основном из-за проблемных файлов или отсутствия конфигурации файлов BIOS. Однако есть несколько решений для исправления ошибки BOOTMGR.
Поэтому, если вы хотите решить проблемы с ошибкой BOOTMGR, попробуйте исправить и перезагрузить компьютер, выполнить чистую установку, обновить BIOS, выполнить восстановление при запуске Windows или записать новый загрузочный сектор раздела. Вы также можете использовать профессиональное программное обеспечение, такое как инструмент восстановления данных Wondershare Recoverit для решения проблемы повреждения образа.
Восстановление компьютерных данных
- Windows PE
- Батарея ноутбука быстро разряжается
- Создать загрузочный USB-диск
- Исправить отсутствующую операционную систему
- Системные проблемы
- Ошибки ПК
Recoverit







Дмитрий Соловьев
Главный редактор