2021-03-31 11:42:23 • Обновлено: Компьютерные решения Windows • Проверенные решения

Если вы читаете эту статью, то, скорее всего, столкнулись с ошибкой Kernel Security Check Failure. Это означает, что один или несколько ваших системных файлов не прошли проверку целостности или совместимости. Многие пользователи, которые перешли на операционную систему Windows 10, жаловались на эту ошибку.
Прочитав это, вы узнаете причины возникновения ошибки в вашей системе. Вы также узнаете, как устранить ошибку, используя некоторые практические решения.
Что вызывает сбой проверки безопасности ядра?
Наиболее частой причиной сбоя проверки безопасности ядра является несовместимость драйверов, которые вы использовали с предыдущей версией Windows, и новой версией Windows, до которой вы обновились. Итак, если вы использовали драйверы для Windows 8 и они работали хорошо, они могут не работать с Windows 10, которую вы обновили до.
Другие причины включают заражение вирусом, проблемы с памятью, программы безопасности, устаревшие драйверы, поврежденный жесткий диск, поврежденные системные файлы Windows и т. Д.
Как исправить ошибку проверки безопасности ядра кода остановки Windows
Ниже приведены некоторые методы устранения сбоя проверки безопасности ядра. Будьте уверены, потому что вы найдете решение, которое подойдет вам.
Метод 1. Обновите драйверы через диспетчер устройств.
Это решение решает проблему устаревших драйверов. Просто следуйте инструкциям ниже:
- Откройте меню быстрых ссылок, нажав вместе клавиши «Windows» и «X». В этом меню выберите «Диспетчер устройств».

- Просмотрите все устройства для ваших драйверов, которые нуждаются в обновлении, и запишите каждое из них. Теперь щелкните правой кнопкой мыши выбранный драйвер и в появившемся списке выберите «Обновить драйвер».

- Вы можете решить немедленно выполнить поиск обновленного драйвера и обновления, или вы можете решить поискать последний доступный драйвер, просмотрев веб-сайт производителя в Интернете. Вам следует выбрать первый вариант.
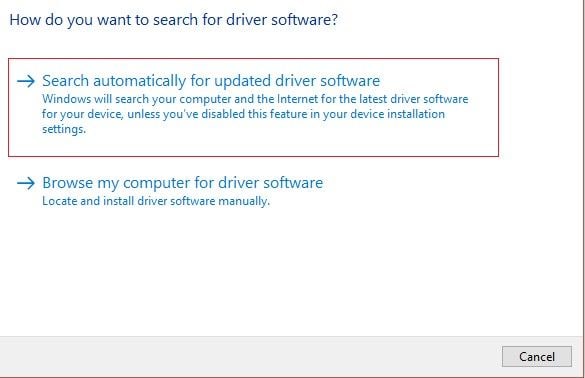
- Ваш компьютер выполнит поиск, и если ваши драйверы устарели, они будут обновлены.
Метод 2: Установка обновлений Windows
Microsoft постоянно выпускает новые обновления для Windows, поэтому важно, чтобы вы, как пользователь Windows, всегда проверяли наличие последних доступных обновлений для. Следуйте инструкциям ниже:
- Запустите «Настройки Windows», нажав клавиши «Win» + «I» на клавиатуре. Вы также можете перейти в меню «Пуск» и щелкнуть значок «Настройки».
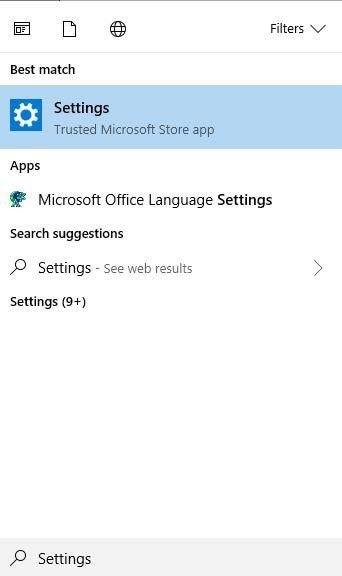
- Нажмите кнопку «Обновить и безопасность».

- Кроме того, вы можете просто перейти в поле поиска Windows и ввести «обновить», а затем выбрать «Центр обновления Windows» из всплывающего меню.
- Выберите «Проверить обновления». Это позволит вам загрузить и установить последние доступные обновления Windows.

- Перезагрузите компьютер, чтобы внесенные вами изменения вступили в силу.
Метод 3: используйте средство диагностики памяти Windows
Суть средства диагностики памяти Windows состоит в том, чтобы обнаружить, есть ли какие-либо возможные проблемы в области памяти вашего компьютера, которые могут быть причиной этой ошибки ядра.
Воспользуйтесь средством диагностики памяти Windows, выполнив следующие действия, которые помогут вам:
- Нажмите на функцию поиска в окнах, расположенную в правом верхнем углу рабочего стола. В поле введите «память». Выберите вариант «Диагностика памяти Windows», откуда вы будете «Запускать от имени администратора».
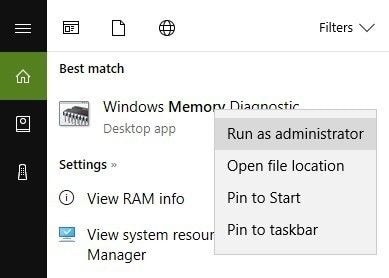
- Опять же, вы можете использовать ярлык. Это включает одновременное нажатие клавиш «Windows» и «R». В поле «Выполнить» введите инструкцию: mdsched.exe. Нажмите "Enter".

- Согласитесь на перезагрузку системы, чтобы иметь возможность проверить все свои программы на наличие ошибок.

- После перезагрузки компьютера ваша оперативная память будет проанализирована, и будут отображены все ошибки, связанные с ошибкой проверки безопасности ядра.
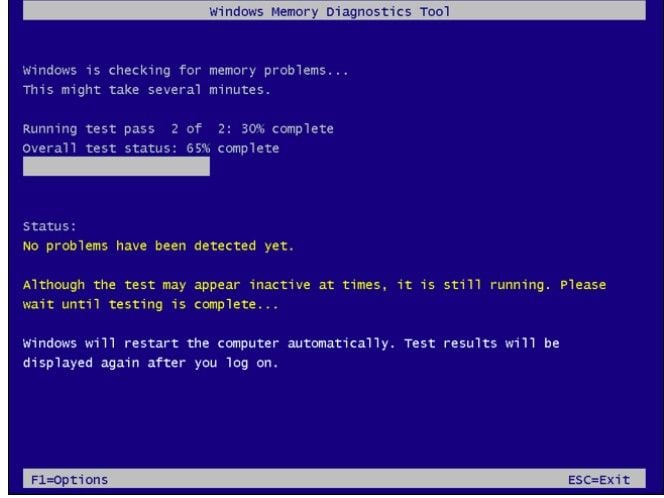
- Перезагрузите компьютер, как обычно, и проверьте, исчезла ли ошибка.
Метод 4: проверьте и исправьте ошибки жестких дисков
Еще одна мера, которую вы можете предпринять, - это проверить, нет ли ошибок на ваших жестких дисках. Убедитесь, что он работает правильно и правильно исправлен на вашем компьютере. Если у вас есть другой жесткий диск, рекомендуется заменить тот, который вы используете в настоящее время, на запасной. Если ваша система запускается правильно, значит, ошибка связана с предыдущим жестким диском.
Однако, если вы все еще время от времени сталкиваетесь с ошибкой, просто попробуйте другие решения, пока не найдете то, что работает в вашем случае.
Метод 5: используйте точку восстановления, чтобы быстро исправить сбой проверки безопасности ядра
Выберите точку восстановления Windows 10, чтобы быстро исправить ошибку проверки безопасности ядра, с которой вы столкнулись в данный момент. Для этого выполните следующие действия:
- Загрузите компьютер в безопасном режиме
- В меню «Пуск» выберите «Панель управления». В списке всех пунктов нажмите «Восстановление».

- Выберите, чтобы создать «Восстановление системы»

- Выберите точку восстановления, когда ваша Windows работала нормально.
- Вы также можете проверить наличие дополнительных точек восстановления системы, чтобы сделать выбор, а затем «Сканировать на наличие уязвимых программ», чтобы узнать, что будет удалено в результате вашего действия.

- Подтвердите свое решение выполнить восстановление системы, затем нажмите «Готово».
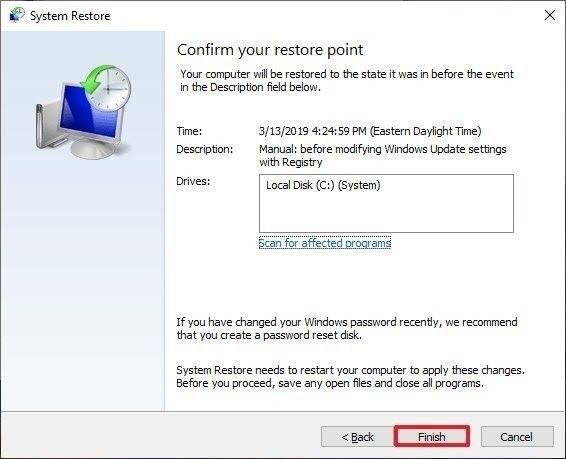
Метод 6: загрузите Windows 10 в безопасном режиме
В безопасном режиме используется только то, что необходимо для загрузки ОС Windows. Если вы можете загрузиться в безопасном режиме без каких-либо проблем, вы будете знать, что приложение является виновником этой ошибки. Вам нужно включать приложения одно за другим, пока вы не выясните, какое из них вызывает проблему, чтобы удалить его.
- Используйте клавиши «Windows» + «R», чтобы открыть диалоговое окно «Выполнить». В этом поле введите инструкцию: msconfig. Нажмите клавишу «Ввод», чтобы запустить его.

- В качестве альтернативы выполните поиск «msconfig» в окне поиска Windows.

- Нажмите кнопку «Безопасная загрузка» в окне параметров «Загрузка».
- Теперь нажмите «ОК», чтобы подтвердить свое решение после выбора «Применить».
- Вы также можете решить загрузиться в безопасном режиме, используя подключение к Интернету, выбрав там опцию «Сеть».
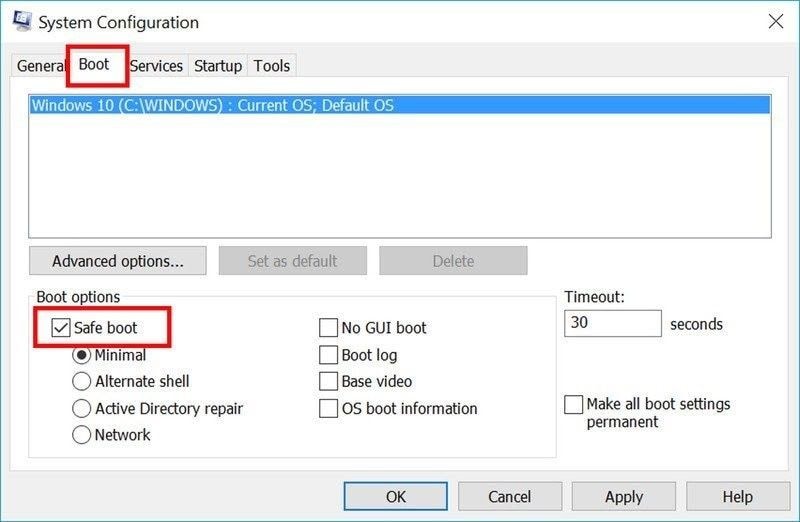
- Чтобы изменения вступили в силу, нажмите кнопку «Перезагрузить».

Метод 7: запустить проверку системных файлов
Запуск утилиты проверки системных файлов (SFC) гарантирует, что вся ваша система будет просканирована на предмет исправления ошибок. Чтобы запустить SFC в Windows 10, сделайте следующее:
- Перейдите в поле поиска, расположенное в правом верхнем углу рабочего стола Windows. Здесь введите "cmd" в поле, щелкнув его левой кнопкой мыши.
- Откройте «Командную строку» как «администратор».

- Нажмите «Да», если будет предложено подтвердить ваше решение и внести изменения в вашу систему.

- После запуска введите следующую команду: sfc / scannow
Нажмите «Enter», чтобы продолжить выполнение команды.

- Наберитесь терпения и дождитесь завершения сканирования. Как только это будет сделано, введите «Exit» и снова нажмите «Enter».
Метод 8: выполните чистую установку Windows 10
Создайте загрузочный диск, подключите его к компьютеру и выполните следующие действия, чтобы выполнить чистую установку Windows 10:
- Выберите «Установить сейчас»

- Пропустите часть ключа продукта, так как это переустановка. Убедитесь, что вы выбрали именно ту версию Windows для загрузки, затем нажмите «Далее».

- Согласитесь с условиями обслуживания и перейдите к «Далее»
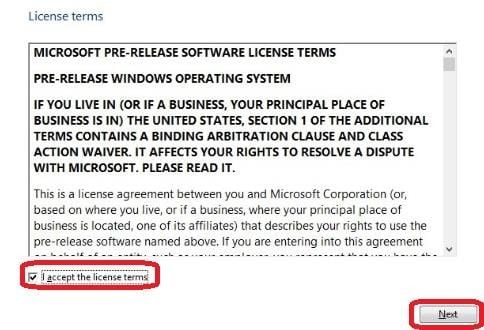
- Выберите вкладку «Выборочная: установка только Windows (дополнительно)».
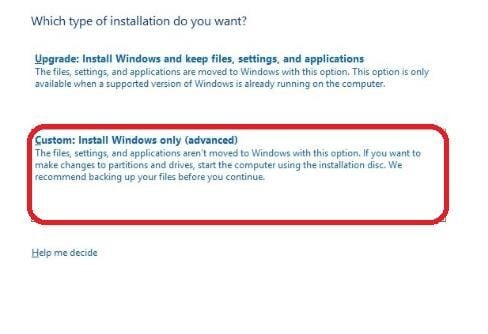
- Удалите разделы на вашем диске и оставьте только тот, на котором нет свободного места
- Выберите этот последний оставшийся диск и нажмите «Новый», затем «Применить» ваши изменения.
- Выберите "ОК".

- Подождите, пока завершится чистая установка Windows 10.
Как восстановить несохраненные или утерянные данные из-за ошибки проверки безопасности ядра кода остановки
Ошибка Kernel Security Check Failure может возникнуть в то время, когда вы используете Windows, и у вас все еще могут быть открытые файлы. Это может привести к потере несохраненных данных. Хорошая новость заключается в том, что с профессиональным Recoverit Data Recovery, эти файлы не будут потеряны навсегда. Recoverit поддерживает восстановление данных из поврежденных недоступных системных файлов, а также из аварийных систем, поврежденных внутренних жестких дисков или внешних дисков, поврежденных SD-карт, заражений вредоносным ПО и т. Д.
Recoverit поддерживает восстановление данных из всех версий ОС Windows, и не имеет значения, используется ли ваш формат файла в видео, изображениях, аудио или заархивированных файлах, этот инструмент может их восстановить. Загрузите и установите Recoverit Data Recovery, запустите удобный пользовательский интерфейс и выполните следующие действия, чтобы вернуть несохраненные файлы.
Шаг 1. Выберите местоположение
Нажмите, чтобы открыть место, где вы потеряли свои файлы; нажмите на кнопку "Пуск"

Шаг 2: Просканируйте местоположение
После того, как вы активировали процесс сканирования, расслабьтесь и позвольте инструменту просканировать все ваши несохраненные файлы.

Шаг 3: Предварительный просмотр и сохранение
Просмотрите все восстановленные файлы, затем нажмите «Восстановить» и позвольте Recoverit завершить процесс сохранения от вашего имени.

Итог
Теперь вы понимаете, насколько возможно исправить ошибку сбоя проверки безопасности ядра Windows? Вам просто нужно попробовать решения, и решение, касающееся ваших вычислений, вступит в силу. Что касается тех файлов, которые у вас не было возможности сохранить до возникновения ошибки, используйте Recoverit Data Recovery для их восстановления.
Восстановление компьютерных данных
- Windows PE
- Батарея ноутбука быстро разряжается
- Создать загрузочный USB-диск
- Исправить отсутствующую операционную систему
- Системные проблемы
- Ошибки ПК
Recoverit







Дмитрий Соловьев
Главный редактор