Большинство людей бросает в холодный пот, когда дело доходит до использования команд на ПК. Возможно, вам придется одним махом перестраивать весь компьютер с нуля. Тем не менее, это один из самых эффективных методов использования системных функций без чрезмерного расходования аппаратных ресурсов. Если вы хотите удалять разделы, DiskPart это ценная программа, доступная во всех версиях Windows.
В этой статье вы узнаете, как DiskPart удаляет разделы в Windows, его альтернатива с графическим интерфейсом, а также как можно восстановить данные из разделов, которые вы случайно удалили.
Зачем может понадобиться удаление разделов на жестком диске?
Удаление разделов на компьютере с операционной системой Windows может потребоваться по нескольким причинам. Некоторые из наиболее заметных включают:
- Ваш диск был заражен вредоносным вирусом, который сделал невозможным доступ к разделу.
- Раздел был поврежден из-за неправильной записи или проблем с питанием.
- Вам необходимо перераспределить пространство для хранения данных в системе.
- You wish to reformat specific sections to be compatible with other file types.
Как удалить раздел с помощью DiskPart?
Вы можете использовать следующий способ удаления раздела с помощью DiskPart CMD.
Шаг 1: Запустите Командную строку в вашей системе и введите "diskpart". Убедитесь, что программа запущена от имени администратора. Затем нажмите кнопку "Enter"
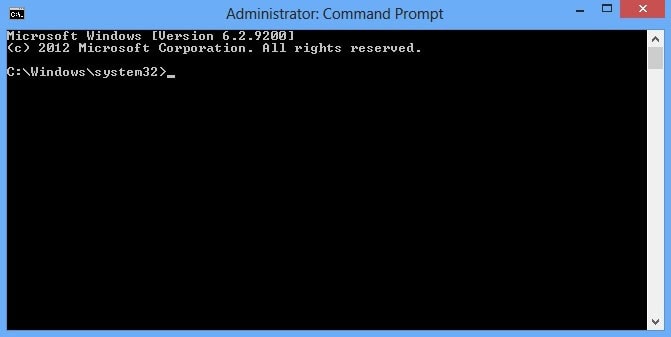
Шаг 2: Введите следующую команду и нажмите кнопку "Enter":
"list disk"
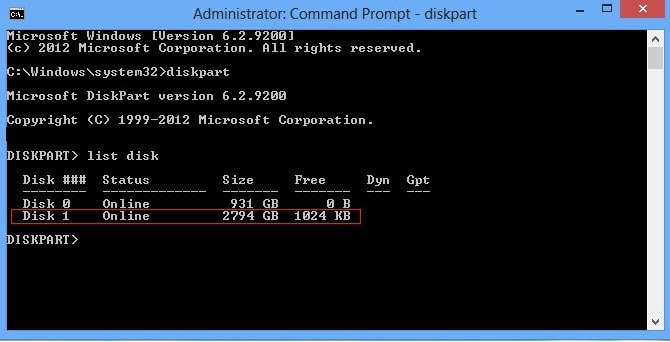
Шаг 3: Теперь вы можете увидеть список всех дисков, доступных в системе. Как только вы узнаете, к какому из них вам необходимо получить доступ, введите следующую команду:
"select disk 0" (Вы можете заменить "0" на соответствующее число на вашем устройстве)

Шаг 4: Далее введите команду "list partition" и нажмите "Enter". На экране появится список всех доступных разделов на диске.
Шаг 5: Выберите раздел, который вы хотите удалить, введя "select partition 2" (замените '2' на соответствующий номер раздела) - нажмите "Enter".
Шаг 6: Чтобы удалить раздел, введите "delete partition" и нажмите кнопку "Enter" DiskPart начнет удаление раздела. Это может занять некоторое время, поэтому лучше оставить систему в режиме ожидания и заняться более срочными задачами.

Шаг 7: После завершения процесса вы можете выйти из утилиты DiskPart с помощью кнопки выход из команды.
Прежде чем покинуть DiskPart, вы можете убедиться, что раздел был удален, введя команду "list partition" после выбора того же диска. Удаленный раздел больше не должен отображаться.
Преимущества
Это самый быстрый метод удаления разделов на любом компьютере с операционной системой Windows.
Вы можете использовать его без установки дополнительного программного обеспечения.
Он не сильно нагружает вашу систему.
Этот метод одинаков для всех доступных версий Windows.
DiskPart может обойти любые блокировки доступа, которые могут возникнуть из-за вирусов или других проблем безопасности.
Недостатки
Может быть трудно определить правильный раздел, если вы не знаете точных характеристик жесткого диска.
Пока раздел удаляется, вы не можете пользоваться компьютером.
Вы можете полностью удалить диск, если введете не верную команду.
Это может быть сложно для пользователей, которые не привыкли к интерфейсу на основе командной строки.
Альтернатива DiskPart для удаления раздела - Управление дисками
Если использование утилиты DiskPart окажется слишком сложным, можно воспользоваться функцией Управления дисками. Эта программа доступна в любой ОС Windows, будь то XP или Windows 11. Она позволяет использовать графический интерфейс в методе DiskPart, который может отнимать время и потреблять ресурсы оборудования. Взамен вы получаете упрощенный процесс, который предоставляет всю необходимую информацию с помощью ярких визуальных образов, а не строк кода.
Чтобы использовать "Управление дисками" в Windows 10/11:
Шаг 1: Запустите Управление дисками из меню "Пуск" или воспользуйтесь функцией "Поиск" на панели задач.
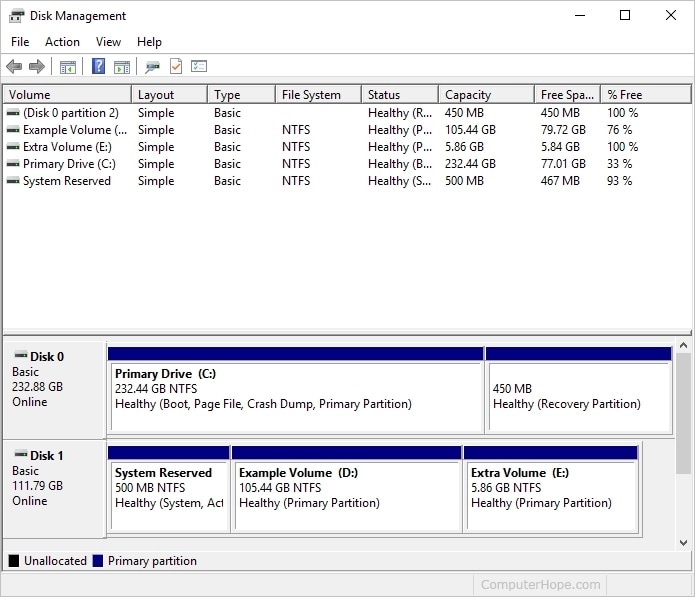
Шаг 2: Выберите раздел на диске, который необходимо удалить. Помните, что нельзя удалить основной раздел на диске, на котором установлена ОС.
Шаг 3: Щелкните правой кнопкой мыши раздел, который вы собираетесь удалить. Затем в раскрывающемся меню выберите пункт "Выюерите том для удаления".
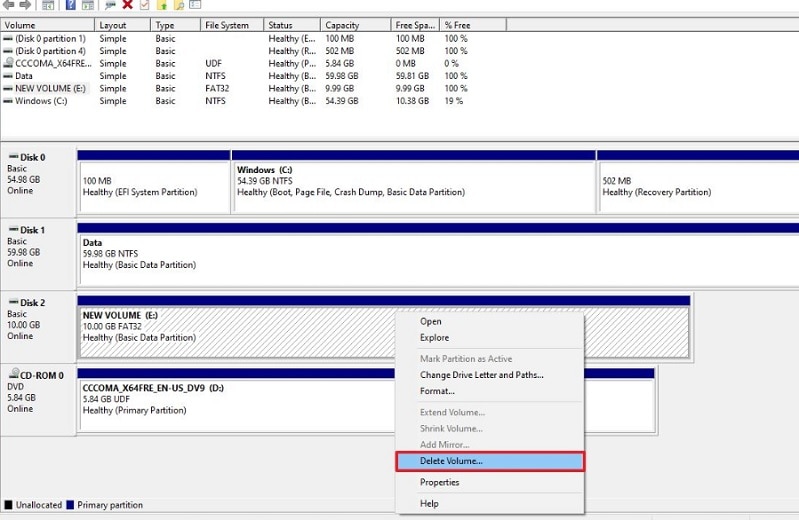
Шаг 4: На экране появится запрос на подтверждение. Выберите "Да" чтобы продолжить удаление раздела.

Программе потребуется некоторое время, чтобы полностью удалить раздел. Убедитесь, что диск не используется во время выполнения процедуры. По завершении процесса вы увидите, что раздел больше не отображается в утилите "Управление дисками". ОС обозначает все освободившееся пространство как нераспределенное.
Преимущества
Интерфейс удобен для пользователя. Вы можете быстро определить разделы, которые хотите удалить.
Вы можете использовать другие диски в вашей системе, пока идет процесс, при условии, что ваша система имеет соответствующее аппаратное обеспечение.
Пользователи, не привыкшие к текстовым программам, могут использовать этот метод для удаления разделов. Нет риска ошибиться, набрав неправильную команду delete partition cmd в DiskPart.
Если вы хотите переформатировать или переместить определенные разделы, вы можете сделать это без переключения диалоговых окон или перезапуска программы.
Недостатки
Удаление разделов с помощью "Управление дисками" происходит медленнее по сравнению с DiskPart.
Это увеличивает нагрузку на компьютер, особенно если в это время вы используете другой диск.
Существует небольшая вероятность того, что процесс может завершиться неудачей на середине пути. Для устранения этого следует установить стороннее программное обеспечение.
Вышеупомянутый процесс может немного отличаться для более старых версий Windows.
Как восстановить удаленный раздел, если вы ошибочно удалили его?
Иногда у вас может не быть резервной копии данных, которые вы удалили вместе с разделом. В таком случае вам потребуется надежная программа для восстановления данных. В Интернете можно найти несколько вариантов, Wondershare Recoverit может оказаться идеальным решением для большинства ситуаций. Она имеет установочные пакеты для систем Windows и Mac. Выбран в качестве лидера в области восстановления данных по версии G2 пользователей, это профессиональный и надежный способ безопасного и эффективного извлечения данных из удаленных или потерянных разделов.

Wondershare Recoverit - Самое надежное программное обеспечение для восстановления удаленных разделов
5 481 435 человек скачали его.
Восстановление потерянных или удаленных разделов эффективно и полностью безопасно.
Поддержка восстановления данных с 2000+ устройств хранения, включая жесткие диски, SSD, SD-карты, цифровые камеры, iPod и USB-накопители.
Поддержка восстановления данных из 500+ сценариев потери данных, включая неожиданное удаление, форматирование, повреждение жесткого диска, вирусные атаки, сбои компьютера и т.д.
После установки Recoverit вы можете следовать описанному ниже методу для восстановления данных из удаленного раздела.
Шаг 1: Выберите удаленный раздел
Запустите Recoverit и выберите "Удаленный раздел" в соответствии с расположением жесткого диска

Шаг 2: Сканируйте удаленный раздел
Recoverit быстро просканирует данные в удаленном или потерянном разделе. После завершения сканирования вы можете просмотреть все восстанавливаемые файлы. Используйте Предварительный просмотр чтобы убедиться, что это именно те файлы, которые вам нужны.

Шаг 3: Сохраните и восстановите
Выберите файлы, требующие восстановления, и нажмите кнопку "Восстановить" внизу. Вы также можете выбрать местоположение, в которое будут извлечены файлы.

Для Windows XP/Vista/7/8/10/11
Для macOS X 10.10 - macOS 13
После завершения процесса вы можете посмотреть файлы в указанном месте восстановления. Вы также можете просмотреть видео на нашем официальном Youtube канале для получения более подробного руководства.
Для Windows XP/Vista/7/8/10/11
Для macOS X 10.10 - macOS 13
Заключение
Потеря раздела из-за вируса или повреждения страшна для любого пользователя. Мы надеемся, что это руководство помогло вам узнать, как команды DiskPart удаляют раздел. Однако даже если вы потеряли данные на разделе, Wondershare Recoverit поможет вам.
