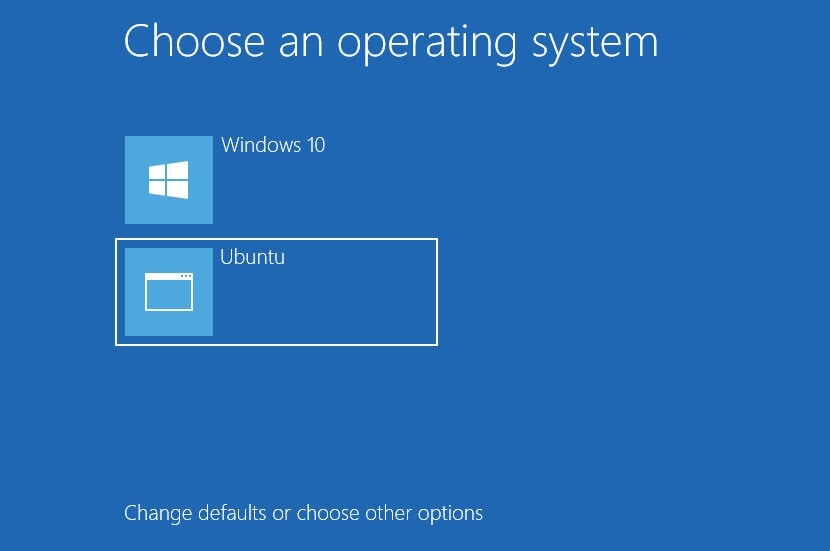
несмотря на то что Linux - фантастическая операционная система с широкой поддержкой аппаратного и программного обеспечения, реальность такова, что иногда вам придется использовать Windows, возможно, из-за ключевых приложений, которые не будут работать в Linux. Хорошо, что Ubuntu Linux и Windows больше не являются фундаментально противоположными силами.
В последние годы Windows Subsystem for Linux обычно устанавливалась прямо в наши Windows-установки. К счастью, двойная загрузка Windows и Linux - это простой процесс. В этой статье мы расскажем вам, как это сделать. Более того, в этой статье также рассказывается о важности и недостатках установки Ubuntu наряду с Windows.
В этой статье:
Часть 1. Подготовка к двойной загрузке Linux и Windows
Самое главное, если вы хотите выполнить двойную загрузку Linux и Windows 10/11 на одном компьютере, вот настоятельно рекомендуемые меры предосторожности:
- Создавайте резервные копии данных: вы будете изменять разделы диска. Обычно в этом нет ничего страшного, но если вы случайно коснетесь не того раздела, вы можете потерять данные, поэтому очень важно создавать резервные копии важных файлов, документов, музыки, фильмов и т.д.
- Имейте загрузочный диск восстановления: Если ваша загрузка повреждена, вы можете попытаться восстановить ее с помощью диска восстановления загрузки. Диск восстановления загрузки можно создать с помощью дополнительного USB или CD.
- Подготовьте диск восстановления Windows: Если загрузка не удалась, и вы получили незагружаемую систему, несмотря на все ваши усилия, вы можете переустановить Windows с помощью команды Windows recovery disk.
Часть 2. Как сделать двойную загрузку Windows 11 и Linux
Для получения подробных инструкций смотрите видеоинструкцию "Как выполнить двойную загрузку Ubuntu 22.04 LTS и Windows 11". Ниже приведено пошаговое руководство по установке Ubuntu вместе с Windows 10.
Для Windows XP/Vista/7/8/10/11
Для macOS X 10.10 - macOS 13
Часть 3. Как сделать двойную загрузку Windows 10 и Linux?
Шаг 1. Создание установочного USB-накопителя Linux
Дистрибутив Linux обычно загружается в виде ISO-образа (образа размером с CD/DVD) живой ОС Linux. Rufus, популярная бесплатная программа для записи ISO-файлов на флэш-накопители USB, должна использовать ISO с UEFI/система безопасной загрузки. Создайте загрузочный USB-накопитель с ОС Linux; рекомендуется использовать USB-накопитель емкостью не менее 8 ГБ.
Вам потребуется следующее:
- Компьютер с Windows 10
- USB-накопитель объемом 8 ГБ или больше
- Дистрибутив Linux (в данном примере используется Ubuntu)
1. Вставьте USB-накопитель в компьютер и запустите программу "Rufus". Выберите USB-накопитель в меню Устройство, затем нажмите "ВЫБРАТЬ" и выберите операционную систему Linux, которую вы хотите установить.
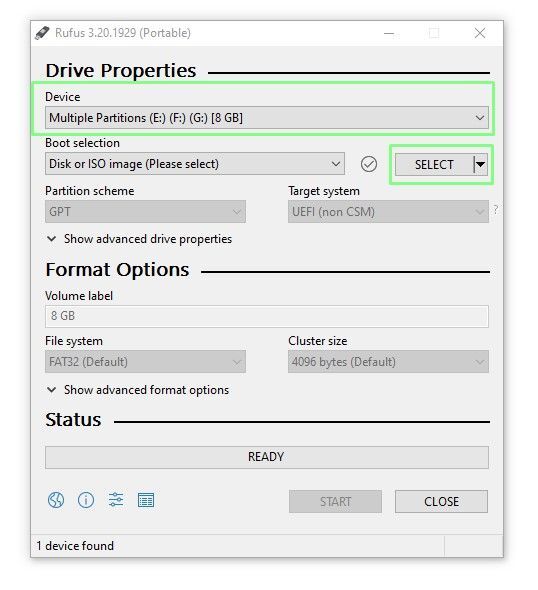
2. Выберите "GPT" схему разделов и нажмите "НАЧАТЬ" чтобы записать операционную систему на USB-накопитель. GPT это самая последняя схема разделов, и она требуется для установки Ubuntu на систему UEFI. MBRпостепенно выводится из употребления.
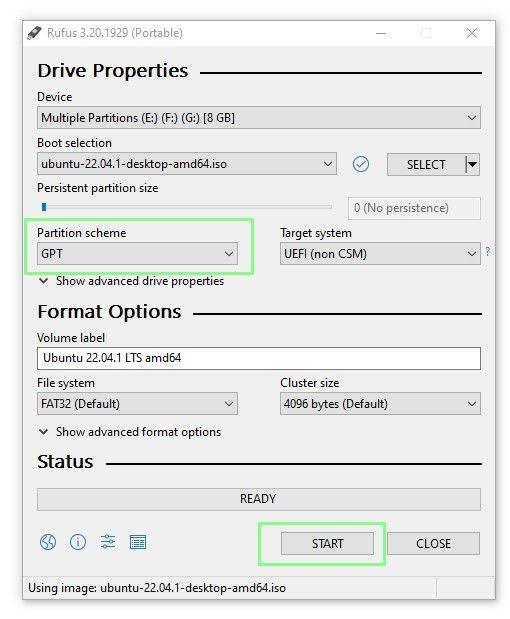
3. Выберите "Запись в режиме изображения ISO" при появлении запроса, затем нажмите "OK".
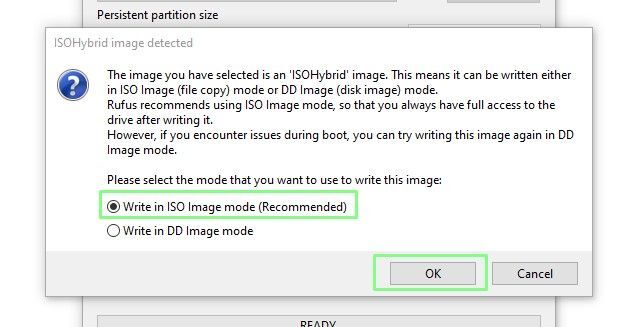
4. Внимательно читайте подсказки, чтобы убедиться, что операционная система Linux записана на нужный диск. Если вы допустите ошибку, пути назад уже не будет. Нажмите "OK".
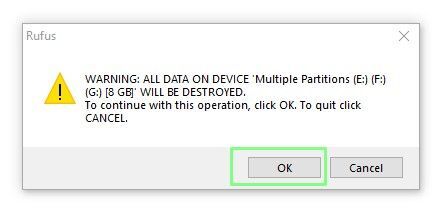
5. Чтобы выйти из Rufus и извлечь USB-накопитель из компьютерной системы, нажмите кнопку "CLOSE".
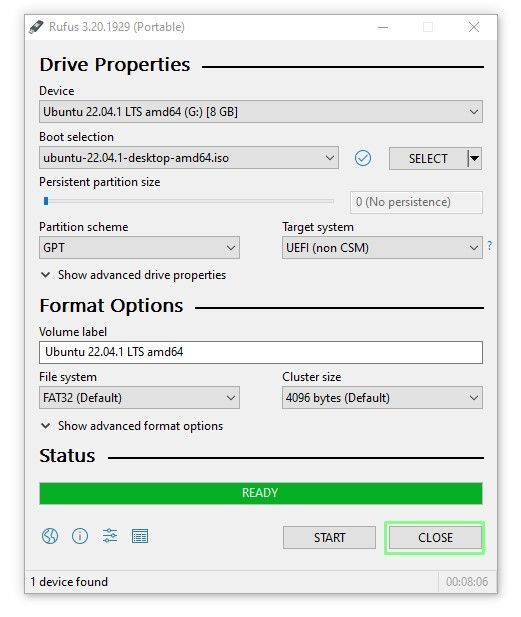
Шаг 2. Установка Linux для двойной загрузки
Чтобы разделить диск пополам, мы воспользуемся программой установки Ubuntu, оставив достаточно места для Windows и Ubuntu, чтобы установить базовую систему двойной загрузки. Затем мы выполним стандартную установку Ubuntu.
1. Вставьте USB-накопитель в компьютер и запустите его. Каждый компьютер отличается от других; в некоторых есть функциональная клавиша для выбора загрузочного устройства, в других требуется выбор в BIOS. Выберите Попробуйте или установите Ubuntu и нажмите"Enter".
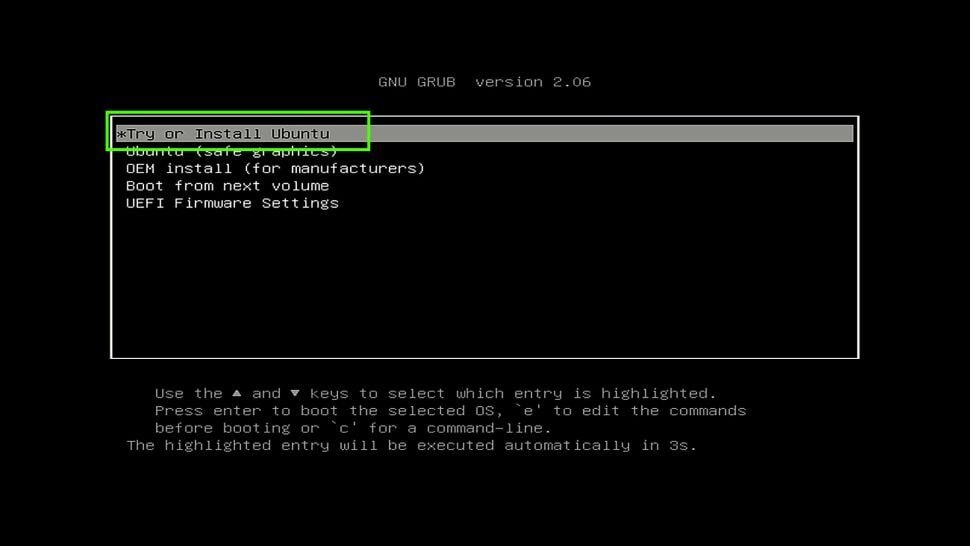
2. Когда появится запрос, выберите "Попробуйте Ubuntu" для загрузки операционной системы в RAM как Live Distro. Live Distro предоставляют достаточно операционной системы для тестирования без модификации системы. Их также можно использовать в качестве устройств восстановления для перезапуска сломанных компьютеров.
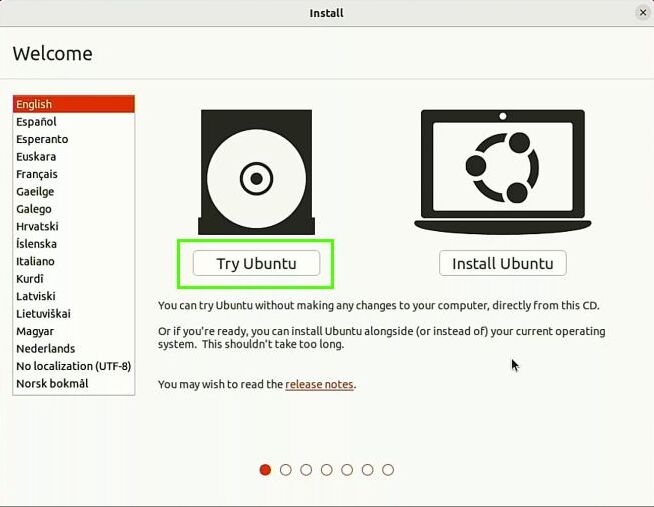
3. Проверьте аппаратное обеспечение, чтобы убедиться, что все находится в рабочем состоянии. Прежде чем продолжить, проверьте звук, Wi-Fi, Bluetooth и т.д.
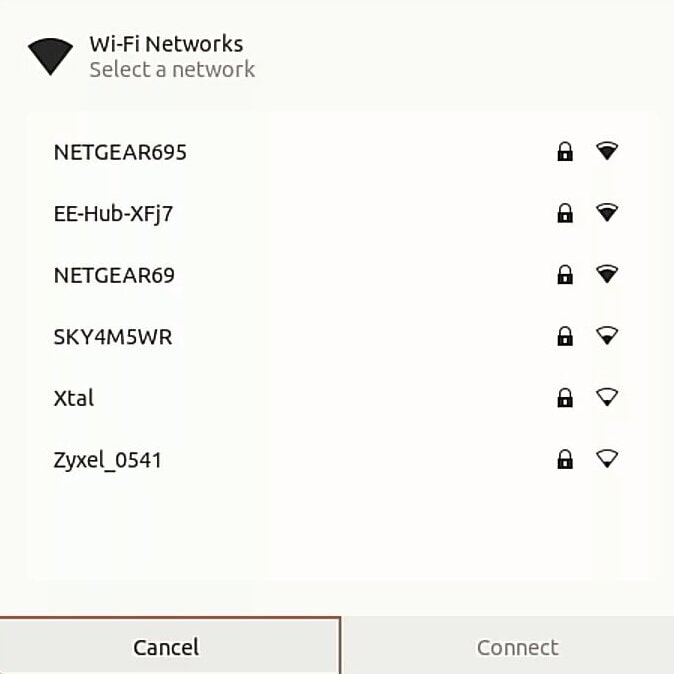
4. Чтобы запустить программу установки, дважды щелкните значок "Установка".
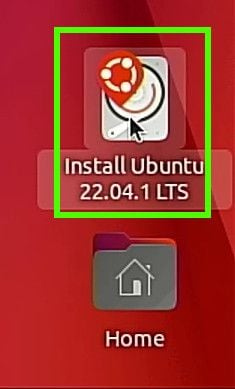
5. Выберите язык и нажмите "Продолжить".
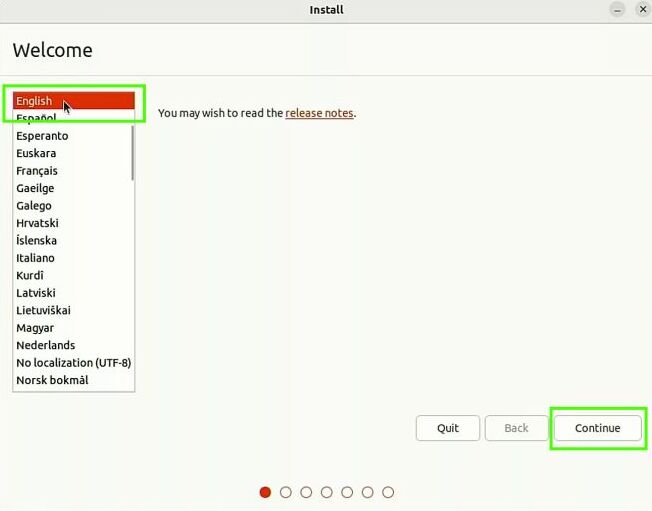
6. Выберите предпочтительную раскладку клавиатуры и нажмите "Продолжить".
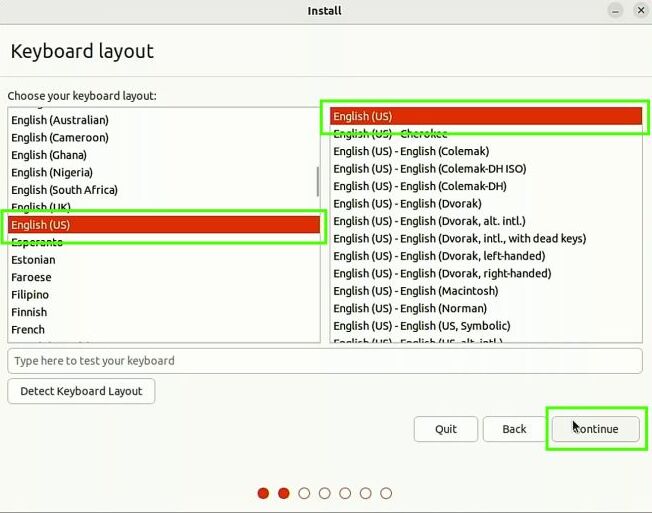
7. Выберите "Обычная установка" и, при желании, установите программное обеспечение сторонних производителей, прежде чем нажать кнопку "Продолжить". Программное обеспечение сторонних производителей включает драйверы и приложения, которые могут быть несовместимы с разрешительной лицензией вашего дистрибутива Linux.
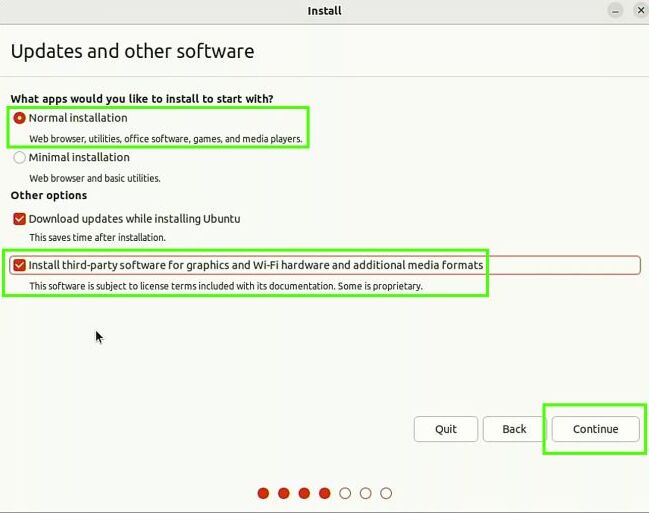
8. Выберите "Установите Ubuntu вместе с диспетчером загрузки Windows" и нажмите "Продолжить". Любой другой вариант приведет либо к стиранию всего содержимого диска, либо к необходимости ручной настройки, поэтому действуйте осторожно.
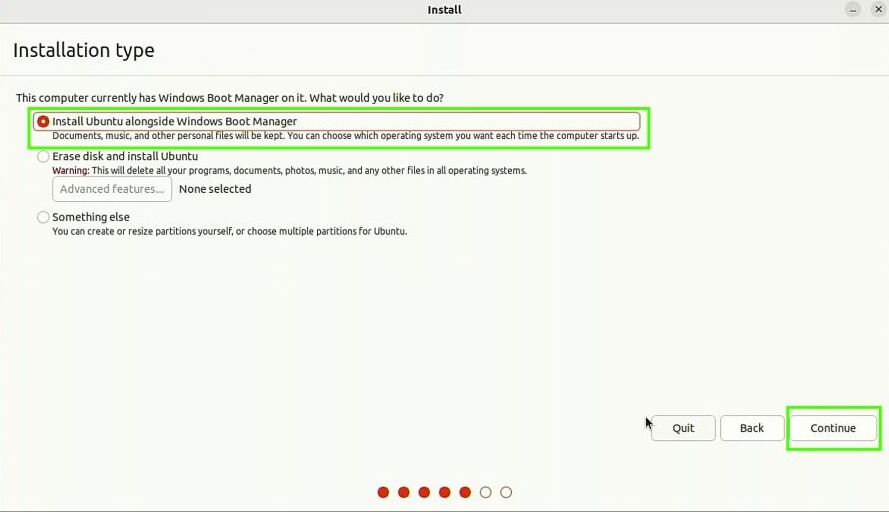
9. Убедитесь, что выбран нужный диск, затем передвиньте центральный ползунок, чтобы отрегулировать, сколько места будет отведено каждой ОС.
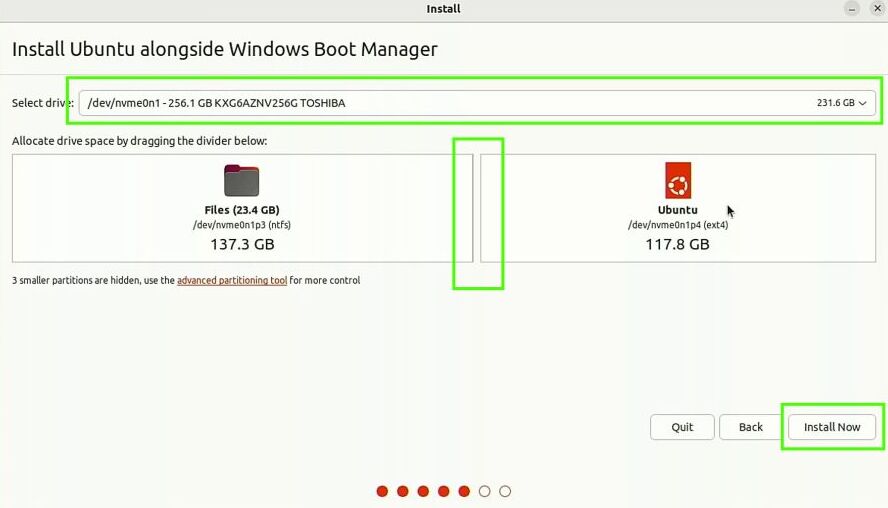
10. Нажмите "Продолжить" чтобы сохранить изменения на диске. Прежде чем продолжить, дважды проверьте, все ли в порядке. Изменения, внесенные сейчас, будет трудно отменить.
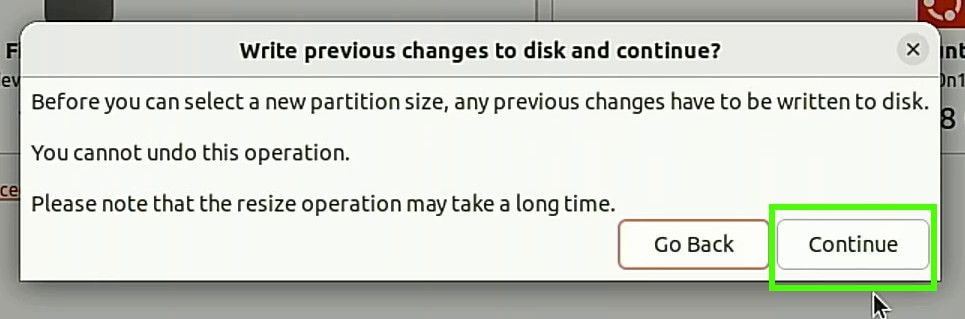
11. Когда вас спросят, уверены ли вы, нажмите "Продолжить".
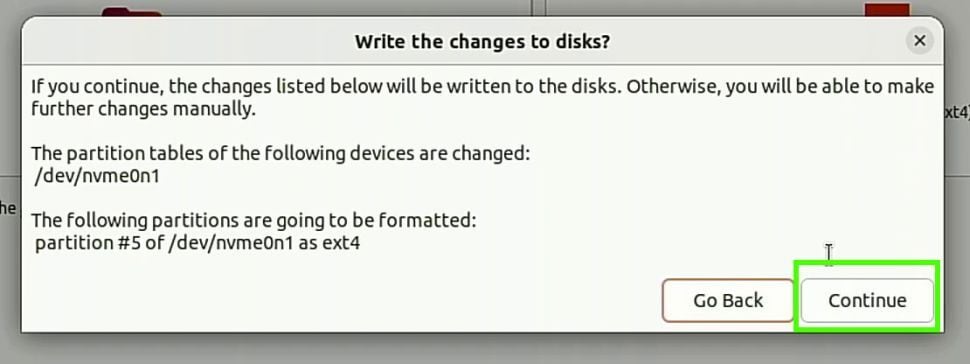
12. Установите свое местоположение и нажмите "Продолжить".
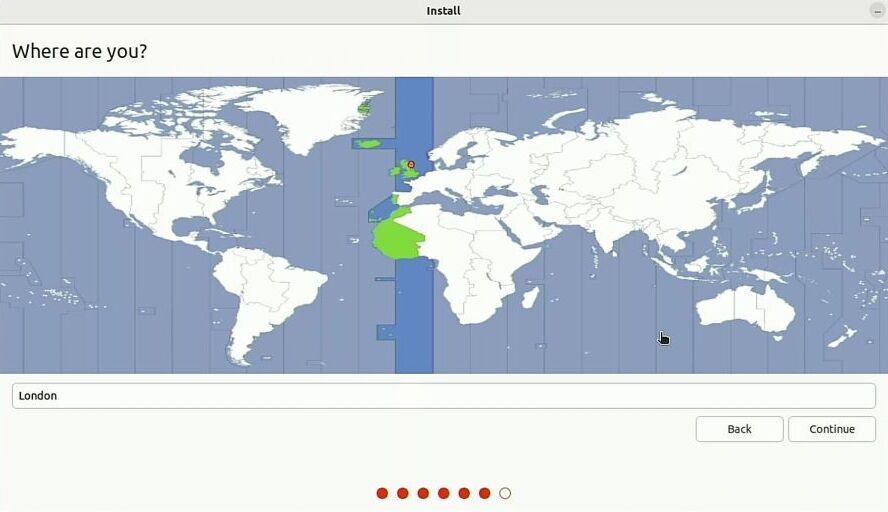
13. Создайте учетную запись пользователя, используя свое настоящее имя, имя компьютера, имя пользователя и надежный пароль. После завершения нажмите кнопку "Enter". Для завершения установки потребуется всего несколько минут.
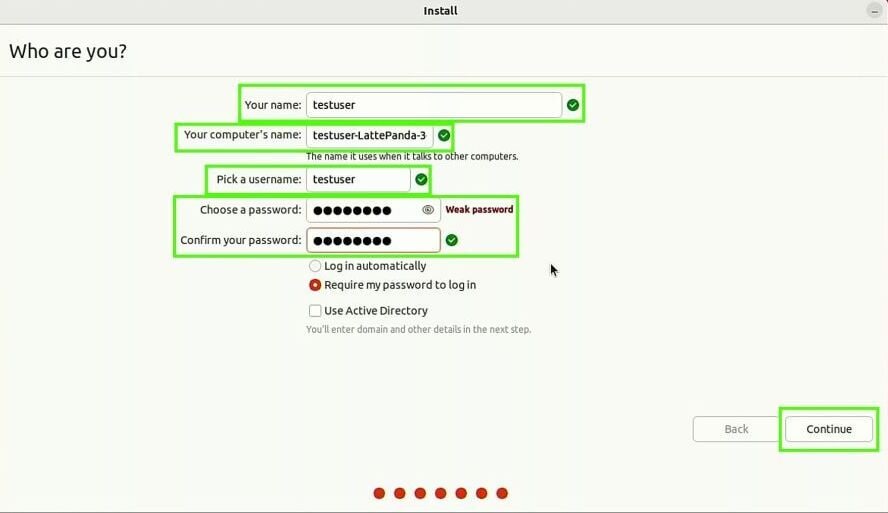
14. Чтобы перезагрузить компьютер, нажмите "Перезапустить".
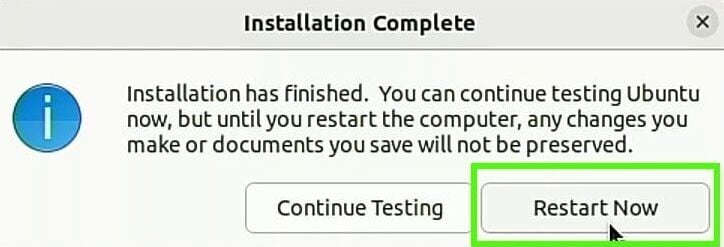
15. Когда появится запрос, извлеките USB-накопитель и нажмите кнопку "Enter".
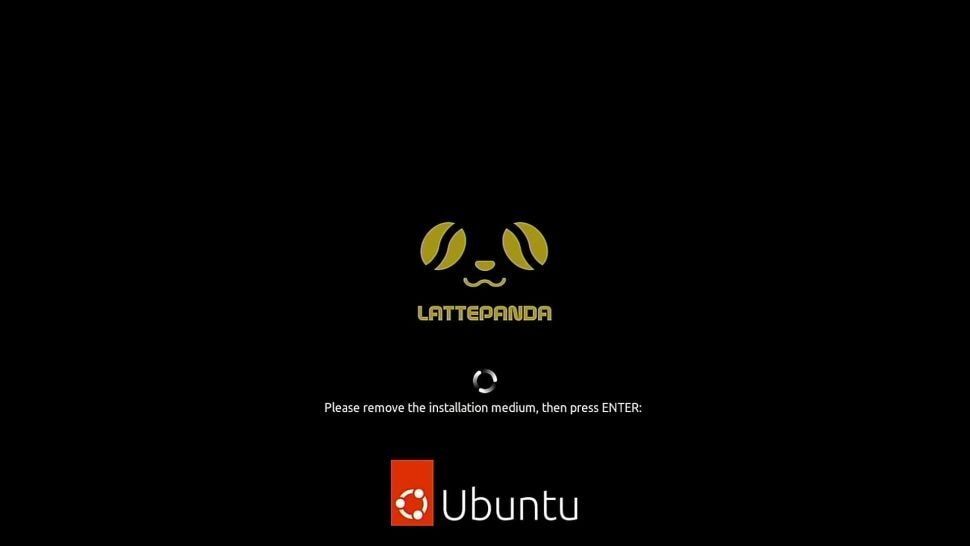
Шаг 3. Двойная загрузка Windows 10 и Linux
Первая загрузка системы с двойной загрузкой Linux требует некоторой тонкой настройки BIOS. Сначала необходимо указать системе загрузиться с Linux, что приведет к загрузке меню GRUB. Оттуда выберите операционную систему для загрузки. Поскольку каждая BIOS немного отличается, используйте эти шаги как общее руководство для двойной загрузки Windows 10/11 и Linux.
1. Перейдите в раздел "BIOS menu".
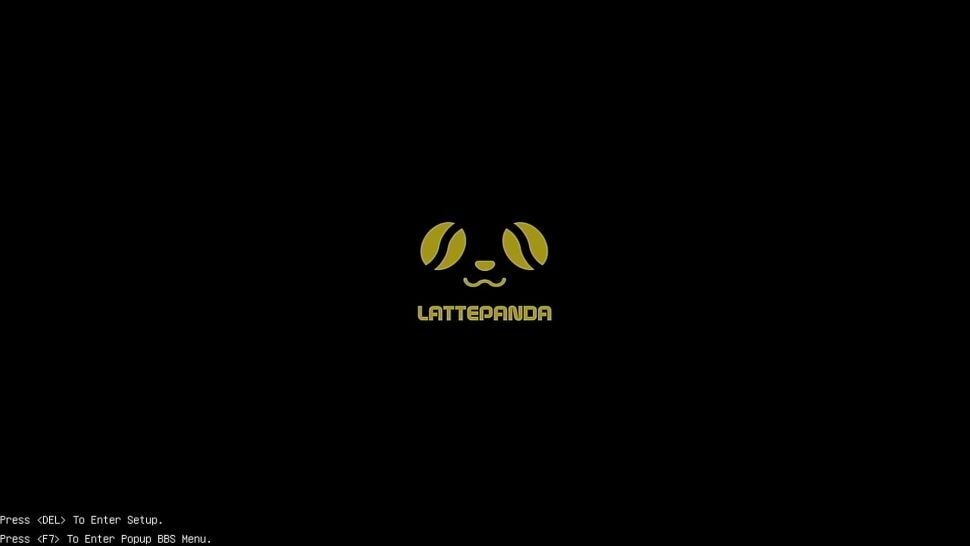
2. Выберите "Boot menu".
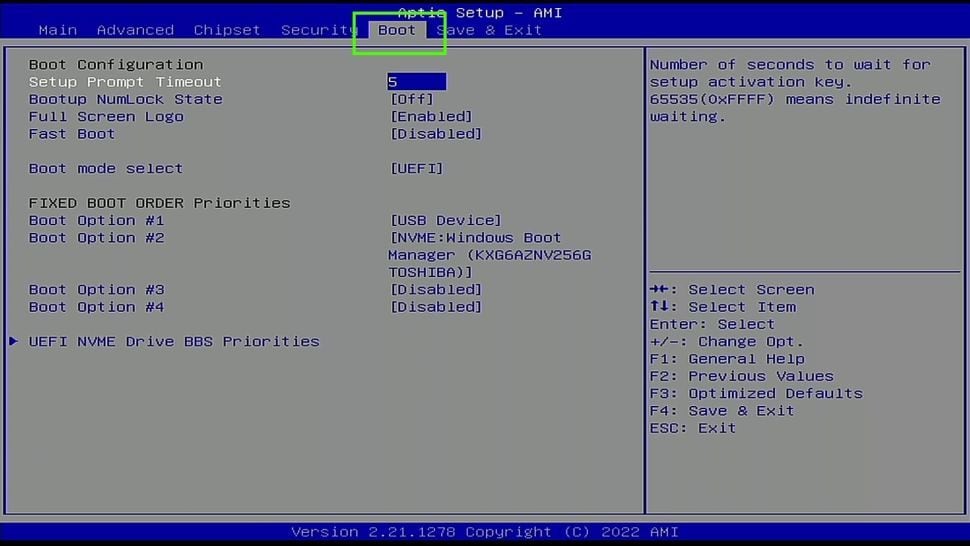
3. Выберите UEFI NVMe Drive BBS Priorities.
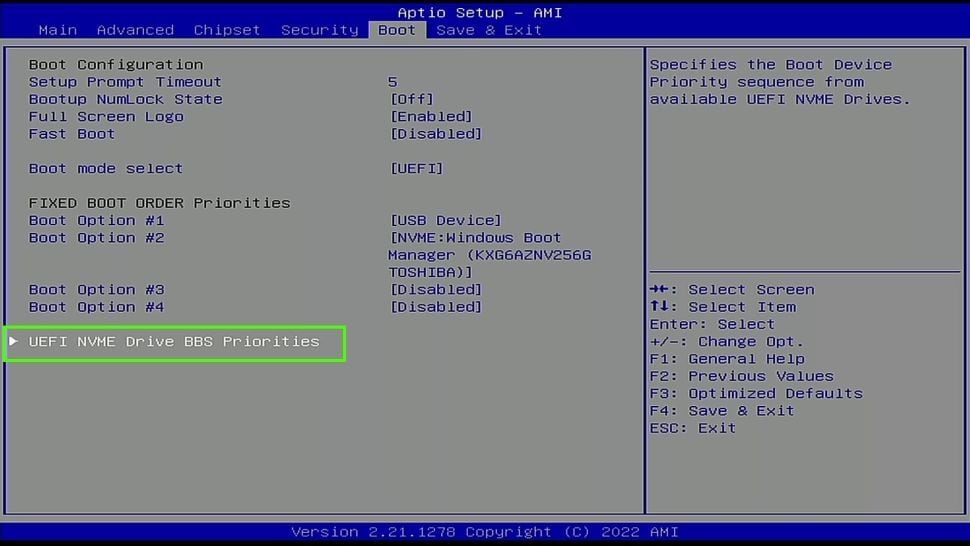
4. Установите "Вариант загрузки 1" для установки Linux.
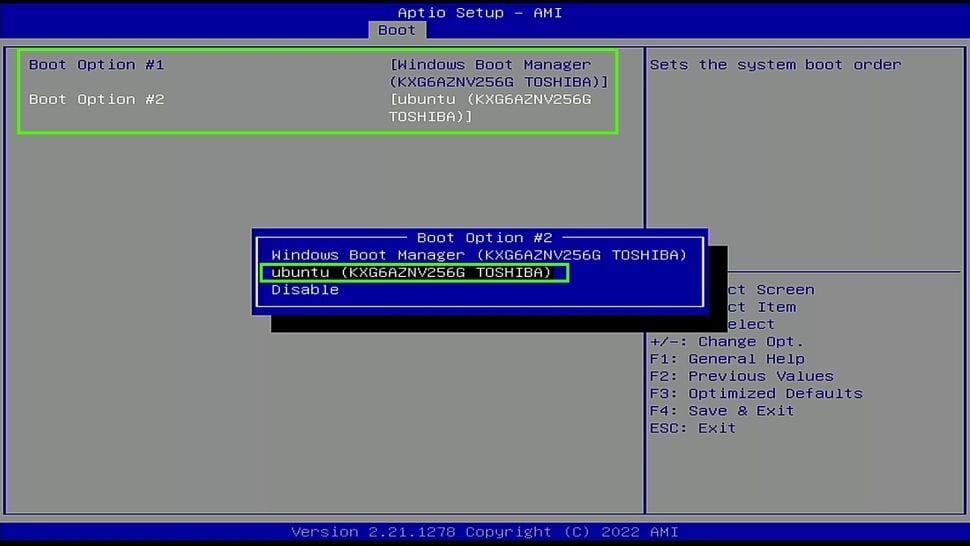
5. Убедитесь, что изменение прошло успешно, затем сохраните и выйдите из BIOS.
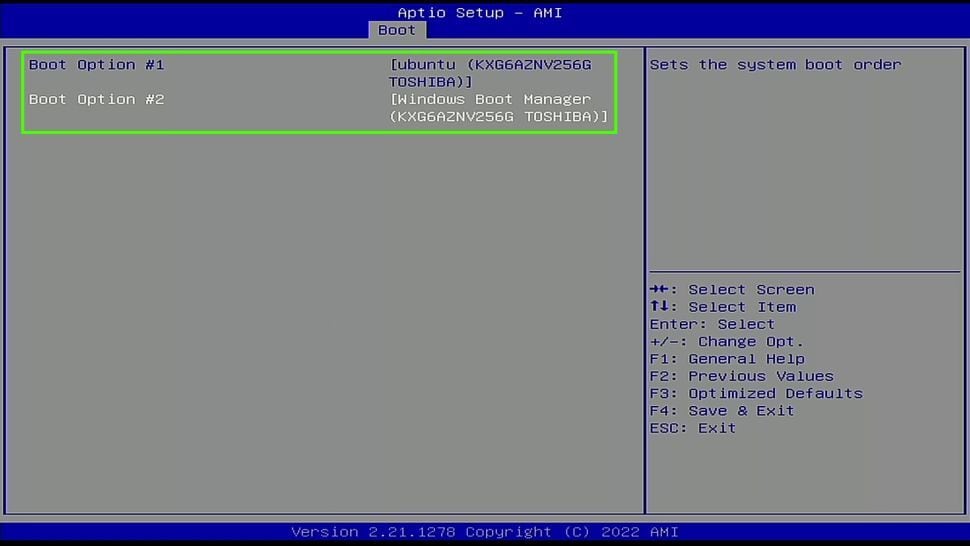
6. Система загрузится в GRUB, где вы можете выбрать операционную систему Linux и нажать кнопку "Enter". Если мы оставим GRUB запущенным на 10 секунд, он выберет вариант по умолчанию, обычно Linux.
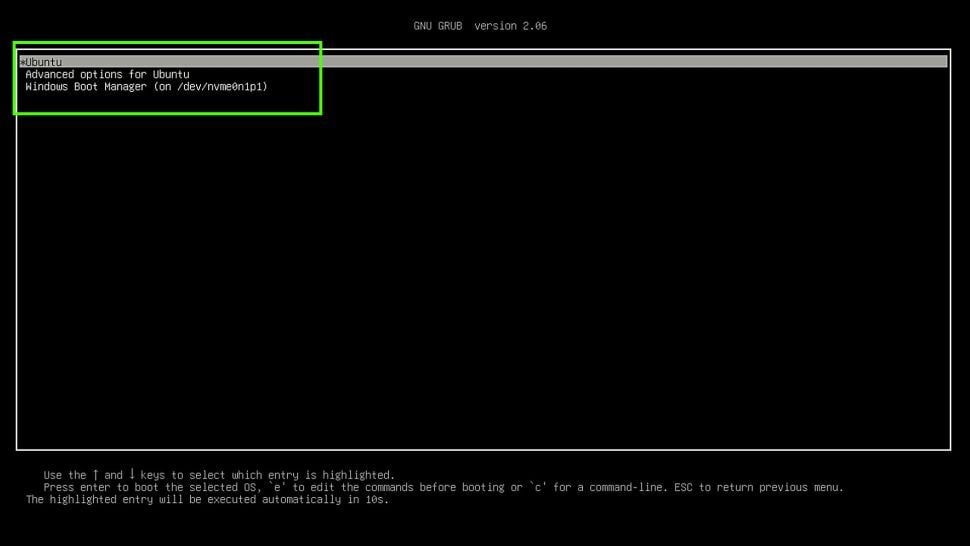
Проверьте, все ли в порядке, загрузившись на рабочий стол Linux. Перезагрузитесь в GRUB и выберите Windows, чтобы убедиться, что все работает правильно.
Часть 4. Почему нужно (и не нужно) делать двойную загрузку Linux и Windows?
Подумайте о двойной загрузке или о возможности загрузки двух операционных систем на одном компьютере. Конечно, двойная загрузка Windows и Ubuntu не лишена недостатков, поэтому вот пять причин, по которым вам стоит ее попробовать, и две причины, по которым не стоит.
Преимущества установки Linux наряду с Windows
1. Гейминг
Встроенные игры на Windows более популярны, но Linux прошел долгий путь. Теперь доступно больше игр, и вы можете играть во многие игры, предназначенные только для Windows, в Linux.
Современная архитектура Windows не способна работать со старыми играми, но Linux поддерживает 16-битные программы через 32-битные и 64-битные операционные системы. Кроме того, многие приложения Windows безупречно работают в Linux, поэтому если вы хотите получить лучшее из старых и новых игр, используйте двойную загрузку.
2. Улучшенная совместимость программного обеспечения
Многие из ваших любимых программ могут лучше работать в одной операционной системе, чем в другой. С другой стороны, в Linux есть бесплатные программы, явно предназначенные для использования на свободных рабочих столах. Эти приложения являются бесплатной альтернативой платным инструментам для Windows и macOS.
3. Программирование в Linux лучше
Linux имеет множество преимуществ. Она полностью бесплатна, что всегда является плюсом. Linux предпочтительнее для написания приложений для операционной системы нативно. Windows - это мощный инструмент для разработки приложений для Windows. Рассмотрите возможность двойной загрузки и использования Linux в качестве среды разработки при программировании.
4. Двойная загрузка очень проста
Существует широко распространенное заблуждение, что Linux слишком сложен. Конечно, командная строка может быть пугающей для начинающего пользователя, но вам не нужно использовать ее в Linux. Многие рабочие столы Linux более удобны для пользователя, чем их проприетарные аналоги. Это не сложно только потому, что что-то незнакомо. Аналогично, двойная загрузка - это просто. Существуют процедуры, обеспечивающие плавную установку. Обмен файлами также возможен, поскольку Linux позволяет получить доступ ко многим файлам Windows.
5. Производительность лучше, чем у виртуальной версии
Когда операционная система работает на компьютере, а не в виртуальной программе, ОС имеет полный доступ к хост-машине. В результате двойная загрузка дает вам больше доступа к аппаратным компонентам и, как правило, быстрее, чем использование виртуальной машины.
Решение VM требует больше места на жестком диске и системных ресурсов, чем двойная загрузка. Поэтому старое оборудование может не подходить для запуска виртуальной версии из-за нехватки места на жестком диске или низких системных характеристик. Кроме того, операционная система в виртуальной машине может не иметь полного доступа к аппаратным средствам, таким как микрофоны, камеры или оптические дисковые накопители.
Недостатки установки Linux вместе с Windows
1. Сложный обмен файлами
Несмотря на простоту установки, обмен файлами между двумя операционными системами может быть затруднен. Доступ к файлам Windows в Linux обычно прост, но доступ к файловой системе Linux в Windows сложнее. В Linux обычно используется файловая система Btrfs или EXT4 , в то время как для совместимости с Windows требуется приложение стороннего производителя.
2. Вам может потребоваться только виртуальная версия
Виртуальная версия - это отличное решение для запуска одной операционной системы внутри другой. Например, вы можете использовать виртуальную машину (VM) для запуска Linux внутри Windows или macOS. Или же вы можете запустить Windows или macOS на виртуальной машине Linux.
Что касается ограничений при двойной загрузке Windows и Ubuntu, вы можете удалить Ubuntu из двойной загрузки после завершения задач, требующих установки Ubuntu наряду с Windows.
Часть 5. Будет ли двойная загрузка Linux с Windows замедлять работу системы?
Двойная загрузка Ubuntu с Windows НЕ замедлит работу вашей системы. Если вы планируете иметь несколько операционных систем (Windows и Linux) на жестком диске, Windows не распознает их и не будет замедляться. При загрузке добавляется только одно меню, чтобы выбрать, какую операционную систему загружать. Когда вы выберете, она будет работать так, как будто это одна операционная система. Вторая ОС не будет иметь никакого эффекта, поскольку она не была загружена в память во время загрузки.
Работа вашей операционной системы может замедлиться, если у вас запущена фоновая программа, сканирующая файлы на жестком диске, поскольку эта программа сканирует все файлы всех операционных систем. Однако это лишь теоретическое замедление, которое вы не заметите. Более того, это замедлит работу системы, только если у вас недостаточно свободного места на разделе Windows, что можно устранить, удалив некоторые файлы.
Читайте также: Как выполнить чистую установку Windows 10/11 на пользовательский раздел
Заключение
Я надеюсь, что эта статья была полезна для вас при двойной загрузке Windows 10/11 и Linux. Это самый практичный способ иметь две операционные системы, которыми вы будете часто пользоваться. Не забудьте сначала сделать резервную копию важных данных и найти способ передачи файлов между загрузочными дисками.
Для Windows XP/Vista/7/8/10/11
Для macOS X 10.10 - macOS 13
