Освоение командной строки Linux необходимо всем пользователям и системным администраторам Linux. Она позволяет выполнять основные операции обслуживания, такие как создание новых файлов, переход к определенным папкам и перемещение существующих. В этом руководстве рассказывается о том, как использовать команду rm для удаления файлов в Linux. В этой статье также будет показано, как удалять файлы в Linux с помощью файлового менеджера (метод GUI) и с помощью лучшего программного решения сторонних разработчиков.
Способ 1. Удаление файлов в Linux с помощью файлового менеджера (GUI-метод)
Если вы новичок в Linux, вы можете не решиться использовать терминал для удаления файлов или папок. Ведь после удаления файлов с помощью команды rm пути назад уже не будет. Вместо того чтобы рисковать, можно удалить файлы или папки с помощью файлового менеджера, входящего в состав дистрибутива Linux, - File Manager.
Хотя дизайн файловых менеджеров Linux различен, все они должны функционировать одинаково. В данном руководстве рассматривается, как это сделать с помощью файлового менеджера Ubuntu, но шаги, скорее всего, будут аналогичными и для других файловых менеджеров.
Шаг 1. Для начала запустите файловый менеджер вашего дистрибутива Linux. В Ubuntu это приложение известно как Files.
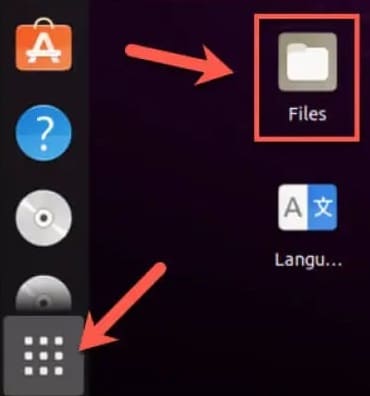
Шаг 2. Перейдите в файловом менеджере дистрибутива в каталог, содержащий файлы или вложенные папки, которые необходимо удалить. Выберите, какие файлы или папки нужно удалить в первую очередь. Выбрав их, щелкните правой кнопкой мыши и выберите команду Переместить в корзину, Переместить в корзину или Удалить (в зависимости от дистрибутива и локали). Для достижения того же эффекта нажмите клавишу Delete на клавиатуре.
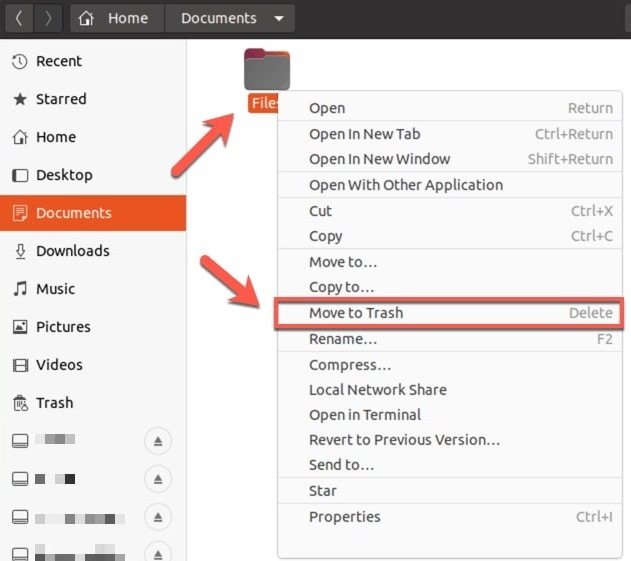
Шаг 3. В большинстве дистрибутивов имеется корзина, позволяющая "хранить" файлы до их удаления и восстанавливать их в дальнейшем. Обычно она находится на рабочем столе, в виде папки в файловом менеджере или в виде приложения в меню программ. Чтобы завершить удаление, перейдите в папку корзины и выберите опцию Empty или Erase. В зависимости от дистрибутива эти опции могут отличаться.
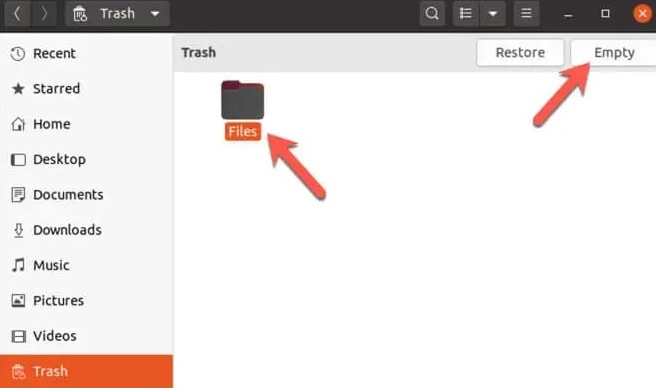
Шаг 4. Чтобы полностью удалить файлы, выделите их, затем щелкните правой кнопкой мыши и выберите пункт Удалить из корзины.
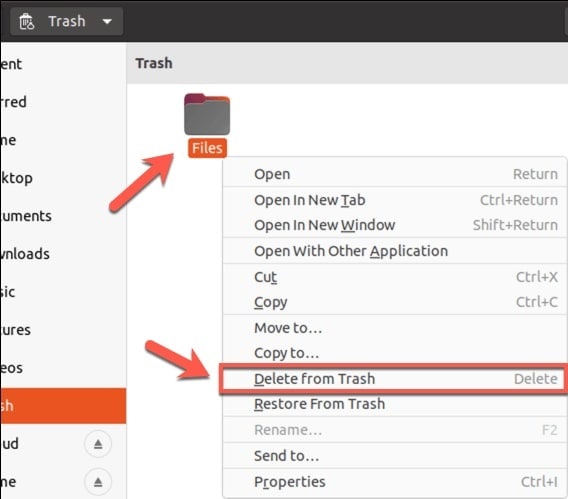
Способ 2. Удаление файлов с помощью команды rm в терминале Linux
Использование приложения файлового менеджера вашего дистрибутива для удаления файлов или папок работает хорошо, но имеет некоторые ограничения. Например, если вы не являетесь владельцем файла, то для его удаления необходимо использовать терминал, чтобы открыть файловый менеджер с правами root. Аналогичное приложение невозможно использовать на безголовой (только терминальной) установке Linux.
Здесь на помощь приходит команда rm. Эта команда Unix была создана в 1971 году и до сих пор является самым быстрым способом удаления файлов или каталогов в Linux. Но будьте внимательны: команда rm обладает большими возможностями, особенно если выполнять ее с помощью sudo или непосредственно от имени пользователя root, поэтому используйте ее с осторожностью.
Необходимые условия: Открыть терминал
То, что в Linux можно удалять файлы с помощью командной строки, не должно удивлять, учитывая большое разнообразие команд, доступных в терминале. Для этого выполните следующие действия:
Шаг 1. Просмотрите файлы, которые необходимо удалить, в файловом менеджере после их открытия. Также можно перейти непосредственно к файлам в терминале с помощью команды:
cd/path/to/the/file
Шаг 2. Вызовите контекстное меню, щелкнув правой кнопкой мыши на окне и выбрав пункт Открыть в терминале.
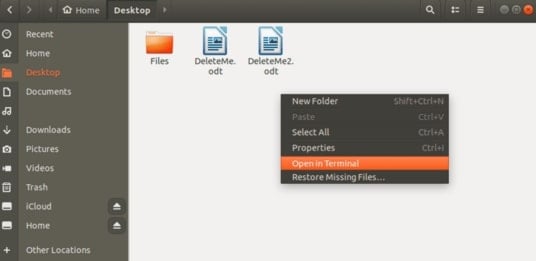
Шаг 3. Для удаления одного файла или группы файлов используйте команду rm (сокращение от "remove").
Как удалить один файл с помощью команды rm в Linux
Команда "rm-i" выдает запрос перед удалением каждого файла. Рассмотрите возможность использования команды rm -I, которая выдаст запрос только один раз и только в том случае, если вы пытаетесь удалить три или более файлов.
Шаг 1. Для удаления файлов чаще всего используется команда rm, которая позволяет удалить один или несколько файлов одновременно.
$ rm {имя файла}
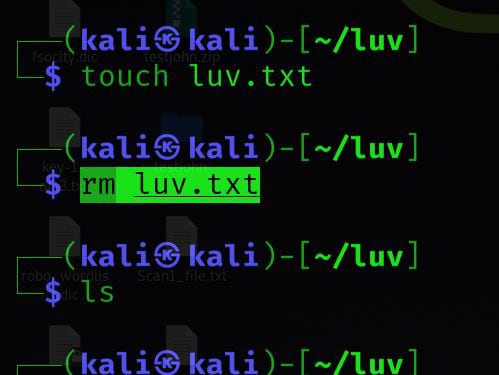
Шаг 2. Если файл защищен от записи, rm запросит подтверждение перед его удалением, в противном случае он будет удален без запроса. Чтобы заставить rm запрашивать подтверждение перед удалением файла, используйте флаг "-i":
$ rm -i {file-name}
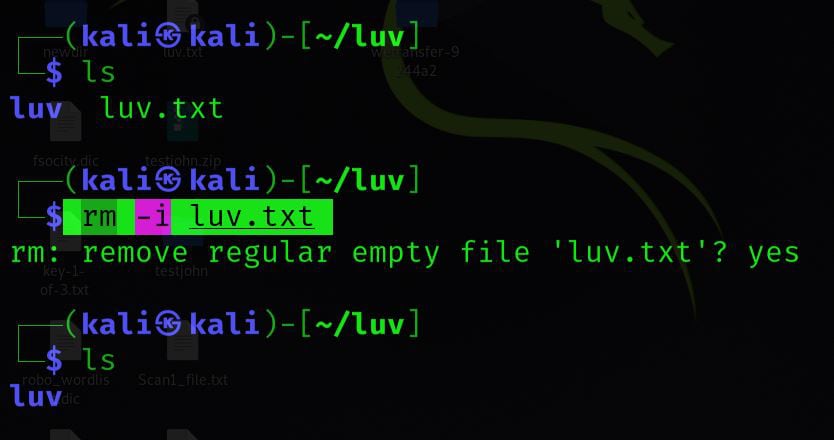
Шаг 3. Команда rm удаляет файлы, не выдавая никаких результатов. Используя флаг -v в команде rm, можно посмотреть, что команда rm делает в данный момент.
$ rm -v {file-name}
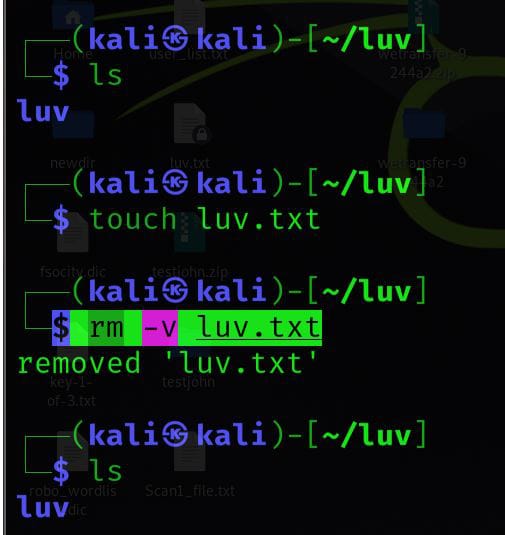
Шаг 4. Использование флага -f для удаления файлов, защищенных от записи, без запроса.
$ rm -f {файл-имя}
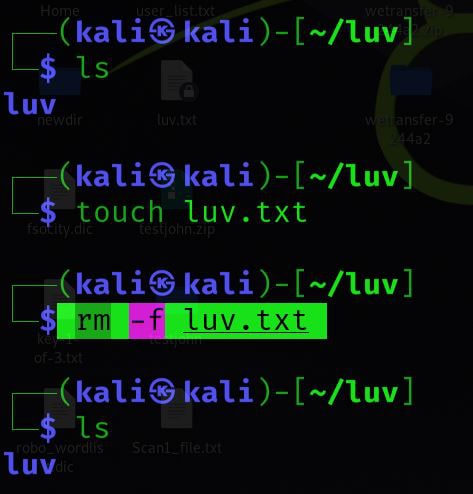
Как удалить несколько файлов с помощью команды rm в Linux
Шаг 1. Вы можете удалить несколько файлов, передав несколько имен файлов в качестве аргументов команде rm.
$ rm {file-name-1} {file-name-2} {file-name-3} ... {file-name-N}
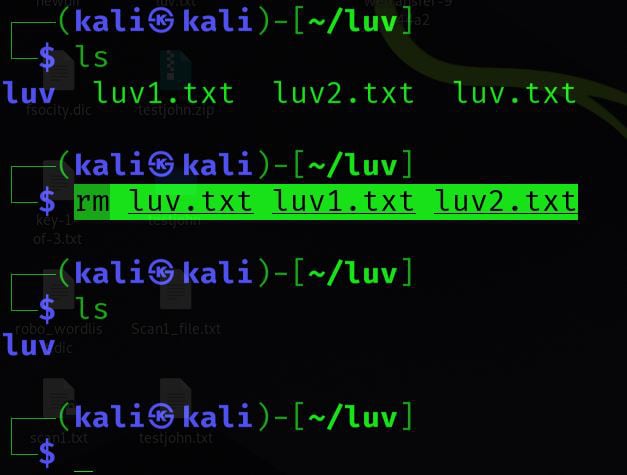
Шаг 2. rm также поддерживает регулярные выражения. Чтобы удалить все файлы с именем file-name*, введите:
$ rm file-name*.ext
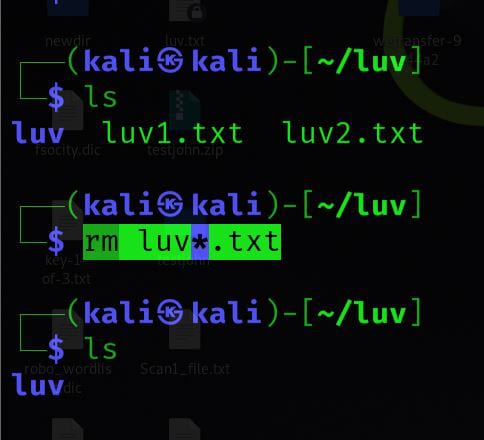
Шаг 3. Различные каталоги также могут быть определены с помощью регулярных выражений. Мы можем использовать его для удаления трех файлов с именами file-name-1, file-name-2 и file-name-3.
$ rm file-name-[123]
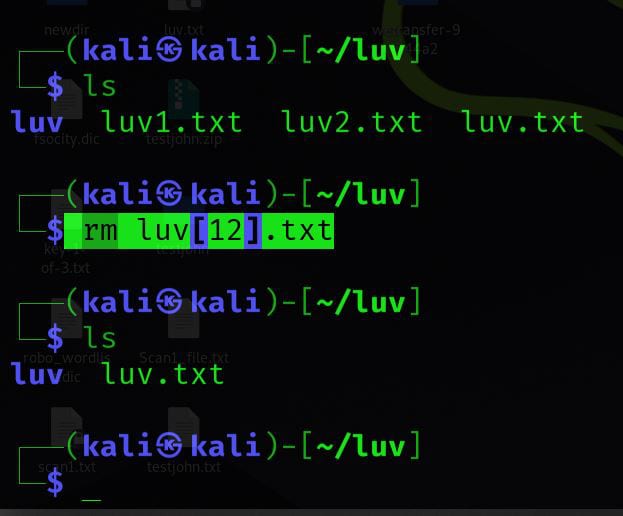
Как удалить файлы с определенным именем в Linux
В терминале можно удалить все файлы Linux с определенным именем. Для этого выполните приведенную ниже команду:
rm *Delete*.
Эта команда удаляет все файлы с именем между звездочками.
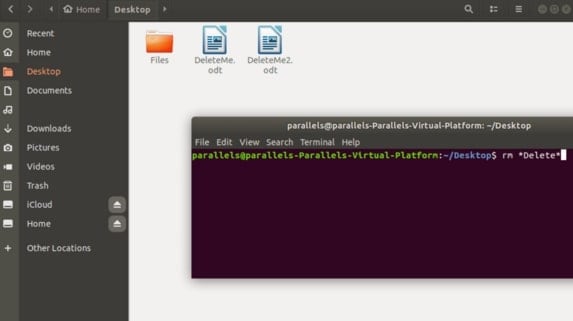
Как удалить файлы определенного типа с помощью команды rm в Linux
Если у вас есть папка с несколькими типами файлов и вы хотите удалить все файлы определенного типа, например.pdf или .odt, введите команду "rm", за которой следует звездочка и тип файла.
rm *.odt
В этом случае будут удалены все файлы, заканчивающиеся на.odt. Чтобы удалить все файлы этого типа, введите звездочку, за которой следует окончание файла.
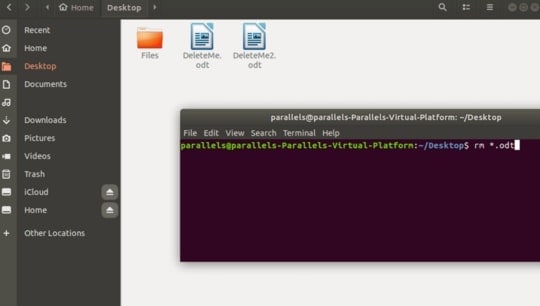
Как удалить все файлы в папке с помощью команды rm в Linux
Для удаления всех файлов и вложенных папок в определенной папке используйте следующую команду в терминале:
rm -r Files/*
В этом случае будут удалены все файлы в папке "Files". Сама папка при этом удалена не будет. Разумеется, может быть удален и каталог Linux, включая все его файлы.
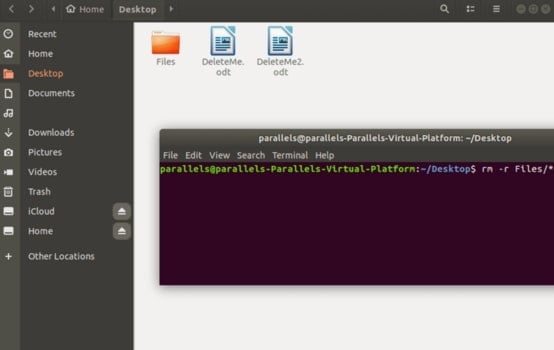
Как найти и удалить скрытые файлы с помощью команды rm в Linux
Шаг 1. Для получения более сложных спецификаций мы можем использовать команду locate с различными опциями.
$ find {dir-to-search} -type f -name {pattern} -exec rm -f {} \;
Например,
$ find luv -type f -name "*.txt" -exec rm -f {} \;
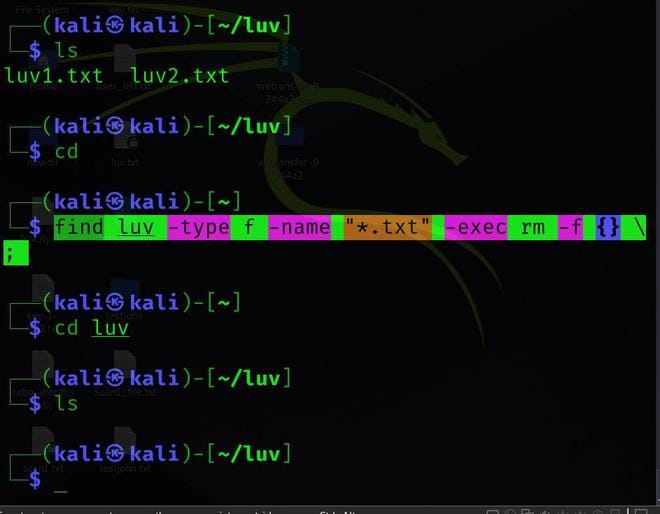
Шаг 2. Мы можем модифицировать приведенную выше команду, чтобы удалить все, что соответствует шаблону последовательности, включая каталоги в пределах {dir-to-search}.
$ find {dir-to-search} -name {pattern} -exec rm -rf {} \;
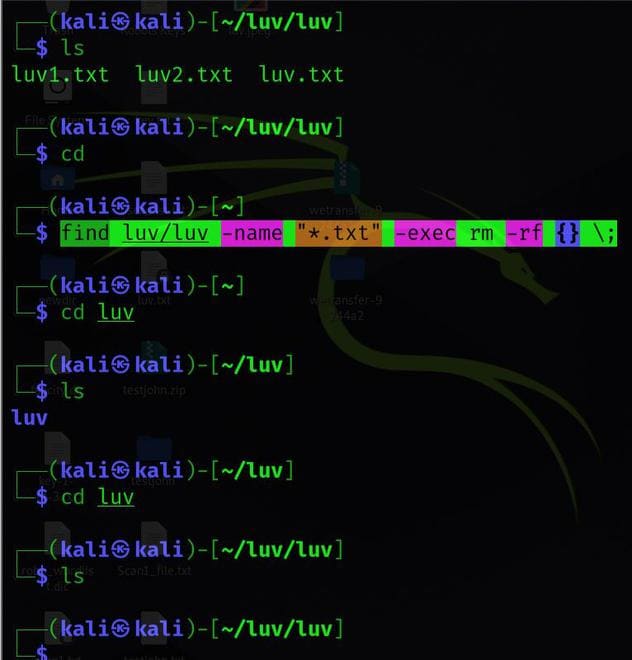
Шаг 3. Внутри современных реализаций find поддерживается функция удаления. Флаг -delete отменяет команду rm, а флаг -depth указывает на содержимое каталога для выполнения процесса.
$ find {dir-to-search} -type f -name {имя файла-шаблон} -depth -delete
Как найти и удалить пустые файлы с помощью команды rm в Linux
Шаг 1. Чтобы удалить все пустые каталоги в пределах заданного пути dir-to-search, выполните следующую команду:
$ find {dir-to-search} -type d -empty -delete
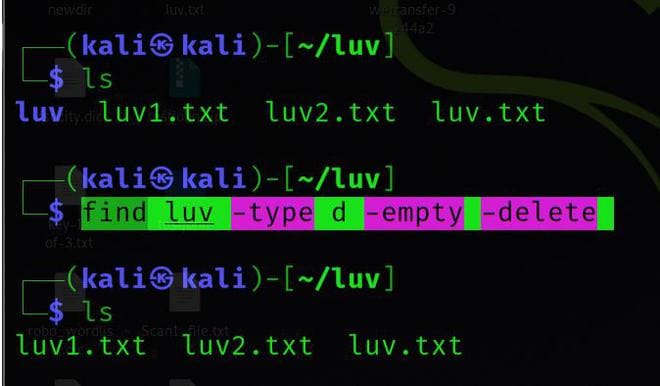
Шаг 2. Или воспользуйтесь следующей командой:
$ find {dir-to-search} -type f -empty -delete
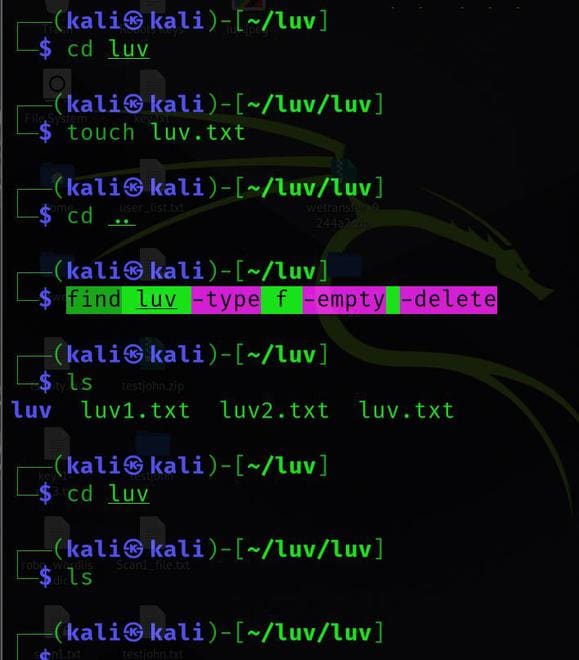
Вам также может быть интересно: Удаление пустых строк в Bash
Как восстановить случайно удаленные файлы в Linux
Учитывая все вышеперечисленные способы удаления с помощью команды rm в Linux, предлагаем эффективный и простой способ восстановления случайно удаленных файлов в Linux. Для этого можно использовать лучшее на сегодняшний день программное обеспечение сторонних разработчиков - Wondershare Recoverit Linux File Recovery. Данные могут быть потеряны самыми разными способами. Но Вам не стоит беспокоиться! Это универсальное решение для восстановления данных может восстановить все, что угодно.

Wondershare Recoverit - безопасное и надежное программное обеспечение для восстановления данных в Linux
5 481 435 человек скачали эту программу.
Восстанавливает потерянные или удаленные документы, фотографии, видео, музыку, электронную почту и другие 1000+ типов файлов полностью, эффективно и безопасно.
Совместимость со всеми основными дистрибутивами Linux, включая Ubuntu, Linux Mint, Debian, Fedora, Solus, Opensuse, Manjaro и др.
Помогает при 500+ сценариях потери данных, таких как удаление, форматирование диска, сбой ОС, отключение питания, вирусная атака, потеря раздела и др.
Работает через удаленное соединение. Вы можете восстановить потерянные данные даже при сбое устройства Linux.
Wondershare Recoverit делает восстановление данных на Linux очень простым. Вы можете восстановить данные за три простых шага. Если Вам неудобно читать инструкции по восстановлению, Вы можете посмотреть видеоинструкцию.
Для Windows Vista/7/8/10/11
Для macOS X 10.10 или более поздней версии
Шаг 1. Выбор Linux Recovery
Загрузите и установите на ПК программу Wondershare Recoverit. Запустите программу и выберите опцию NAS и Linux в левой части основного интерфейса. Для продолжения работы нажмите кнопку Linux Recovery.

Шаг 2. Подключите систему Linux
Как показано ниже, на экране появится новое окно. Введите необходимую информацию для установления удаленного соединения. По окончании нажмите синюю кнопку Connect.

Дождитесь установления соединения; Recoverit запустит автоматическое сканирование для поиска потерянных файлов на компьютере с ОС Linux.
Шаг 3. Предварительный просмотр и восстановление удаленных файлов
Процесс сканирования занимает некоторое время, в зависимости от объема сканируемых данных; ход сканирования отображается в нижней панели. Самое приятное в Recoverit то, что сканирование можно остановить, когда вы найдете файл, который хотите восстановить.

После завершения сканирования Recoverit позволяет просмотреть файлы, чтобы убедиться, что это именно те файлы, которые необходимо восстановить. Теперь выберите Recover(Восстановить), чтобы сохранить файл в новом месте. Программа предложит выбрать место на компьютере для сохранения восстановленных файлов.

Для Windows Vista/7/8/10/11
Для macOS X 10.10 или более поздней версии
Примечание: Для получения более подробной информации о том, как эффективно восстановить удаленные файлы в Linux, посетите эту статью.
Советы, которые следует знать перед удалением файлов в Linux
- Необходимо соблюдать осторожность при использовании команды
rm, поскольку она может привести к безвозвратному удалению файлов. Всегда перепроверяйте имя файла перед его удалением, чтобы убедиться, что вы удаляете правильные файлы. - Перед выполнением команды
rmубедитесь, что вы находитесь в правильном каталоге. В противном случае это может привести к удалению файлов. - К сожалению, после удаления файла с помощью команды
rmон удаляется навсегда и не подлежит восстановлению, поэтому будьте предельно осторожны. - Если вы не уверены в безопасности удаления файла, воспользуйтесь командой "
ls -lh", чтобы получить о нем дополнительную информацию. Она покажет размер и разрешения файла. - Команда "
rm -i" поможет избежать случайного удаления важных файлов при использовании командrmилиrm -r. Перед удалением каждого файла будет выдан запрос на подтверждение. - Если вы все еще не уверены в безопасности удаления, вы можете обратиться за советом на интернет-форум или в чат. Для резервного копирования файлов перед удалением всегда можно воспользоваться командой
cp.
Подведение итогов
Удаление каталогов и файлов из командной строки в Linux требует знакомства с командой rm в терминале. Помните, что в Linux нет ни корзины, ни папки для мусора. Когда вы используете команду rm для удаления файлов и каталогов, они удаляются навсегда. Поэтому перед удалением файлов и папок следует действовать осторожно или создать резервную копию с помощью Wondershare Recoverit.
