Кошмаром становится ситуация, когда пользователь компьютера по ошибке удаляет файл или обнаруживает, что ему нужен файл, который он изначально удалил. Хотя удаленные файлы обычно попадают в корзину, это не всегда так, особенно для старых файлов. Поэтому в этой статье мы расскажем, как можно восстановить удаленные файлы Windows с помощью Linux. Используя Ubuntu Live CD или двойную загрузку Linux и Windows, вы сможете применить решения, описанные в этой статье.
Часть 1. Как восстановить файлы Windows с помощью Linux Live CD/USB?
Linux - это адаптируемая операционная система с открытым исходным кодом. Live CD или Live USB позволяют использовать операционную систему без ее установки на компьютер. Создав Live USB, вы вставляете его в выключенный компьютер, перезагружаете его и настраиваете на загрузку с USB. Операционная система Linux и все ее приложения остаются на USB. Они не устанавливаются на компьютер, но предоставляют доступ ко всем имеющимся жестким дискам.
Предварительные условия
Если жесткий или твердотельный диск компьютера с ОС Windows вышел из строя, то для восстановления файлов и данных можно воспользоваться Linux Live CD/USB. Итак, начнем с перечисления ресурсов, которые Вам понадобятся:
- Файл-образ Linux Live.ISO
- Rufus с исходным кодом
- Пустой USB/CD, на который можно поместить Linux Live ISO (можно поступить аналогичным образом, изменив приоритет загрузки на выбранный вами носитель)
- Другой USB-накопитель, на котором будут сохранены восстановленные файлы.
Восстановление файлов Windows с помощью Linux Live USB/CD
Следуйте приведенным ниже инструкциям, чтобы восстановить файлы Windows с помощью Linux Live USB/CD. Для более подробного объяснения можно посмотреть видеоинструкцию.
После загрузки UBCD и Rufus (самый простой и быстрый способ создания загрузочных USB-накопителей) выполните следующие шаги для создания загрузочного Linux USB-накопителя.
Шаг 1. Создание загрузочного USB-накопителя Linux
- Запустите загруженную ранее программу Rufus. Убедитесь, что выбран правильный USB-накопитель. Обратите внимание, что во время этого процесса USB-накопитель будет полностью удален. Rufus уже будет настроен на нужные вам параметры. Чтобы выбрать UBCD.ISO, нажмите кнопку Выбрать.
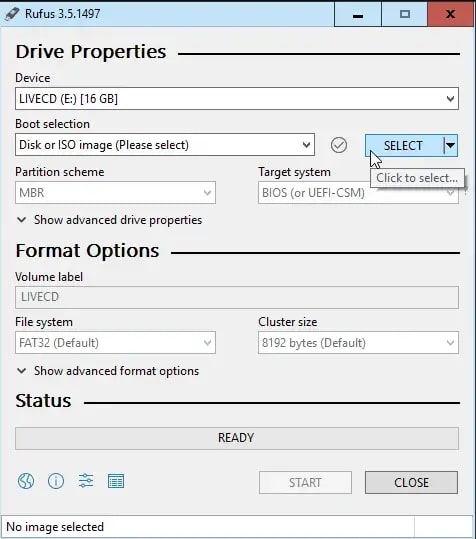
- Найдите место, куда вы сохранили UBCD.ISO, и дважды щелкните на нем, чтобы выбрать его при открытии проводника файлов. Теперь нажмите кнопку Start. Появится сообщение о том, что все данные на выбранном USB-накопителе будут уничтожены. Чтобы продолжить, нажмите кнопку OK.
- Программа Rufus начнет создание загрузочного USB-накопителя. В разделе Состояние вы увидите индикатор выполнения. Нажмите кнопку Закрыть, когда в строке состояния появится надпись ГОТОВО. Создание загрузочного USB-накопителя UBCD завершено.
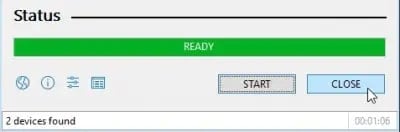
Теперь для восстановления файлов с USB-накопителя можно выполнить следующие шаги.
Шаг 2. Загрузка компьютера с помощью USB-накопителя Linux Live для восстановления файлов
- В зависимости от типа компьютера можно загрузиться с USB-накопителя. При включении компьютера необходимо нажать определенную клавишу или комбинацию клавиш, чтобы войти в BIOS и изменить загрузочный диск по умолчанию на USB. После перезагрузки компьютера с помощью UBCD вы увидите текстовое меню. С помощью клавиш со стрелками перейдите к пункту Parted Magic и нажмите Enter.
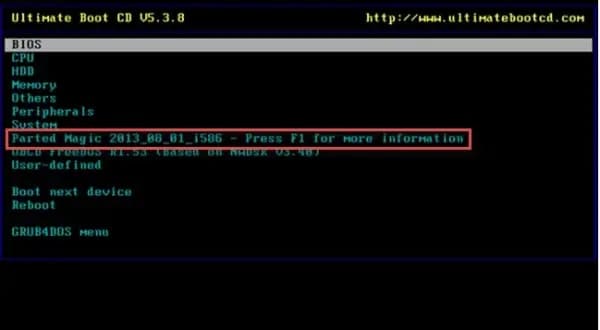
- Вы можете выбрать один из вариантов:
- Настройки по умолчанию на основе оперативной памяти или
- Запустить с настройками по умолчанию.
Если первый вариант не работает, попробуйте второй. Появится среда рабочего стола.
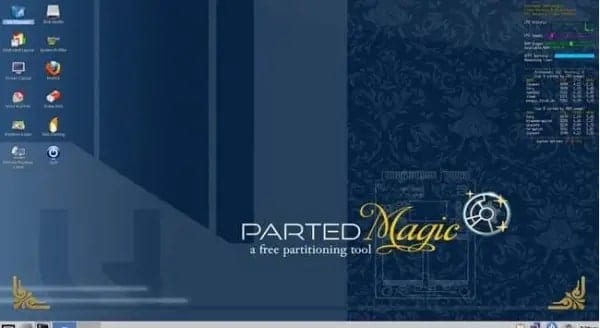
- Дважды щелкните на Диспетчере файлов, чтобы открыть его. В левой части Диспетчера файлов вы увидите множество дисков. Найдите папку Windows.
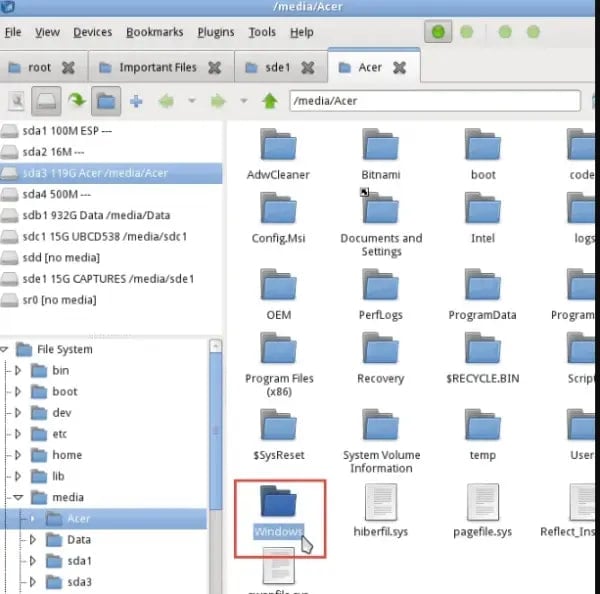
- Теперь просмотрите папку в поисках файлов. Щелкните Пользователи > Ваша учетная запись, где "Ваша учетная запись" - это имя пользователя вашей учетной записи.
Найдите нужные файлы. Выберите файлы, щелкните правой кнопкой мыши и скопируйте их, как это делается в Windows. Затем найдите и выберите другой USB-накопитель на левой панели, щелкните правой кнопкой мыши и скопируйте его на правую панель.
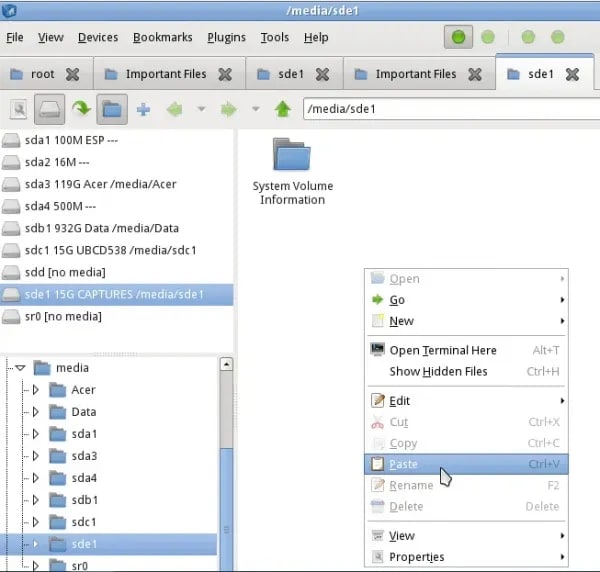
- Теперь ваши файлы находятся на USB-накопителе. Выйдите из программы File Manager, нажав кнопку меню Старт в левом нижнем углу рабочего стола. Выберите пункт Logout (Выход). Появится приглашение; выберите пункт Выключить компьютер.
Часть 2. Как восстановить удаленные или потерянные файлы Windows из Linux
С помощью описанных выше действий можно получить доступ к имеющимся на Windows файлам и скопировать их на другое безопасное устройство хранения. Но что делать, если вы обнаружили, что некоторые важные файлы пропали, или хотите восстановить ранее удаленные файлы Windows? В этой части статьи мы расскажем вам, как восстановить удаленные или потерянные файлы Windows с помощью инструментов восстановления данных Linux.
Linux предлагает широкий спектр инструментов для восстановления данных и может стать мощным инструментом в случае потери данных на компьютере с Windows. Будь то программные проблемы или аппаратные сбои, Linux может восстановить удаленные файлы с компьютера Windows. Мы рассмотрим различные методы подключения компьютера с Windows к системе Linux, использование различных команд и инструментов Linux для восстановления удаленных файлов.
Что необходимо сделать перед восстановлением удаленных файлов Windows
Прежде чем приступить к восстановлению удаленных файлов Windows, как будет показано ниже, необходимо выполнить следующие подготовительные действия:
- Начните с создания папки, в которую будут отправляться все восстановленные файлы, т.е. места назначения восстановленных файлов. Для этой цели можно выбрать внешнее устройство хранения данных или домашний каталог.
- Чтобы восстановленные файлы не были перезаписаны, выполните переключение с текущего каталога на только что созданный. Для этого можно воспользоваться приведенными ниже командами:
mkdir /home/username/RecoveredFiles
cd /home/username/RecoveredFiles
Примечание: там, где написано "имя пользователя", введите свое имя пользователя.
- Далее необходимо выяснить, где находятся удаленные файлы. Для поиска всех доступных файловых систем откройте терминал и введите следующую команду:
sudo fdisk -l
- Просмотрите появившийся список разделов и файловых систем, чтобы определить устройство, на котором находится файл. Если определить устройство все еще не удается, попробуйте выполнить следующую команду:
df -h
- Приведенная выше команда отобразит все файловые системы, смонтированные на компьютере. После этого можно выбрать нужное устройство, на котором находятся удаленные файлы. Выбрав нужную файловую систему, выполните следующую команду для ее размонтирования:
sudo umount
Восстановление удаленных файлов Windows из Linux с помощью Ntfsundelete
Восстановление удаленных файлов Windows с помощью предустановленной в системе Linux утилиты Ntfsundelete. Эта утилита также доступна на Ubuntu's live CD.
- Выполните приведенную ниже команду для сканирования выбранной файловой системы на наличие удаленных файлов:
sudo ntfsundelete
- Используйте флаг -m, если вам известно точное имя файла или файлов, которые вы хотите восстановить. При этом будут найдены файлы, соответствующие указанному шаблону. Например, ниже приведено соответствие удаленных файлов "SpecialFile2" и "SpecialFile1".
sudo ntfsundelete -m *special* /dev /sda2
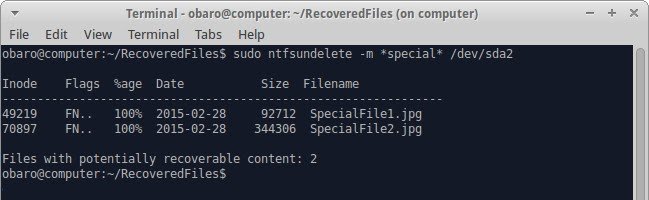
- Теперь Ntfsundelete отформатирует результаты и предоставит подробную информацию о файлах: имена, размеры и процент файла, который может быть покрыт инструментом. Чтобы узнать больше о флагах утилиты ntfsundelete, введите:
sudo ntfsundelete -h
- Восстановление файла с помощью флага -u, который означает "undelete", и флага -I, который означает "flag inodes". Как показано ниже, можно указать несколько инодов файла, разделив их запятой:
sudo ntfsundelete -u -I fileinode1 , fileinode2
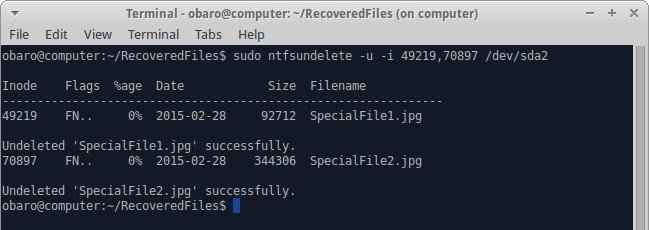
Восстановление удаленных файлов Windows из Linux с помощью Testdisk
Мощным инструментом для восстановления удаленных файлов Windows из Linux является Testdisk. Этот инструмент настолько мощный, что его нужно использовать правильно, чтобы не нанести системе больше вреда, чем пользы. Поэтому для правильной работы необходимо тщательно выполнить следующие шаги:
- Установите Testdisk в Ubuntu, выполнив следующие действия в терминале:
sudo apt-get install testdisk
- Чтобы запустить эту программу в интерактивном режиме, введите:
sudo testdisk
- Выберите вариант, при котором создается новый файл журнала.
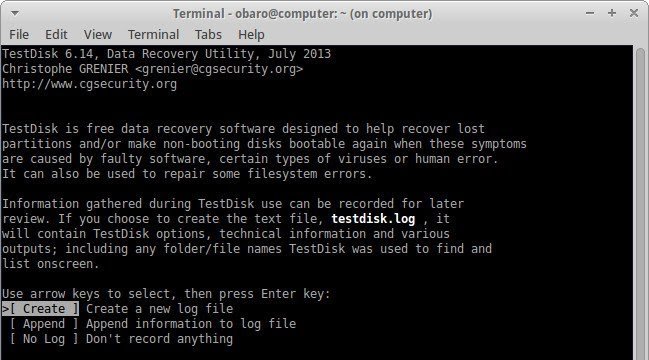
- Выберите жесткий диск, на котором находятся все ваши файлы.
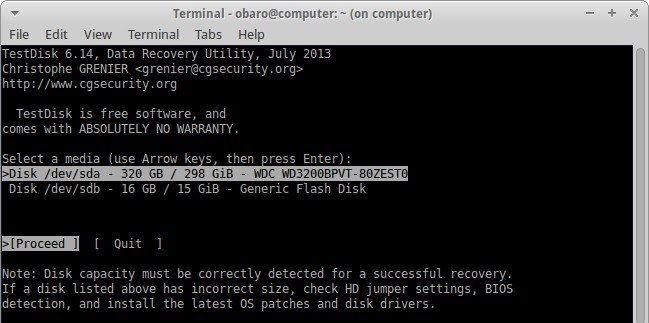
- Этот инструмент укажет тип раздела на жестком диске, чтобы вы могли сориентироваться в выборе. Если вы не уверены в том, что подсказка TestDisk неверна, выберите тип раздела, предложенный утилитой.
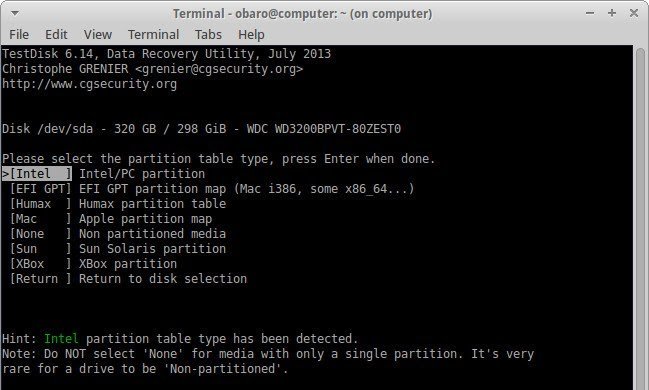
- Выберите опцию [Advanced] Filesystem Utils и проигнорируйте все остальные.
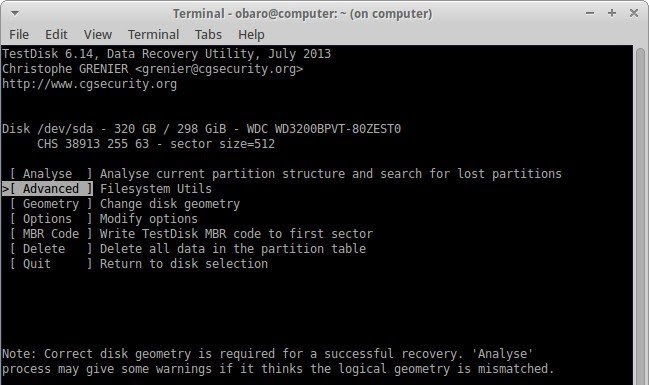
- Используя стрелки вверх/вниз, выберите указанный раздел. Затем, используя стрелки вправо/влево, перейдите в нижнюю часть терминала и выберите опцию undelete.
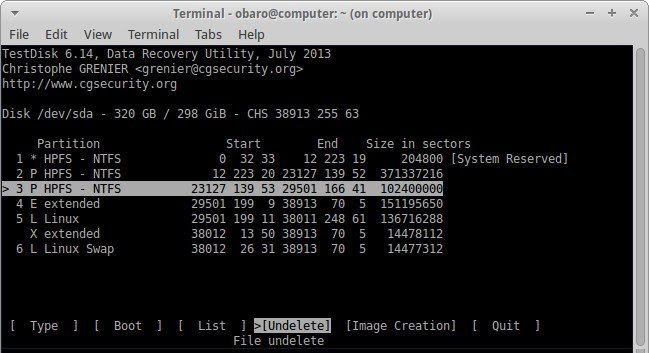
- Найдите каталог, в котором, как вы уверены, находятся удаленные файлы, которые вы хотите восстановить. Вы узнаете об удаленных файлах, когда увидите, что они выделены красным цветом. Теперь перейдите к этим файлам с помощью стрелок вверх/вниз.
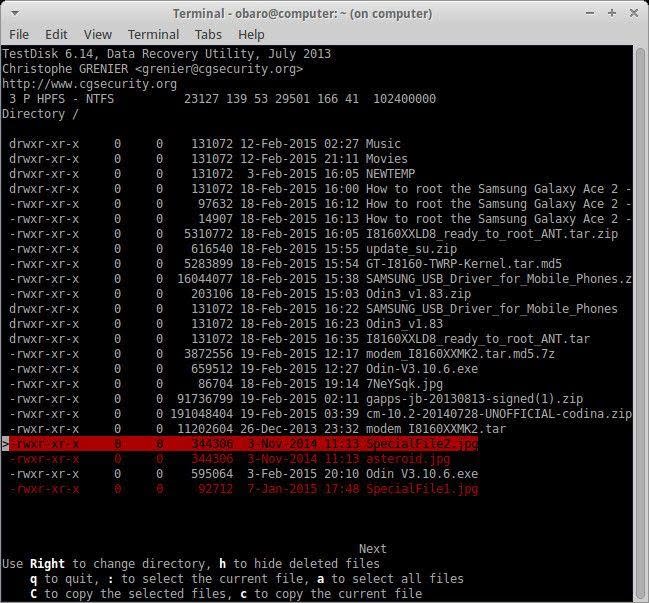
- Скопируйте файлы, нажав клавишу "c" на клавиатуре. Снова отмените удаление файлов, нажав клавишу "y", а затем выберите целевое место назначения после запроса TestDisk, куда вы хотите их сохранить. На экране появится сообщение с цветовой кодировкой, оповещающее о неудаче или успехе процесса.
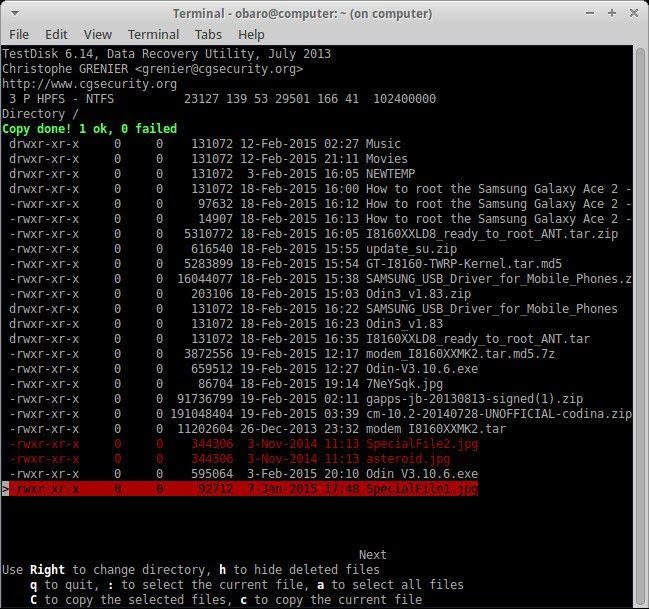
Часть 3. Более простая альтернатива Linux Live CD для восстановления файлов Windows
Linux Live CD может быть сложным для тех, кто не знаком с командами и файловыми системами Linux. Кроме того, его изучение и использование требует много времени. Поэтому более простая альтернатива Linux Live CD может стать отличным спасением. Такая программа восстановления данных, как Wondershare Recoverit, имеет дружественный интерфейс и проста в использовании для любого пользователя, даже для тех, кто нуждается в технических знаниях. Кроме того, она позволяет сэкономить время, обеспечивая более эффективный процесс восстановления после сбоя компьютера и восстановления удаленных файлов.

Wondershare Recoverit - лидер в области восстановления данных
5 481 435 человек скачали его.
Возможность восстановления более 1000 типов файлов практически с любых носителей, таких как ПК под управлением Windows/Mac/Linux, NAS-серверы, USB-накопители, SD-карты, внешние жесткие диски, цифровые камеры и т.д.
Эффективно справляется с различными сценариями потери данных, включая случайное удаление, опустошение корзины, форматирование, потерю раздела, вирусную атаку, RAW и RAID.
Интуитивно понятный интерфейс, позволяющий предварительно просмотреть файлы перед восстановлением. В случае невозможности восстановления файлов оплата не требуется.
Пример 1. Восстановление удаленных файлов Windows
Чтобы восстановить данные с компьютера под управлением Windows с помощью Wondershare Recoverit, выполните следующие три шага:
Шаг 1: Выберите место, где были потеряны данные
Запустите Wondershare Recoverit после установки.По умолчанию будут отображены "Жесткие диски" и "Расположение". Выберите диск на вкладке Жесткие диски или конкретный путь в Быстром доступе.

Шаг 2: Процедура сканирования
Нажмите кнопку Старт, чтобы начать сканирование в указанном месте. При наличии большого количества файлов сканирование может занять несколько минут. С другой стороны, Recoverit значительно ускорил процесс сканирования, что позволяет сэкономить время при восстановлении.

При этом вы можете просматривать результаты сканирования и проверять их в любое время. Кроме того, в любой момент можно остановить или приостановить сканирование.
Шаг 3: Предварительный просмотр и восстановление файлов
Прежде чем перейти к шагу восстановления с помощью Recoverit, пользователь может предварительно просмотреть восстанавливаемые файлы. Можно просматривать практически любые типы файлов, включая изображения, видео, аудио, сообщения электронной почты Outlook, документы и т.д.

Теперь можно использовать Recoverit для восстановления всех файлов, предварительно просмотрев их и убедившись, что это именно то, что нужно. Нажмите кнопку Восстановить, чтобы восстановить потерянные данные, а затем выберите новое место для сохранения восстановленных файлов.

Для Windows XP/Vista/7/8/10/11
Для macOS X 10.10 или более поздней версии
Пример 2. Восстановление файлов с разбитого компьютера под управлением Windows
Если система Windows перестала загружаться или перестала работать должным образом, для доступа к данным и их восстановления можно использовать программу Recoverit. Загрузив и установив Recoverit на другой работающий компьютер, выполните описанные в видеоролике действия, чтобы восстановить важные файлы прямо сейчас.
Для Windows XP/Vista/7/8/10/11
Для macOS X 10.10 или более поздней версии
Подведение итогов
В этой статье рассказывается о том, как восстановить удаленные файлы с компьютера под управлением Windows с помощью Linux. Мы рассмотрим различные методы использования команд и инструментов Linux для восстановления удаленных файлов. Независимо от того, является ли ваш компьютер программным или аппаратным сбоем, данное руководство поможет вам восстановить важные файлы и вернуться к привычной работе. В статье также упоминается Wondershare Recoverit как более простая альтернатива Linux live CD для восстановления файлов.
