Вы случайно удалили файлы или фотографии на своем компьютере под управлением Linux? В этом руководстве мы рассмотрим, как использовать PhotoRec для восстановления удаленных файлов в Linux. Ранее мы обсуждали, как восстановить удаленные файлы с использованием TestDisk для Linux, и та же компания разработала утилиту PhotoRec.
PhotoRec хорошо известен своей эффективностью при восстановлении данных с других устройств, таких как цифровая камера, и его совместимостью с распространенными файловыми системами. Продолжайте читать этот пост, чтобы лучше понять, как установить PhotoRec в Linux. В этой статье также представлен лучший аналог Photorec, который может помочь вам в восстановлении данных.
В этой статье
Часть 1. Что такое PhotoRec для Linux и что он может делать?
PhotoRec - это программа восстановления данных файлов для Linux, которая восстанавливает потерянные файлы, такие как видео, архивы и документы с жестких дисков, CD-ROM и потерянные фотографии (отсюда и Photo Recovery) из памяти цифровой камеры. Поскольку PhotoRec игнорирует файловую систему и идет за основными данными, он будет работать даже в том случае, если файловая система на вашем носителе была серьезно повреждена или отформатирована.

PhotoRec для Linux - это бесплатное многоплатформенное приложение с открытым исходным кодом, распространяемое в соответствии с общественной лицензией GNU. PhotoRec является сопутствующим приложением к TestDisk, которое используется для восстановления потерянных разделов на широком спектре файловых систем и для восстановления работоспособности нерабочих дисков. PhotoRec использует доступ только для чтения к диску или карте памяти, с которых вы собираетесь восстанавливать потерянные данные, что обеспечивает дополнительную безопасность.
Функции PhotoRec для Linux
Файлы хранятся в блоках данных, также называемых кластерами, в Windows. После инициализации при форматировании файловой системы размер кластера или блока остается постоянным на различных секторах. Большинство операционных систем стремятся хранить данные последовательно, чтобы минимизировать фрагментацию данных. Поскольку время поиска механических дисков существенно для записи и чтения данных с жесткого диска, важно минимизировать фрагментацию.
В файловой системе ext3/ext4, например, имена удаленных файлов остаются, но исчезло место первого блока данных. Когда файл удаляется, удаляется метаданные, связанные с этим файлом. Это означает, что информация все еще находится в файловой системе до тех пор, пока она полностью или частично не будет заменена новой информацией о файле.
PhotoRec для Linux сначала пытается определить размер блока данных для восстановления этих удаленных файлов. Если файловая система не повреждена, это значение можно прочитать из суперблока или записи загрузочного тома. В противном случае PhotoRec сканирует носитель сектор за сектором, ища первые десять файлов, используя местоположения этих файлов для определения размера блока/кластера. Определив размер блока, PhotoRec читает носитель блок за блоком. Каждый блок сравнивается с базой данных сигнатур, включенной в программу, и расширяется в процессе разработки PhotoRec по типам файлов, которые он может восстановить.
Совместимость с PhotoRec
PhotoRec совместим с следующими операционными системами Linux:
- Linux
- FreeBSD
- NetBSD
- OpenBSD
- Sun Solaris
PhotoRec для Linux работает даже в том случае, если файловая система серьезно повреждена, так как он игнорирует файловую систему. Он может хотя бы восстановить удаленные файлы из:
- Файловой системы ext2/ext3/ext4
- HFS+
Часть 2. Как установить PhotoRec на Linux
Выполните соответствующую команду, указанную ниже, для вашей версии, чтобы установить Testdisk:
Установка PhotoRec на Debian/Ubuntu/Linux Mint
$ sudo apt-get install testdisk
Установка PhotoRec на RHEL/CentOS/Fedora
$ sudo yum install testdisk
Установка PhotoRec на Fedora 22+
$ sudo dnf install testdisk
Установка PhotoRec на Arch Linux
$ pacman -S testdisk
После завершения процесса установки вы можете скачать и запустить Photorec с помощью следующей команды:
sudo photorec
Часть 3. Как восстановить удаленные фотографии и файлы в Linux с использованием PhotoRec
Шаг 1. Выберите носитель хранения
Запуск Photorec отобразит доступные носители хранения на вашем компьютере с Linux. Чтобы выбрать диск, содержащий потерянные файлы, используйте стрелки вверх/вниз. Затем нажмите Enter, чтобы продолжить.
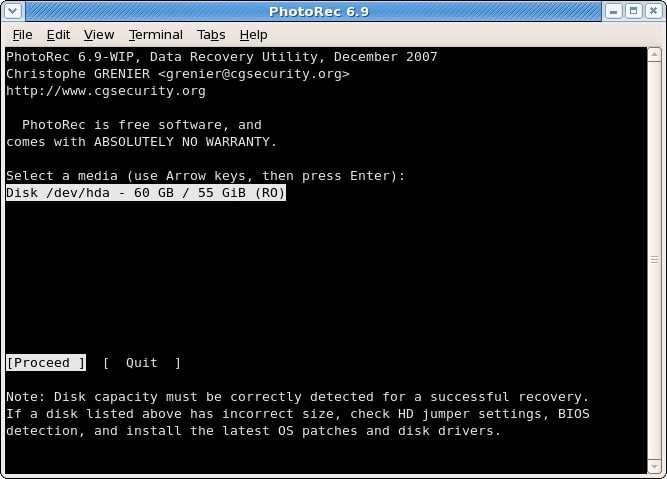
Шаг 2. Выберите исходный раздел
На следующем экране вас попросят выбрать раздел, на котором вы потеряли свои файлы. Используйте стрелки вверх/вниз, чтобы выбрать раздел, а затем нажмите Поиск, чтобы начать процесс восстановления. Вы также можете использовать стрелки влево/вправо, чтобы просматривать параметры для изменения параметров (Шаг 3) и опций файлов для перечисления типов файлов, восстанавливаемых PhotoRec (Шаг 4).
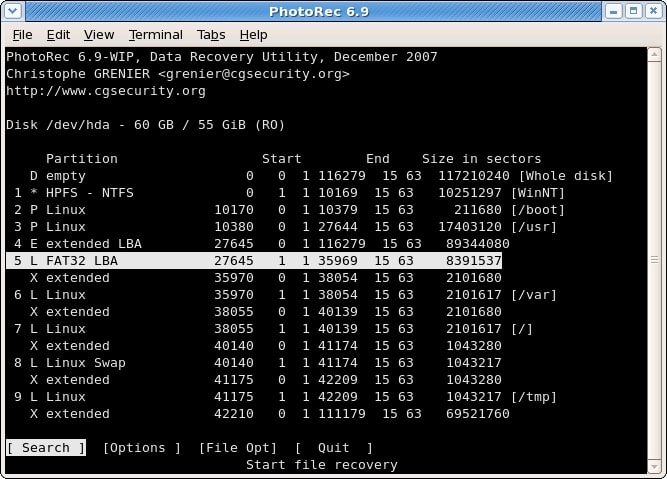
Шаг 3. Опции PhotoRec
Опции PhotoRec включают в себя следующее:
- Paranoid: По умолчанию восстановленные файлы проверяются, а недопустимые файлы отклоняются.
- Разрешить частичный последний цилиндр: Изменяет способ определения геометрии диска; это должно влиять только на неподразделенные носители.
- Экспертный режим: Пользователь может устанавливать размер блока файловой системы и смещение.
- Сохранять поврежденные файлы: Эта опция сохраняет файлы даже в том случае, если они недействительны или повреждены.
- Низкая память: Если у вашего устройства недостаточно памяти и оно выходит из строя во время восстановления, выберите эту опцию.
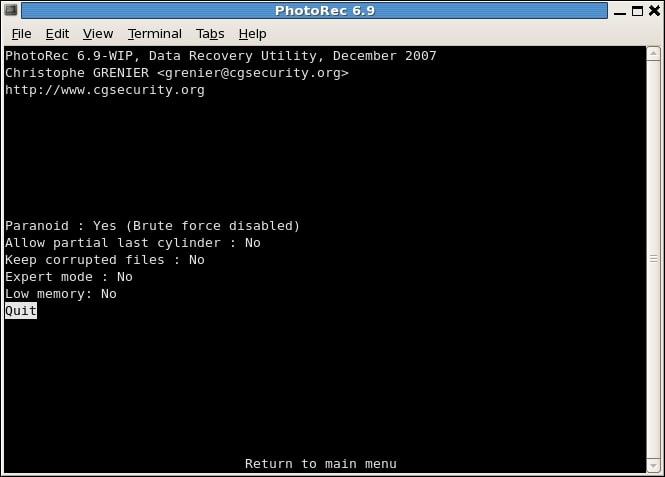
Шаг 4. Выберите тип файла для восстановления
Включите или отключите восстановление конкретных типов файлов в File Opt.
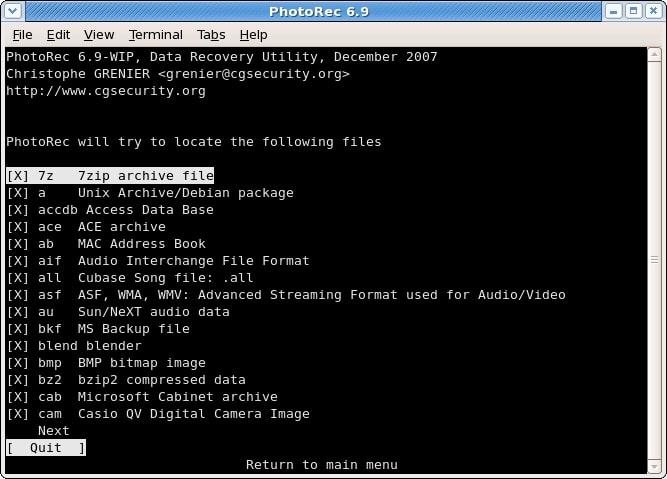
Шаг 5. Выберите тип файловой системы
PhotoRec понимает распределение блоков данных после определения раздела и подтверждения поиска. Выберите Other, если это не файловая система Linux ext2/ext3/ext4.
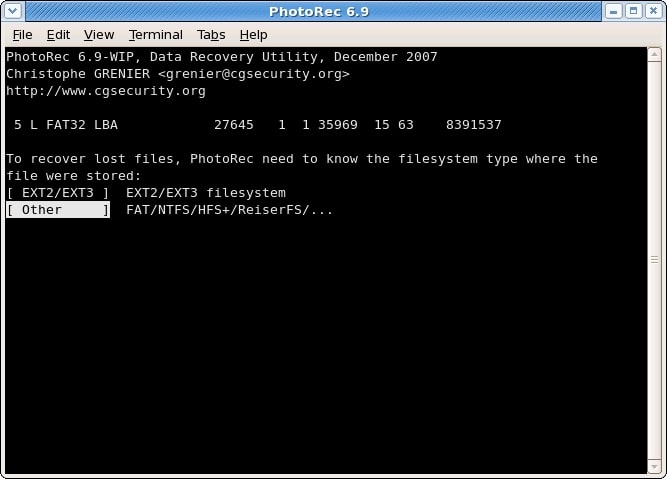
Шаг 6. Вырезать раздел или только неотформатированное пространство
PhotoRec для Linux может искать файлы в различных местах: на всем разделе или конкретном разделе. Выберите опцию в соответствии с вашими потребностями.
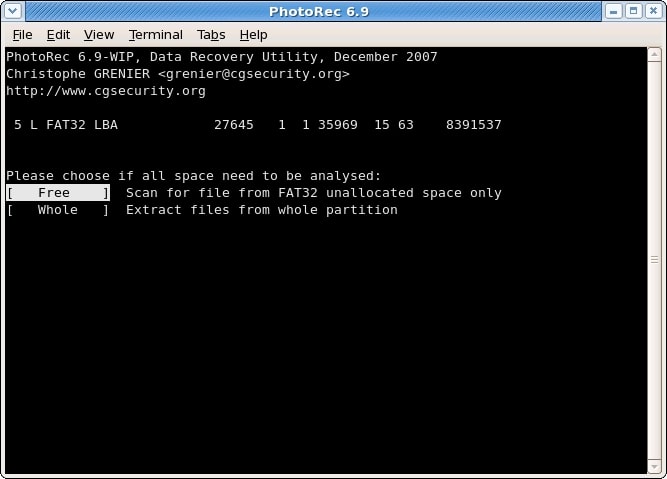
Шаг 7. Выберите место, где должны быть записаны восстановленные файлы
Теперь выберите, где вы хотите сохранить восстановленные файлы. Чтобы получить доступ к списку дисков, используйте стрелки для выбора. Затем нажмите Enter, чтобы выбрать диск по вашему выбору. Когда вы доберетесь до ожидаемого местоположения, подтвердите с Yes.
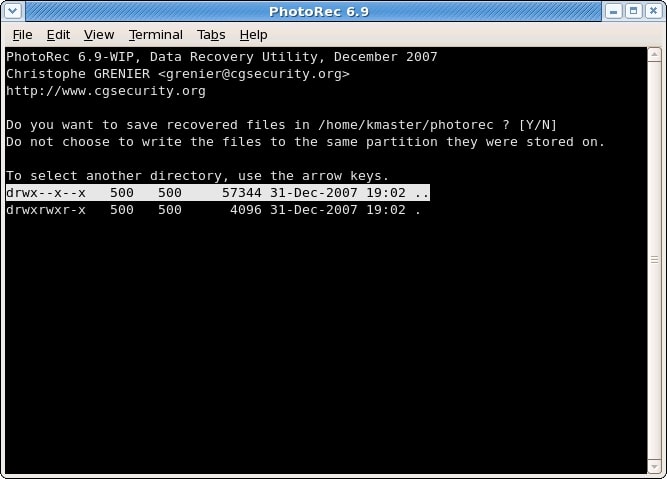
Шаг 8. Восстановление в процессе
PhotoRec готов восстановить удаленные файлы с вашего устройства Linux, что может занять некоторое время, в зависимости от количества выбранных типов файлов. Количество восстановленных файлов постоянно обновляется. Вы можете получить доступ к файлам даже если восстановление не завершено.
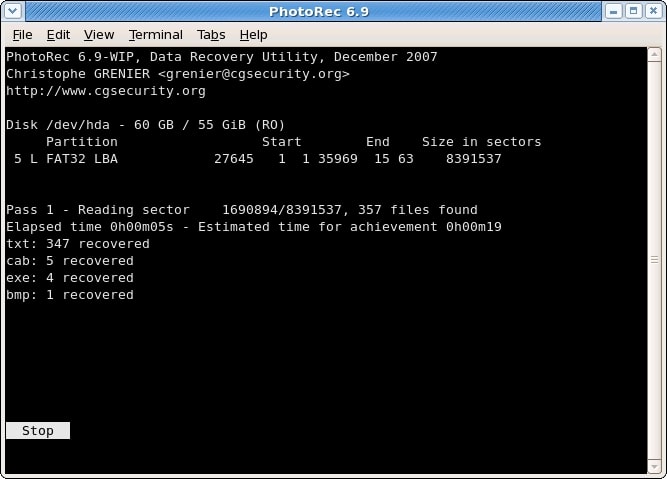
Шаг 9. Восстановление завершено
После завершения восстановления отображается сводка. Если вы прервали восстановление, вас попросят возобновить его при следующем запуске PhotoRec.
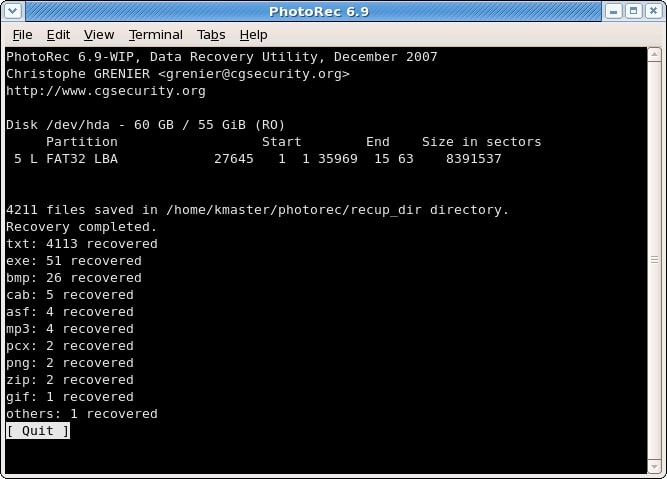
Часть 4. Лучшая альтернатива PhotoRec для восстановления данных в Linux
PhotoRec - это мощный инструмент восстановления данных для Linux, который может восстановить потерянные или удаленные файлы с различных устройств хранения. Однако у него есть некоторые ограничения, такие как невозможность восстановления файлов с поврежденного компьютера Linux или из зашифрованного хранилища.
В свете этих ограничений рекомендуется использовать альтернативный инструмент для восстановления данных - Wondershare Recoverit Linux Recovery. Этот инструмент предлагает более широкий спектр опций восстановления и способен восстанавливать более разнообразные типы файлов, включая сжатые или зашифрованные. Кроме того, у него дружественный интерфейс, что делает его простым в использовании даже для тех, кто не является опытным пользователем техники.

Wondershare Recoverit - ваш надежный инструмент для восстановления данных на Linux
5 481 435 человек уже скачали его.
Восстанавливает потерянные или удаленные документы, фотографии, видео, музыку, электронные письма и более 1000 типов файлов эффективно, безопасно и полностью.
Совместим с основными дистрибутивами Linux, включая Ubuntu, Linux Mint, Debian, Fedora, Solus, Opensuse, Manjaro и др.
Помогает в более чем 500 сценариях потери данных, таких как удаление, форматирование диска, сбой ОС, отключение электропитания, вирусная атака, потеря раздела и многое другое.
Простой интерфейс с точечным и щелчковым управлением позволяет восстанавливать данные с жестких дисков Linux всего несколькими кликами. 130 Работает через удаленное подключение.
Работает через удаленное подключение. Вы можете восстановить потерянные данные даже при сбое вашего устройства Linux.
Следуйте этим трем простым шагам, чтобы восстановить любые данные с помощью Wondershare Recoverit Linux Recovery.
Шаг 1. Выберите восстановление Linux из меню
Запустите Wondershare Recoverit. Затем выберите NAS и Linux в качестве основной опции и нажмите "Восстановление Linux".

Шаг 2. Установите удаленное подключение
Заполните необходимую информацию для установки удаленного подключения между программным обеспечением восстановления данных Linux и вашим устройством. После завершения нажмите "Подключить".

Recoverit затем запустит автоматическое сканирование для поиска потерянных файлов.
Шаг 3. Просмотр и восстановление файлов
Продолжительность процесса сканирования зависит от объема данных, подлежащих сканированию. Состояние сканирования отображается на нижней панели. Как только вы найдете файл, который хотите восстановить, вы можете остановить сканирование.

По завершении сканирования Recoverit позволяет предварительно просматривать файлы, чтобы убедиться, что это те, которые вы хотите восстановить. Нажмите "Восстановить", чтобы начать процесс восстановления с помощью Wondershare Recoverit.

Вас направят выбрать место для сохранения восстановленных файлов. Нажмите "Восстановить", чтобы получить восстановленные данные. Укажите другой путь к файлам, чем тот, где вы их потеряли.

Для Windows Vista/7/8/10/11
Для macOS X 10.10 или новее
Часть 5. Бонусные советы - Как работает восстановление данных?
Почему можно восстановить удаленные файлы?
Вы когда-нибудь замечали, что сохранение файла на жестком диске занимает время, в то время как его удаление мгновенно? Давайте начнем с понимания этого.
Данные хранятся блоками при сохранении на жестком диске. В каждом блоке содержится часть данных. Обычно метаданные для интересующего нас файла содержатся в первом блоке. Скорость записи на жестком диске используется для записи каждого блока данных поочередно. Тем не менее, первый блок файла (содержащий метаданные) удаляется при его стирании. В результате отсутствия метаданных файла операционная система перестает его распознавать и считает блоки доступными для записи новых данных.
Здесь и начинается работа инструментов восстановления. Задачей этих инструментов является сделать метаданные доступными для операционной системы для чтения, поскольку потеряны только метаданные. Они находят связанные блоки, читая секторы и блоки жесткого диска поочередно. Инструменты восстановления воссоздают метаданные, как только все связанные блоки были найдены.
И вот так можно восстановить удаленный файл.
Как работает PhotoRec?
PhotoRec анализирует секторы данных на жестком диске, аналогично другим программам для восстановления файлов, чтобы определить объем данных. PhotoRec начинает процесс восстановления данных, ища соседние блоки данных и восстанавливая метаданные, как только он определяет размер данных и убеждается, что жесткий диск и данные не повреждены (не дефрагментированы или перезаписаны).
Инструмент вернет все обнаруженные файлы и сохранит их в папке, поскольку он не может искать определенный файл. После сортировки файлов можно восстановить необходимый файл. После завершения процесса можно восстановить все файлы, которые все еще находятся на вашем жестком диске.
Заключение
Вот и все! Теперь вы знаете, как использовать PhotoRec для восстановления удаленных файлов или данных с вашего компьютера или внешнего жесткого диска. Тем не менее, если вы хотите получить лучший результат, вы также можете воспользоваться Wondershare Recoverit Linux Data Recovery. Это гораздо удобнее и эффективнее.
