Вы все согласитесь с тем фактом, что сталкиваться с такой ошибкой, как 0x00000004, прямо в процессе работы крайне неприятно. Особенно, поскольку речь идет о важных данных на вашем компьютере. Эта ошибка иногда также называется Stop 0x00000004 или STOP 0x4, но ее возникновение неожиданно приводит к системной ошибке и исключает доступ к системным файлам. Это, в свою очередь, может привести к внезапному отключению. Теперь, главный вопрос, который, должно быть, не дает вам покоя: что это за ошибка синего экрана 0x00000004?
Чтобы понять это более подробно, вам следует прочитать последующие разделы, в которых будут объяснены все возможные причины и соответствующие решения для устранения ошибки синего экрана 0x00000004. Итак, продолжайте читать статью, чтобы узнать, как устранить ошибку 0x00000004, а также какие шаги следует предпринять в случае потери данных.
Часть 1. Что такое ошибка синего экрана 0x00000004?
Ошибка синего экрана 0x00000004 может возникать из-за различных системных сбоев, которые могут быть вызваны аппаратным обеспечением, программным обеспечением или использованием неисправного диска. Основная проблема, связанная с такого рода ошибками, кодируемыми как 0x0000000, заключается в том, что вам отказывают в доступе к вашей системе Windows, и иногда система неожиданно выходит из строя. Поскольку эта ошибка встречается редко, доступно немного информации о ней. Итак, действительно важно знать, из-за чего возникла ошибка синего экрана 0x00000004 и как ее устранить. Итак, чтобы узнать больше, давайте перейдем к следующей части.

Часть 2: Причины ошибки синего экрана 0x00000004
Согласно различным обзорам экспертов, утверждается, что многократные случаи приводят к ошибке синего экрана 0x00000004, такой как:
- Установка неправильного или неисправного привода устройства
- Аппаратный сбой
- Проверка антивируса/системы (которая останавливает любое новое обновление)
- Вирусная угроза (заражение вредоносным ПО)
- Поврежденный диск или изолированный/устаревший драйвер
- Несовместимость средства резервного копирования
- Произошла ошибка при обработке реестра Windows
- Поврежденных системных файлов
Ознакомившись с приведенными выше причинами, вы можете согласиться с тем, что именно эти причины приводят к ошибке синего экрана 0x00000004. Но, кроме них, есть много других неизвестных причин. Таким образом, чтобы справиться с ситуацией, нам нужно искать правильные решения, которые могут избежать подобных ситуаций. Для этого пришло время перейти к прочтению следующей части, которая ответит на вопрос о том, как исправить ошибку синего экрана 0x00000004.
Часть 3: Как исправить ошибку синего экрана 0x00000004
При обнаружении ошибки "Синий экран" 0x00000004 очень важно понимать, что это такое и как решить проблему. Именно поэтому здесь мы рассмотрим различные решения, которые помогут устранить системную проблему. Давайте рассмотрим их один за другим.
Решение 1. Исправление системы с помощью команды scannow
Прежде чем переходить к другим решениям, сначала необходимо выполнить проверку системы Windows, которая поможет вам просканировать систему, и если обнаружена какая-либо системная ошибка / поврежденный файл, то она немедленно исправит это. Ниже показаны необходимые шаги.
- Откройте меню "Пуск"
- Введите команду Выполнить
- Появится диалоговое окно, введите cmd
- Появится черное командное окно
- Введите "SFC /scannow" и нажмите кнопку Enter
После этого эта команда запустит процесс сканирования системы, и как только процесс будет завершен, вы получите сообщение с подтверждением следующего вида: "Система защиты Windows обнаружила поврежденные файлы и успешно восстановила их"

Решение 2. Проверьте жесткий диск (повреждение)
Системный жесткий диск часто повреждается. Во многих случаях повреждение может быть вызвано неправильным использованием, внезапным завершением работы, жестким закрытием, поврежденной установкой, неполной установкой программного обеспечения. Все эти случаи иногда приводят к повреждению жесткого диска, что может привести к появлению ошибки синего экрана 0x00000004. Итак, чтобы проверить любую проблему, связанную с жестким диском, давайте приступим к процессу сканирования и восстановления диска.
- Сначала запустите меню "Пуск"
- Введите команду "Выполнить"
- Теперь откройте командную строку с помощью команды "cmd".
- После этого используйте "chkdsk/f" и нажмите Enter
Программа начнет проверку жесткого диска на наличие ошибок и, если обнаружит какую-либо ошибку, исправит ее.

Решение 3. Проверьте конфигурацию
Если у вас не получается запустить систему в обычном режиме, то есть один вариант, который может помочь вам запустить систему, например, с помощью опции "Последняя известная исправная конфигурация". Для этого вам необходимо выполнить действия, описанные ниже:
- -Запустите компьютер и нажимайте клавишу F8, пока не появится меню дополнительных параметров загрузки
- -Теперь выберите "Последняя известная исправная конфигурация" (вы можете выбрать опцию с помощью клавиш со стрелками вверх или вниз).
Это приведет настройки системы и реестра к последней известной конфигурации, когда система завершит работу должным образом.
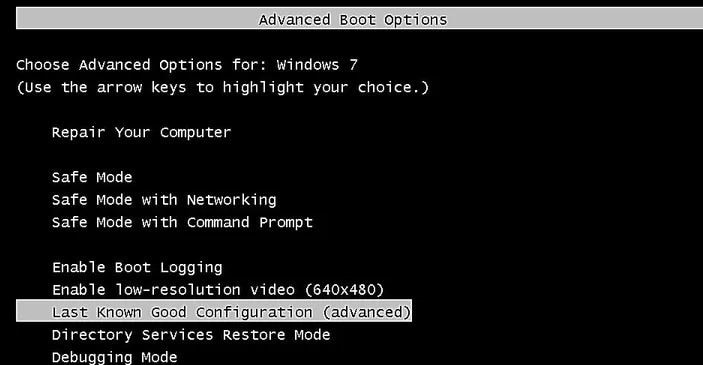
Решение 4. Обновление драйверов
Существует вероятность того, что ошибка синего экрана 0x00000004 произошла из-за неисправных или устаревших драйверов, которые прервали связь внутри системы. Существует два способа обновить системные драйверы.
Способ A: Одним из способов обновления драйвера (если вы знаете, какой именно драйвер вызывает проблему) является:
Запустите меню "Пуск"> Введите "Диспетчер устройств"> выберите драйвер и щелкните по нему правой кнопкой мыши> Появится опция "Обновить драйвер", выберите ее и запустите процесс обновления драйвера.

Способ B: В случае, если вы не уверены, какой именно драйвер неисправен/устарел или является причиной проблемы, тогда можете воспользоваться помощью DriverDoc, которая может выполнить задачу обновления всех драйверов для вашего ПК от вашего имени. Он проявляет должную осторожность и сохраняет резервную копию драйвера перед обновлением или внесением каких-либо изменений в драйверы.
- Загрузите, установите и запустите DriverDoc
- Нажмите на "Сканировать драйвер"
- Затем нажмите на кнопку "Загрузить и обновить драйвер"
Вот и все, выполнение команды значительно упростит процесс обновления драйвера.
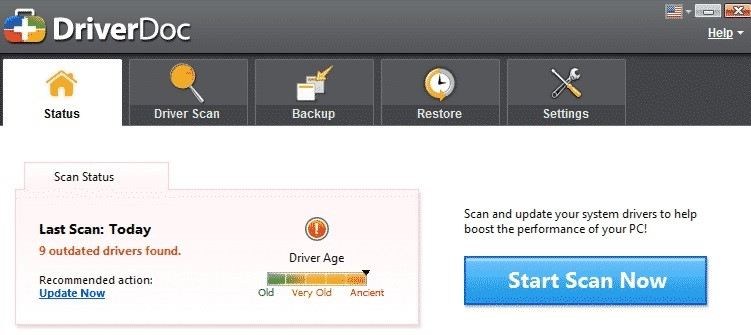
Решение 5. Устранение проблемы с системным реестром с помощью Registry Cleaner
Если система столкнулась с ошибкой синего экрана 0x00000004 из-за некоторых поврежденных записей реестра, то вы можете приступить к процессу восстановления системного реестра. Что ж, здесь необходимо упомянуть, что если вы не очень хорошо разбираетесь в технических терминах при решении проблемы с реестром, то рекомендуется использовать приложение Registry Cleaner, которое может выполнить задачу достаточно хорошо, не нанося дальнейшего ущерба системе. Необходимым процессом для этого будет:
- Скачайте приложение Auslogics Registry Cleaner и запустите его.
- После этого нажмите на кнопку "Сканировать сейчас", начнется процесс сканирования
- Теперь нажмите "Восстановить все", чтобы завершить процесс очистки и восстановления реестра. =

Примечание: Всегда рекомендуется, чтобы после выполнения шагов для каждого решения вы перезагрузили систему, чтобы проверить, устранена проблема или нет. Поскольку вам не нужно переходить к следующему решению, если проблема уже решена. Вместо этого вы можете наслаждаться использованием своей системы так же, как и раньше.
Видеоурок о том, как исправить ошибку синего экрана смерти в Windows?
Часть 4: Как восстановить данные, если вы потеряли их после ошибки синего экрана 0x00000004?
Если каким-то образом Windows выйдет из строя, и данные вашего устройства будут потеряны, то что делать в такой ситуации? Что ж, паниковать не стоит. Вы можете использовать программное обеспечение recoverit для восстановления потерянных данных. Программа Wondershare Recoverit выполнит все задачи по восстановлению данных с должной тщательностью и эффективностью. Если вы хотите знать, как это сделать, просто следуйте инструкциям и получите ответ в виде простых шагов:
- Эффективно, безопасно и в полном объеме восстанавливайте потерянные или удаленные файлы, фотографии, аудио, музыку, электронные письма с любого устройства хранения.
- Поддерживает восстановление данных с корзины, жесткого диска, карты памяти, флэш-накопителя, цифрового фотоаппарата и видеокамеры.
- Поддерживает восстановление данных при внезапном удалении, форматировании, повреждении жесткого диска, вирусной атаке, сбое системы в различных ситуациях.
1. Загрузите Recoverit и запустите его в главном меню программного обеспечения.
2. Создание загрузочного носителя
а. Вам потребуется создать загрузочный носитель, когда система не сможет запуститься сама. Итак, приступаем к выбору кнопки "Пуск"

b. На следующей странице вам нужно выбрать режим с помощью USB-накопителя или CD/DVD, допустим, вы выбрали режим USB, затем нажмите на кнопку "Создать".

с. Система попросит отформатировать USB-накопитель, подтвердите опцию "Отформатировать сейчас", чтобы продолжить.
3. Извлекать данные обратно
Как только загрузочный USB-накопитель будет создан, вам необходимо выполнить указанные выше действия:
а. Чтобы настроить BIOS, перезагрузите вышедшую из строя систему, когда появится экран, и нажмите клавишу ввода BIOS.
b. Подключите USB-драйвер к системе.
с. Теперь перезагрузите компьютер, чтобы восстановить данные из аварийно завершившей работу системы.

Убедитесь, что вы выполняете описанные выше действия в правильном порядке, и это поможет вам легко и быстро восстановить потерянные данные.
Система с ошибкой синего экрана - это большое "НЕТ", не так ли? Никому не нравится видеть любой тип ошибки "синий экран", означающий смерть. Таким образом, прочтите все до мельчайших подробностей, упомянутые в статье, которые помогут вам разобраться в ошибке 0x00000004 на экране вашего компьютера. Таким образом, вы можете следовать методу, упомянутому выше, и избежать появления в будущем ошибки синего экрана 0x00000004. Пожалуйста, сообщите нам о любых отзывах, которые вы хотели бы оставить по поводу этой статьи, или если у вас возникнут какие-либо вопросы. Мы будем рады помочь вам решить их.
Восстановление компьютерных данных
- Windows PE
- Системные проблемы
- Ошибки ПК
 Wondershare
Wondershare
Recoverit
Восстановление потерянных или удаленных файлов из Windows, macOS, USB, жесткого диска и т.д.
Скачать Бесплатно  Скачать Бесплатно
Скачать Бесплатно 





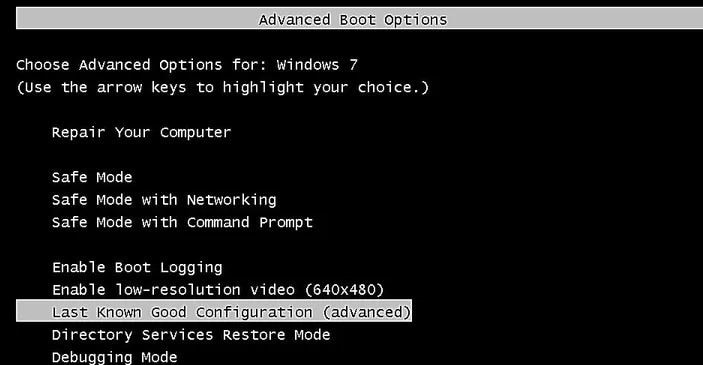

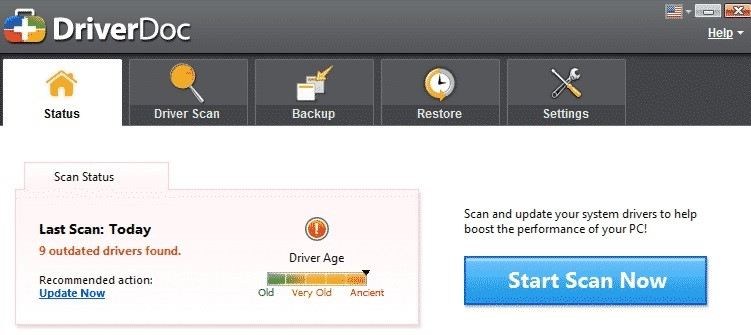











Дмитрий Соловьев
Главный редактор