Когда ваша операционная система внезапно перестает работать и отображает синий экран с кодом ошибки 0x0000000a, это может быть вызвано различными причинами. В этом посте я расскажу вам обо всем, что вам нужно знать, чтобы окончательно решить эту проблему и устранить любые повреждения, вызванные ею.
СОДЕРЖАНИЕ:
Часть 1: Что такое Синий экран 0x0000000a?
Синие экраны предназначены для уведомления пользователя об ошибке в системе, которая препятствует ее правильной работе. Иногда эти неполадки могут привести к повреждению информации, поэтому синие экраны быстро проводят диагностику, указывая на возможную причину проблемы, в данном случае "0x0000000a". Синие экраны необходимо устранить как можно скорее, поскольку они внезапно прерывают процессы записи и чтения.
После того, как вы определили и устранили источник проблемы, вам следует принять меры предосторожности, чтобы предотвратить повторное возникновение подобных проблем в будущем.
Часть 2. Причины появления Синего экрана 0x0000000a.
Появление синего экрана 0x0000000a обычно связано с какой-либо аппаратной или программной несовместимостью. Это может произойти из-за установки драйвера или даже неисправности какого-либо компонента компьютера.
Далее я расскажу о некоторых наиболее распространенных причинах этой проблемы, чтобы вы могли легко определить ее источник.
- Поврежденный драйвер: Драйвер - это программное обеспечение, которое позволяет операционной системе должным образом взаимодействовать с оборудованием, установленным на вашем компьютере, по этой причине, если какой-либо из ваших драйверов будет поврежден, начнут появляться ошибки из-за этой проблемы совместимости.
- Проблема несовместимости оборудования: Если вы недавно установили на свой компьютер новый компонент, причина проблемы может быть связана с проблемой совместимости с этим оборудованием. Важно отметить, что на каждый компьютер накладываются технические ограничения, присущие его материнской плате, по этой причине перед установкой необходимо убедиться в совместимости компонента, который вы хотите установить.
- Поврежденные записи реестра: Реестр - это место, где хранятся информация и значения, используемые вашей операционной системой для корректной работы, а также персонализированная конфигурация характеристик вашего компьютера. Существует несколько причин, по которым реестр может быть поврежден, и это может помешать операционной системе должным образом взаимодействовать с оборудованием вашего компьютера, вызывая появление синих экранов.
- Разгон обработки: Если вы выбрали разгон обработки любого из своих компонентов, высокие частоты могут вызвать различные проблемы, среди которых синие экраны из-за несовместимости других компонентов с высокими частотами.
- Некоторые аппаратные средства или драйверы ПК вышли из строя: Важно учитывать возможность того, что какой-либо компонент вашего компьютера находится в плохом состоянии, и по этой причине вы не можете поддерживать стабильную связь с другими компонентами. Причины могут быть разными. Причиной проблемы может быть перепад напряжения, однако это также может быть связано с избытком пыли в портах и гнездах материнской платы, и в этом случае для ее очистки вам придется использовать щетку, которая не создает статического электричества, и сжатый воздух.
Часть 3: Как исправить Синий экран 0x0000000a?
Для устранения ошибки 0x0000000a необходимо определить источник проблемы, поскольку она может быть вызвана несколькими причинами. Поэтому рекомендуется использовать все методы, которые я покажу ниже, таким образом вы устраните причину проблемы и предотвратите возникновение любых других проблем в будущем.
Решение 1. Проверьте свою систему с помощью средства проверки системных файлов.
Средство проверки системных файлов - это инструмент, к которому вы можете получить доступ через "Командную строку", введя команду "SFC / scannow". Этот инструмент проверит все защищенные системные файлы и заменит поврежденные файлы кэшированной копией, расположенной в сжатой папке в% WinDir% \ System32 \ dllcache.
Ниже я покажу вам, как им пользоваться.
Шаг 1: Откройте "Командную строку"
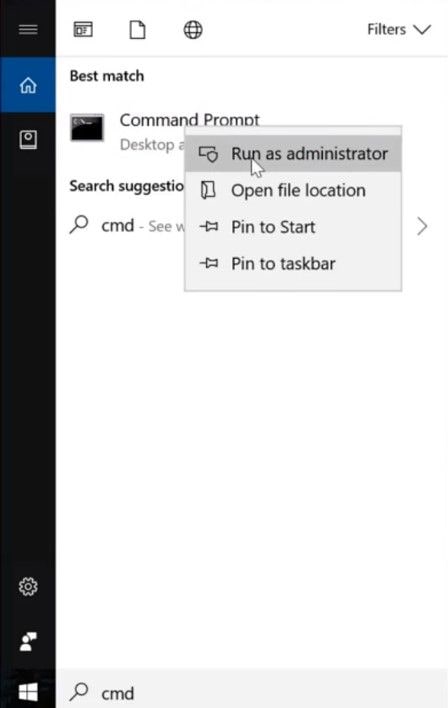
Перейдите в меню win и введите "CMD", затем щелкните правой кнопкой мыши на его значке и выберите опцию "Запуск от имени администратора".
Шаг 2: Запустите Средство проверки системных файлов

После того, как вы открыли командную строку от имени администратора, введите "SFC /scannow", теперь вам просто нужно дождаться завершения процесса.
Решение 2. Обновите Windows
Проблема может быть связана с тем, что ваша операционная система устарела. Эту проблему легко решить. Ниже я покажу вам, как загружать и устанавливать обновления.
Шаг 1: Перейдите в раздел "Проверить наличие обновлений"
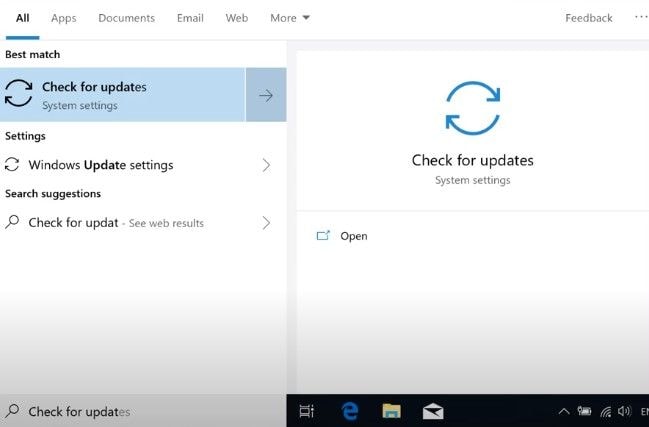
Перейдите в меню Windows и введите "Проверить наличие обновлений", затем щелкните по его ярлыку.
Шаг 2: Проверьте наличие обновлений
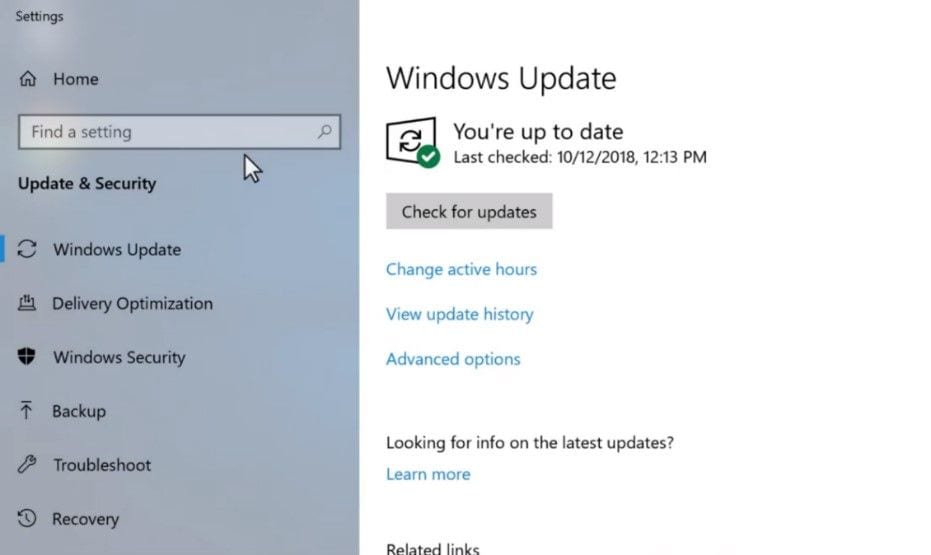
После того, как вы запустили программу обновления Windows, нажмите на кнопку "Проверить наличие обновлений". Программа автоматически загрузит все доступные обновления.
Шаг 3: Перезагрузите компьютер
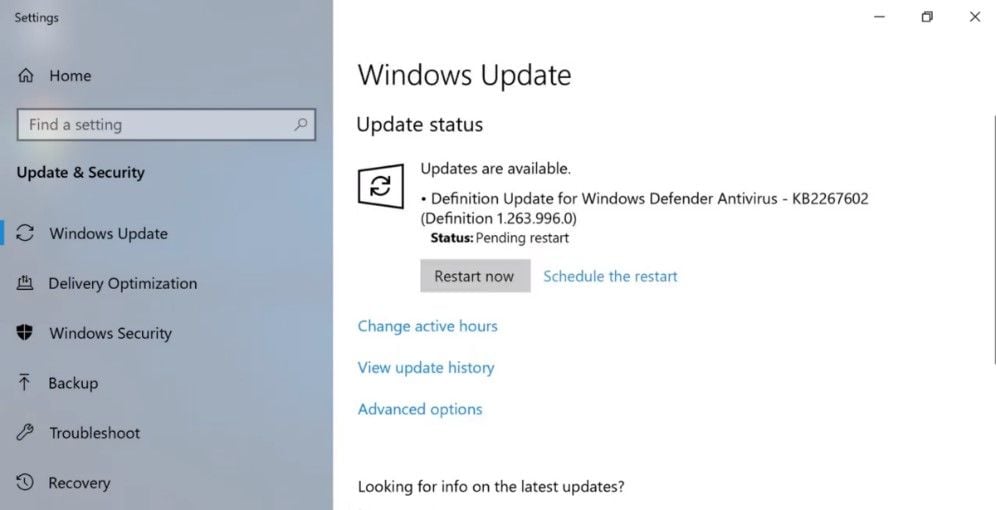
После завершения загрузки нажмите на кнопку "Перезагрузить сейчас".
Решение 3. Обновление драйверов
Обновление драйверов вашего компьютера может решить множество проблем с совместимостью, поэтому эта процедура может быть наиболее эффективной и простой в выполнении. Далее я покажу вам, как обновить драйверы.
Шаг 1: Откройте "Диспетчер устройств".
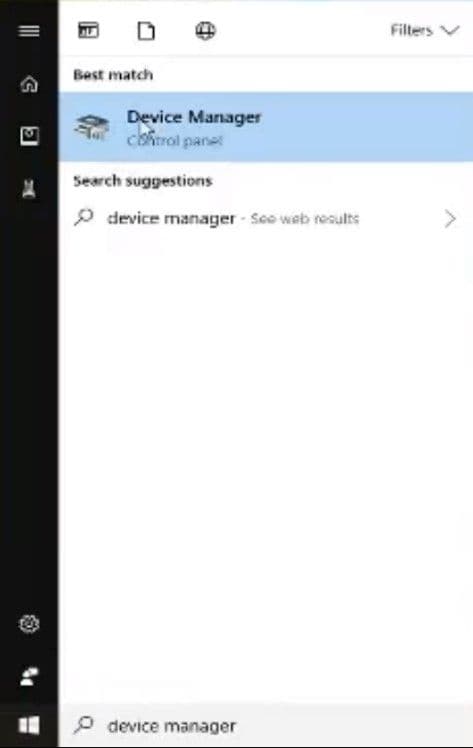
Перейдите в меню Windows и введите "Диспетчер устройств", затем щелкните по его значку.
Шаг 2: Нажмите "Обновить программное обеспечение драйвера"
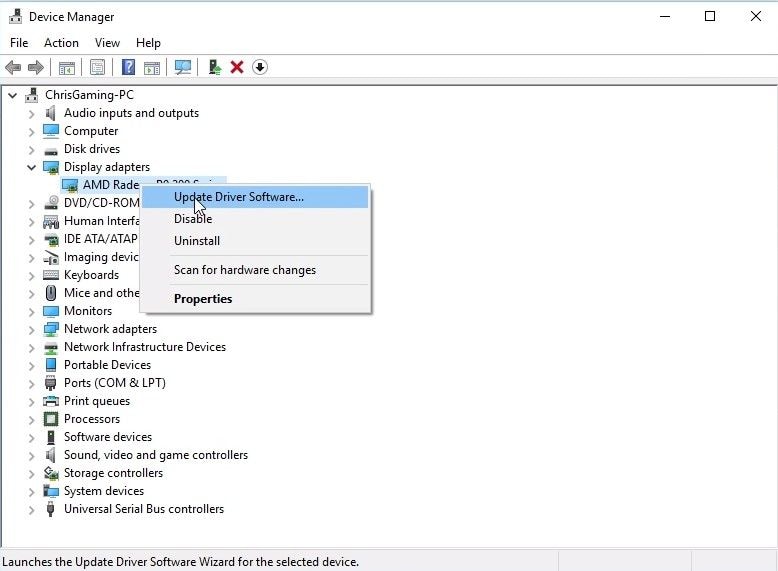
Выберите устройство и щелкните по нему правой кнопкой мыши, откроется выпадающий список, затем нажмите "Обновить программное обеспечение драйвера".
Решение 4: Восстановление системы
Восстановление системы позволяет восстановить параметры, настройки и характеристики вашей системы, тем самым решая любые недавние проблемы с совместимостью в вашей системе. Ниже я покажу вам шаг за шагом, как выполнить этот процесс.
Шаг 1: Перейдите в раздел "Система".
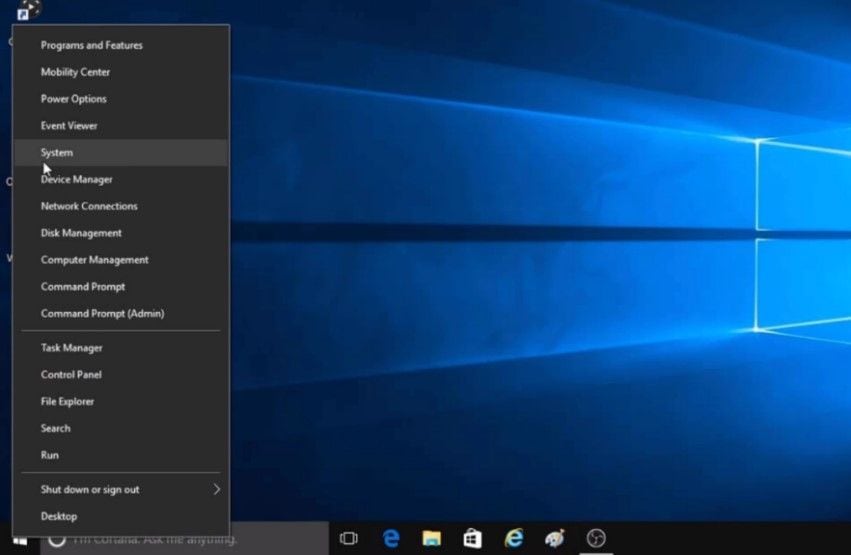
Перейдите на свой рабочий стол и щелкните правой кнопкой мыши на значке Windows, затем выберите опцию "Система".
Шаг 2: Перейдите в раздел "Защита системы"
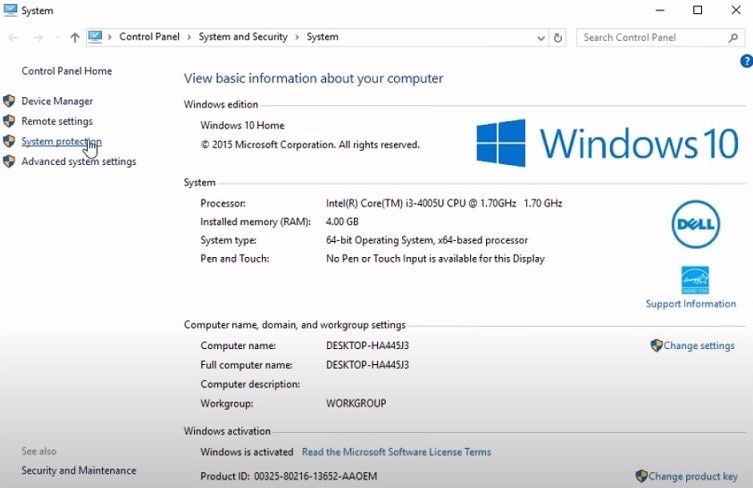
После того, как вы открыли "Система", нажмите "Защита системы", вы можете найти эту опцию в левой части окна.
Шаг 3: Откройте инструмент "Восстановление системы"
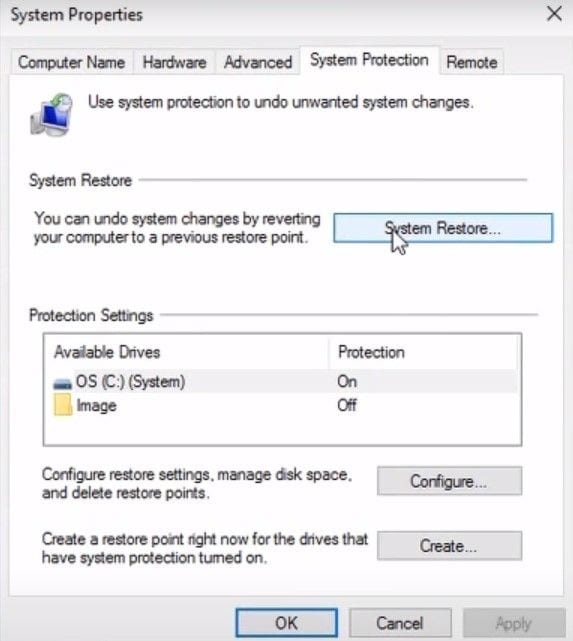
Как только вы откроете свойства системы, нажмите на опцию "Восстановление системы".
Шаг 4: Выберите точку восстановления
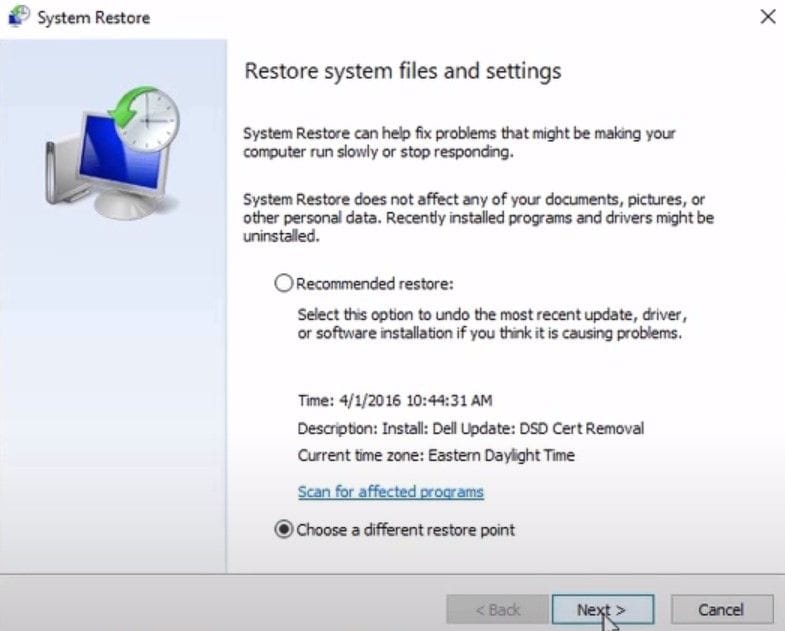
В этом окне вы сможете выбрать точку восстановления, вам следует не торопиться, чтобы сделать правильный выбор, учитывая, когда в последний раз ваша система работала корректно. Затем нажмите "Далее".
Шаг 5: Подтвердите процесс
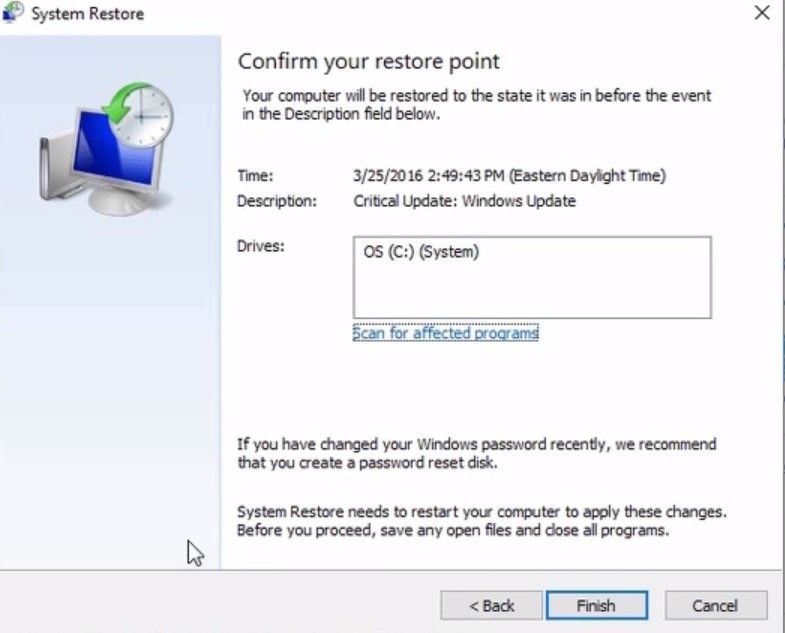
Как только вы выберете точку восстановления, отобразится сводка. Если все в порядке, нажмите "Готово", чтобы подтвердить процесс.
Решение 5: Проверка на вредоносные программы.
Принимая во внимание, что ошибка 0x0000000a вызвана ошибкой совместимости или связи между оборудованием вашего компьютера и операционной системой. Возможно, проблема была вызвана вредоносным ПО. Если у вас есть антивирус, вы можете использовать его для проверки компьютера на наличие вредоносных программ, а если нет, Windows предлагает встроенное средство, позволяющее сканировать и удалять вредоносные программы.
Далее я покажу вам, как использовать его для решения этих проблем.
Шаг 1: Перейдите в настройки защитника Windows
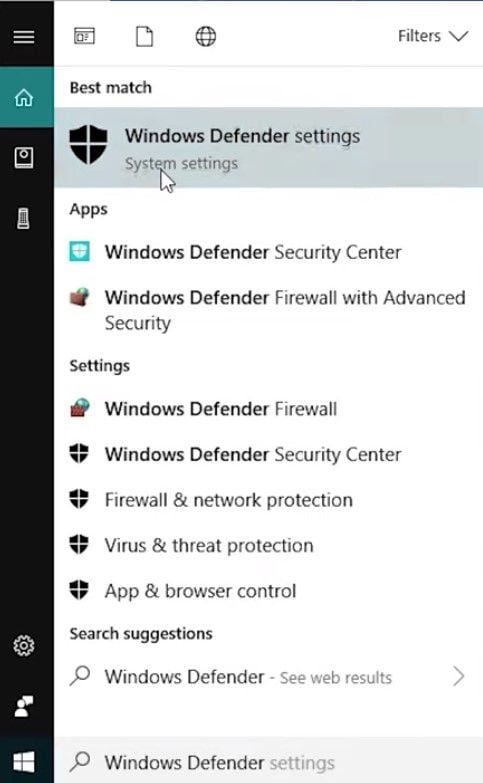
Перейдите в меню Windows и введите "Защитник Windows", затем нажмите "Настройки защитника Windows".
Шаг 2: Откройте Центр безопасности защитника Windows
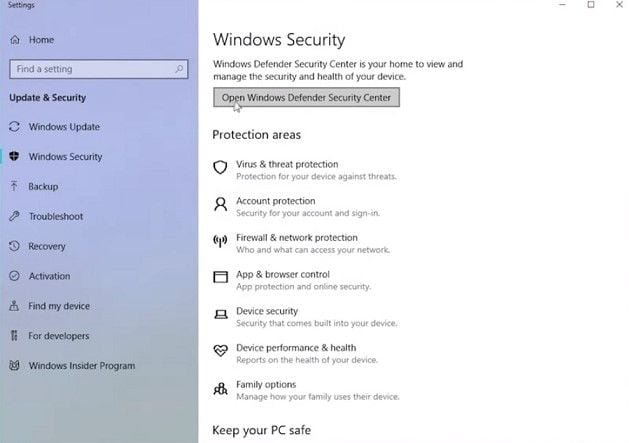
Перейдите в раздел "Обновление и безопасность", затем в раздел "Безопасность Windows" и нажмите "Открыть центр безопасности защитника Windows".
Шаг 3: Перейдите в раздел "Защита от вирусов и угроз".
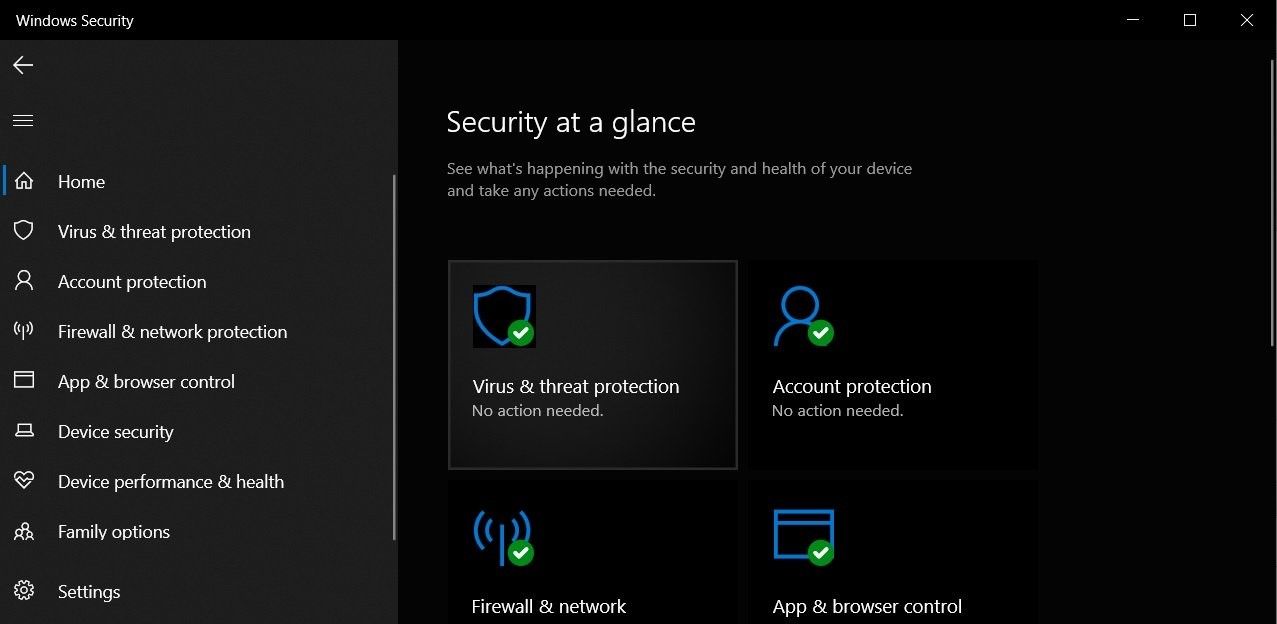
Как только вы откроете Центр безопасности защитника Windows, нажмите "Защита от вирусов и угроз".
Шаг 4: Нажмите "Быстрое сканирование".
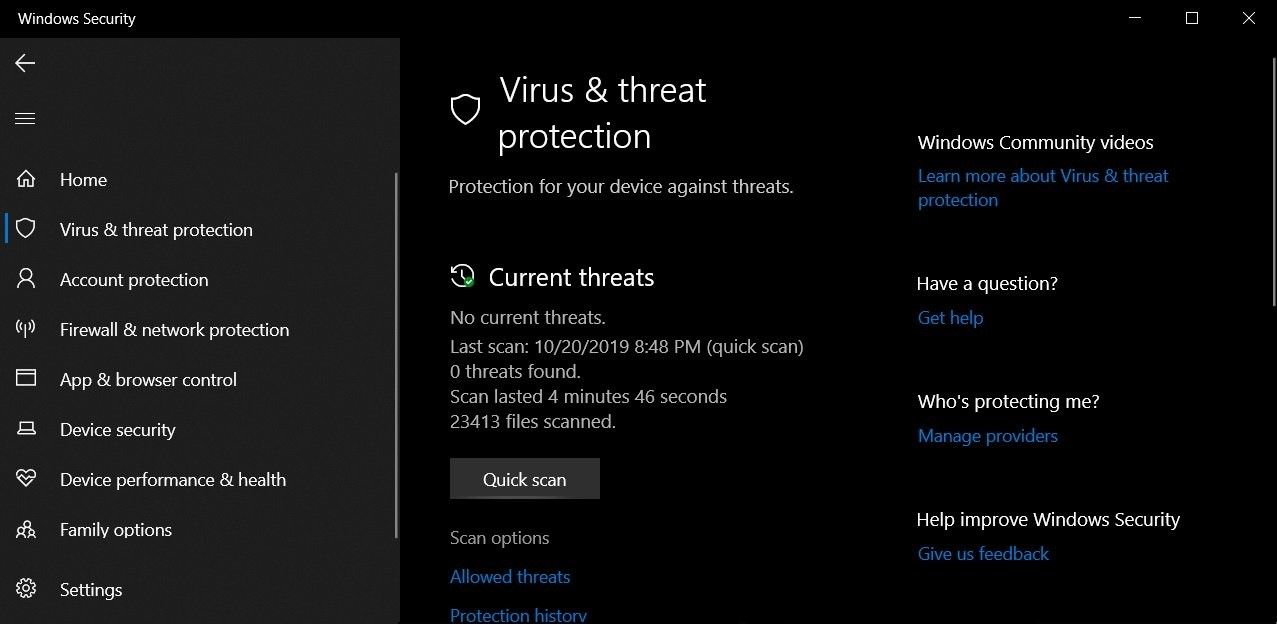
В этом разделе вы можете настроить параметры сканирования, если все в порядке, нажмите на кнопку Быстрое сканирование, чтобы начать процесс. После этого процесс автоматически просканирует и удалит все обнаруженные вирусы/вредоносные программы, и вам будет предложено перезагрузить компьютер.
Видеоурок: Как исправить ошибку "Синий экран смерти" в Windows 10
Часть 4: Как восстановить данные, если Вы потеряли их после этой ошибки?
Одна из причин, по которой синие экраны могут быть опасны, заключается в том, что существует вероятность внезапного прерывания процесса автосохранения. Это ставит под угрозу целостность вашей информации, но не стоит беспокоиться, если информация на вашем компьютере была повреждена или потеряна после ошибки 0x0000000a. Ниже я покажу вам, как легко восстановить потерянную или поврежденную информацию с помощью Recoverit. Вы можете бесплатно загрузить программное обеспечение с официального веб-сайта: https://recoverit.wondershare.com/guide.html
После установки программного обеспечения выполните следующие действия.
Шаг 1: Выберите диск

Запустите программу Recoverit и найдите раздел "Жесткие диски". Там будет ваш диск. Выберите и нажмите "Старт".
Шаг 2: Просканируйте ваш диск.

Программа Recoverit запустит сканирование диска. У вас будут отличные возможности, которые вы сможете использовать для упрощения процесса сканирования и восстановления. Например, вы можете просто отметить галочкой типы файлов, которые хотите восстановить, вместо каждого из них.
Шаг 3: Предварительный просмотр и восстановление данных с диска

По завершении сканирования будет показан длинный список файлов, найденных программой. Для их восстановления вам нужно просто выбрать все файлы или определенные из них и нажать "Восстановить". Все файлы будут извлечены и сохранены в любом месте по вашему выбору.
Часть 5. Как предотвратить появление ошибки синего экрана 0x0000000a?
Как вы, возможно, заметили. Ошибка 0x0000000a, несмотря на то, что она связана с ошибкой связи с оборудованием вашего компьютера, может быть вызвана несколькими причинами. Ниже я дам вам несколько советов, которые могут оказаться очень полезными для предотвращения возникновения этой проблемы.
- Содержите компьютер в чистоте: Выключите компьютер и отключите его от электросети. С помощью щетки, не создающей статического электричества, сжатого воздуха и спирта очистите разъемы материнской платы и убедитесь, что внутренние компоненты компьютера хорошо подсоединены.
- Включите автоматическое обновление: В настройках центра обновления Windows убедитесь, что обновления загружаются и обновляются автоматически. Таким образом, вы сможете избежать сбоев совместимости по этой причине, и вам не придется выполнять установку вручную.
- Всегда поддерживайте активность вашего антивируса или защитника Windows: Независимо от того, выбрали ли вы конкретный антивирус или просто защитника Windows. Важно поддерживать системы защиты активированными. Они отвечают за устранение любой возможной угрозы, которая влияет на целостность вашей операционной системы и может избавить вас от многих проблем.
Заключение
Устранить ошибку "Синий экран 0x0000000a" несложно, а принятие мер предосторожности для предотвращения ее повторного появления в будущем сэкономит вам массу времени и позволит избежать всевозможных повреждений. К счастью, если ваша информация была повреждена во время процесса, вы можете легко восстановить ее с помощью Recoverit.
Восстановление компьютерных данных
- Windows PE
- Системные проблемы
- Ошибки ПК
 Wondershare
Wondershare
Recoverit
Восстановление потерянных или удаленных файлов из Windows, macOS, USB, жесткого диска и т.д.
Скачать Бесплатно  Скачать Бесплатно
Скачать Бесплатно 


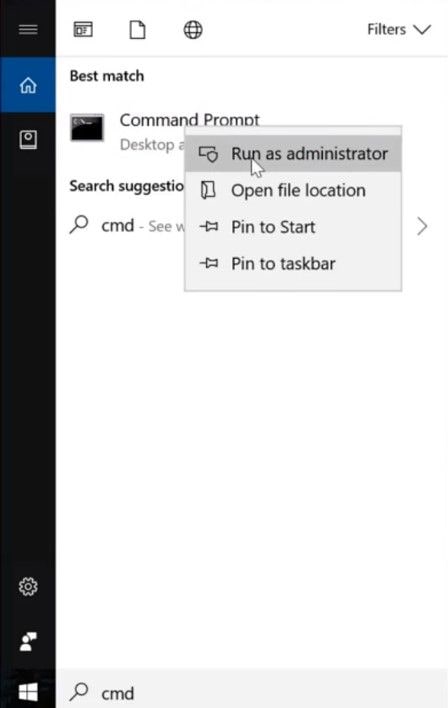

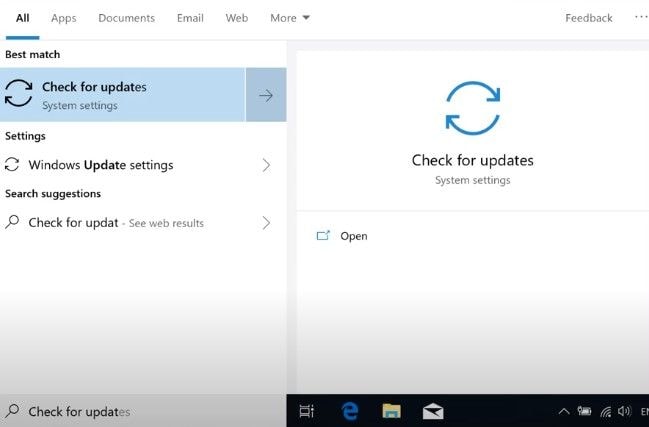
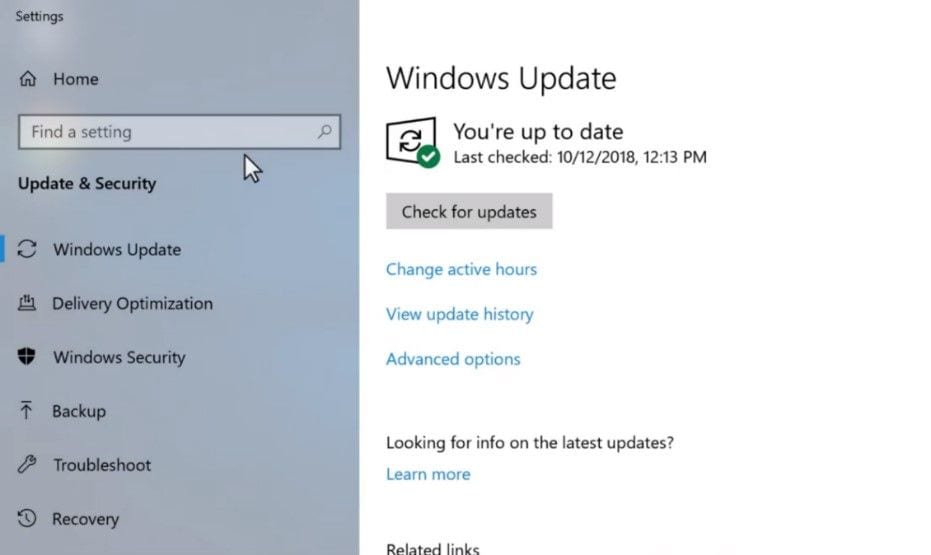
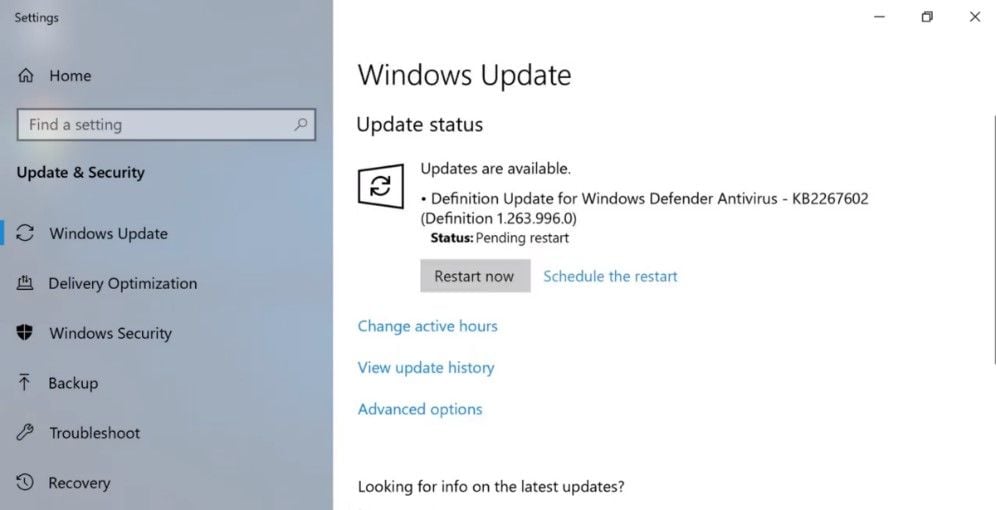
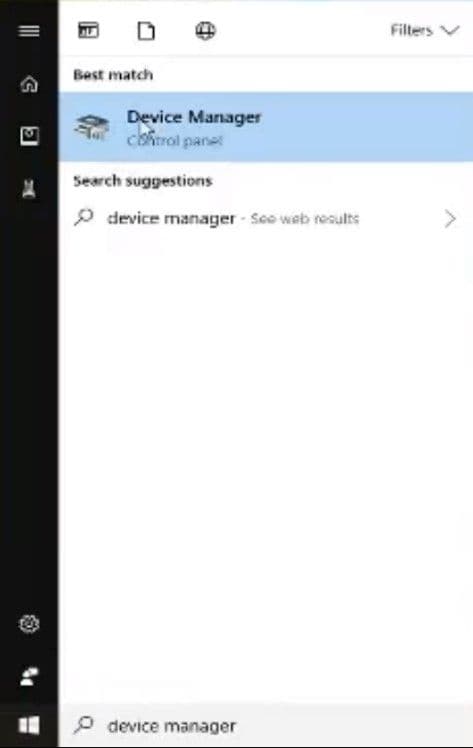
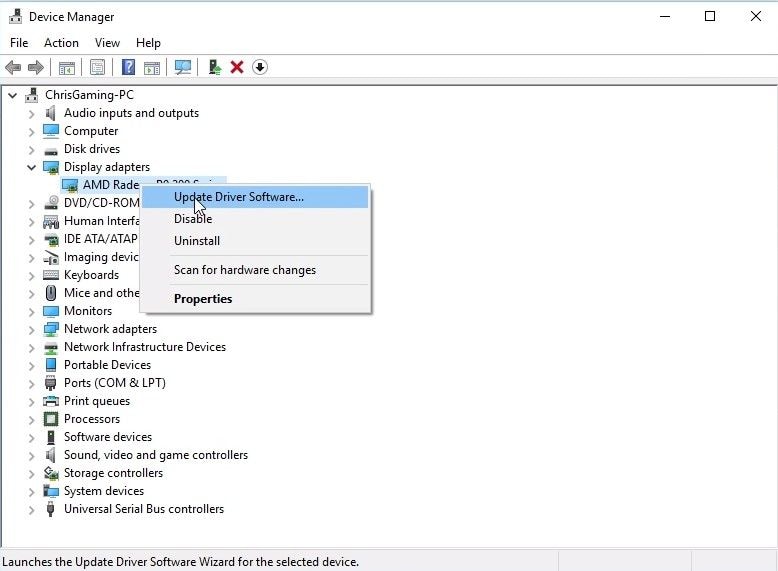
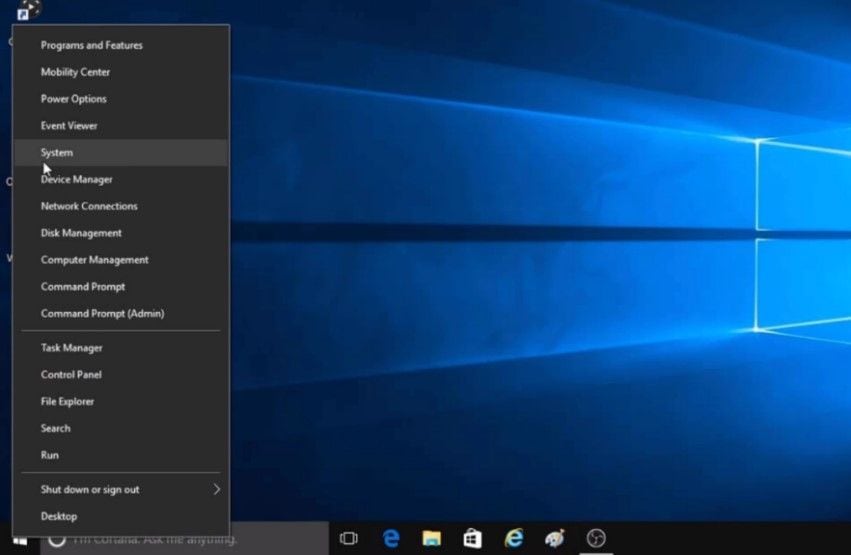
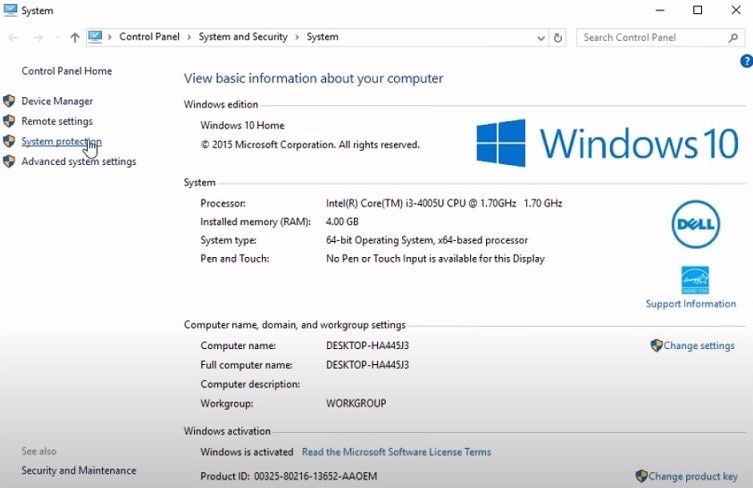
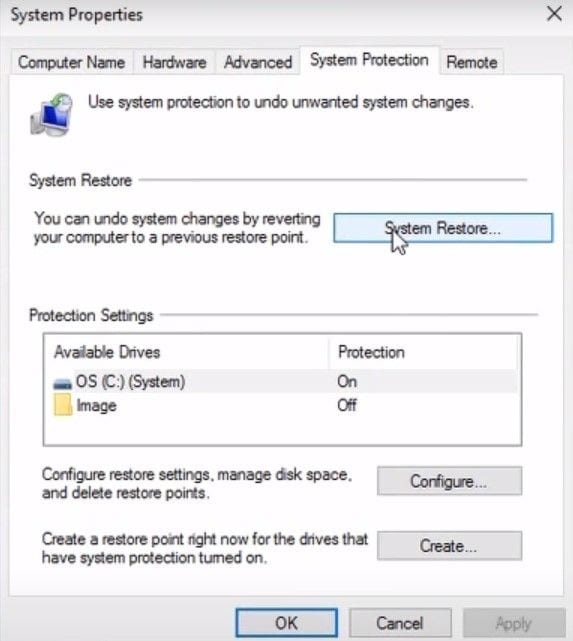
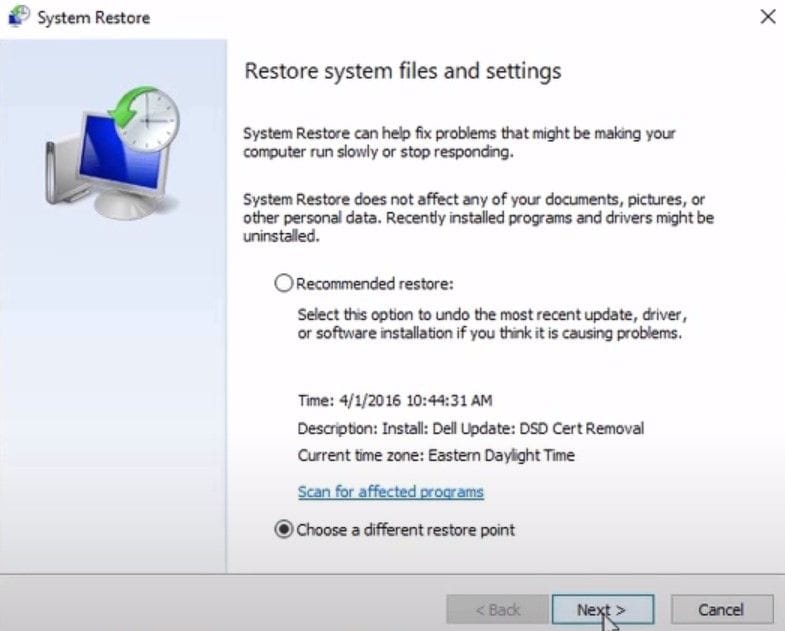
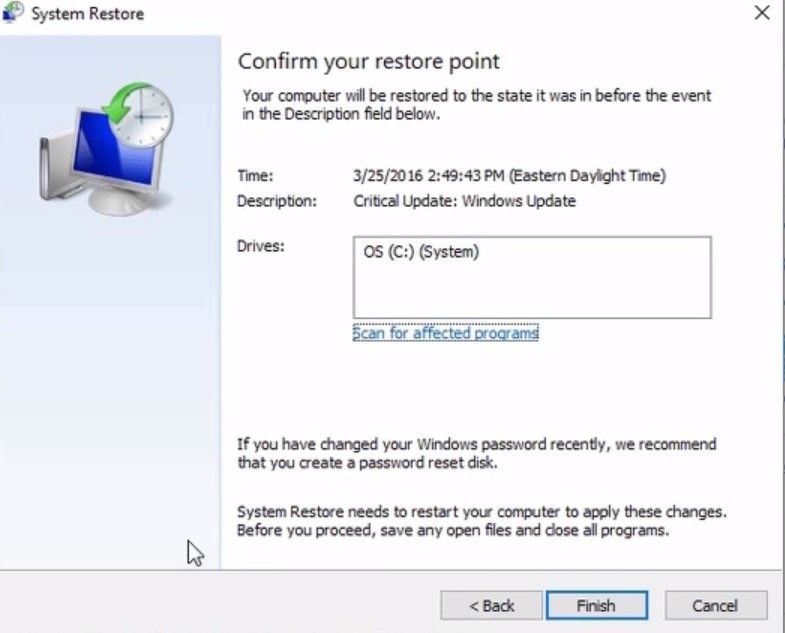
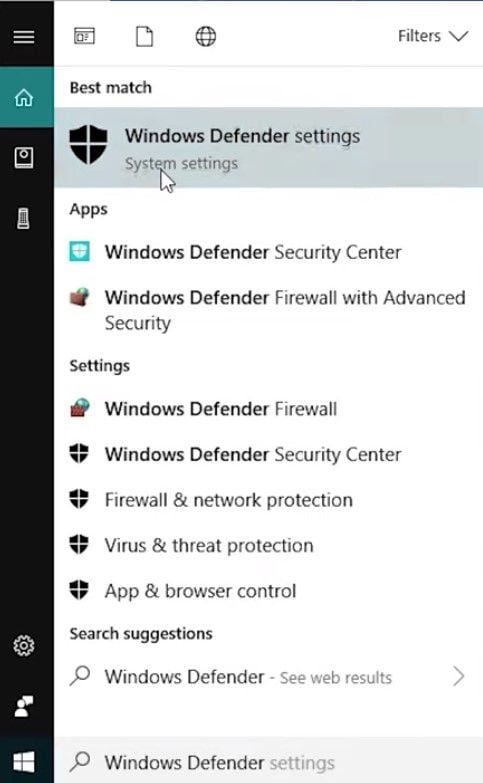
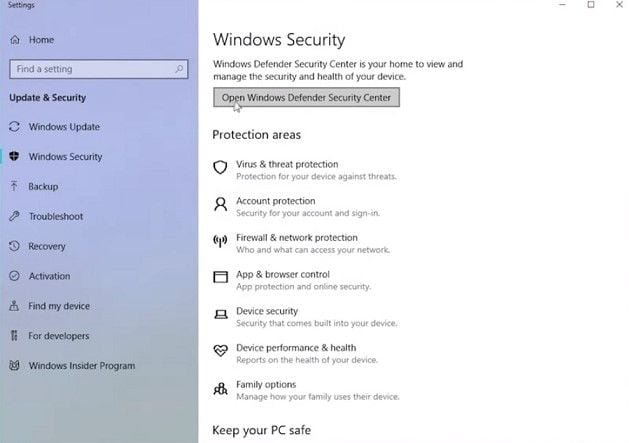
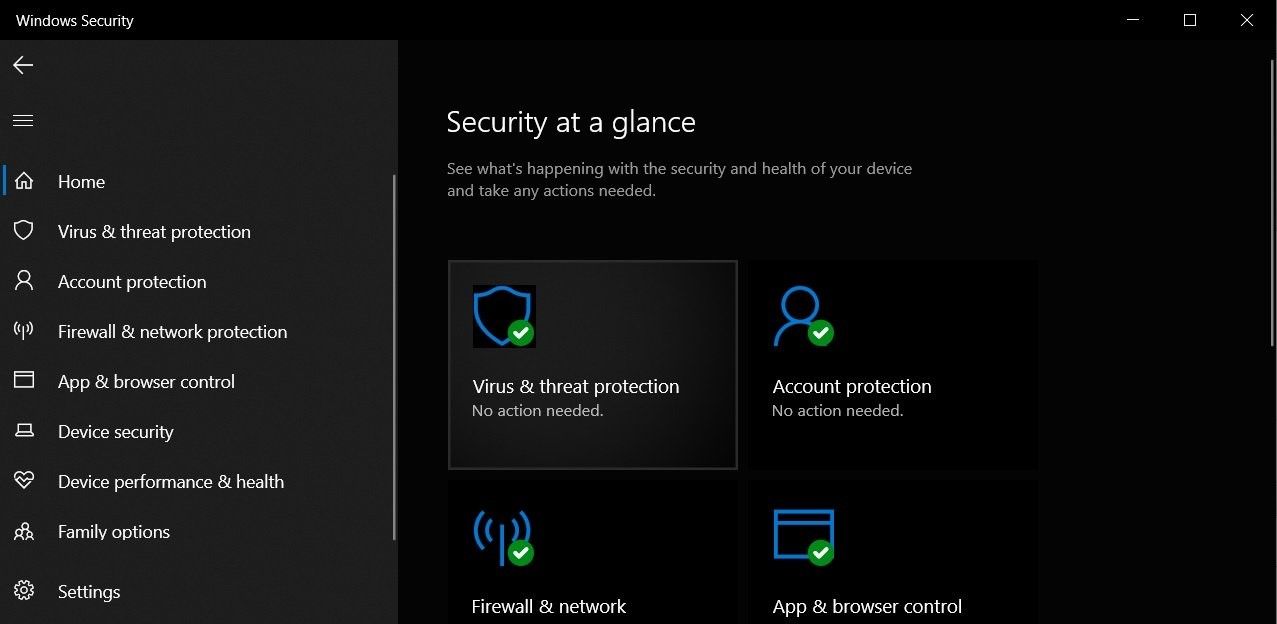
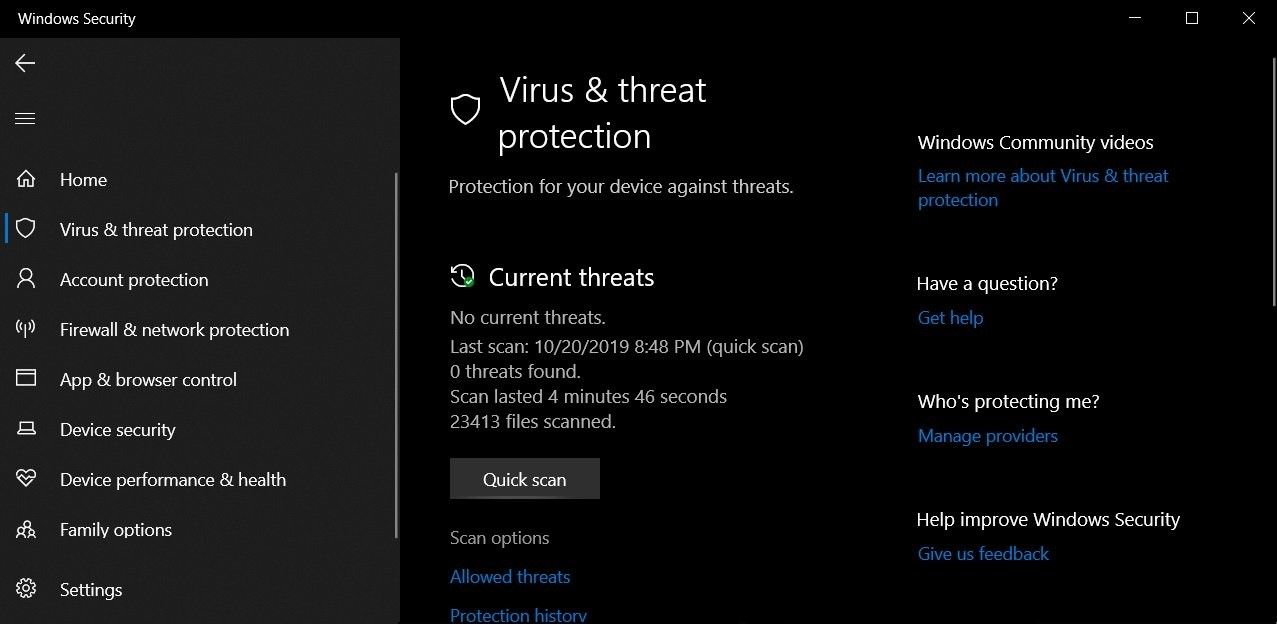









Дмитрий Соловьев
Главный редактор