Windows - наиболее используемая операционная система во всем мире, но это не значит, что она свободна от ошибок, хотя и становится все более совершенной. Одной из таких ошибок является ошибка 0x000000ef. В этой статье я покажу вам, как легко и практически ее устранить.
Содержание:
Часть 1: Что такое ошибка Синий экран 0x000000ef?
Ошибка 0x000000ef, которая также называется "Критический процесс прервался", - это ошибка загрузки, которая препятствует запуску операционной системы, поэтому перед тем, как вы сможете увидеть экран запуска, отображается синий экран с пустыми буквами. Эта ошибка возникает из-за того, что программа, встроенная в операционную систему, перестает работать, что делает невозможным использование Windows.
Эта проблема существует уже давно, впервые она возникла в Windows Vista, которая является версией операционной системы Windows, установленной в 2006 году.
Часть 2. Причины ошибки Синий экран 0x000000ef
Причины возникновения ошибки синий экран 0x000000ef очень разнообразны, однако в большинстве случаев это происходит из-за двух основных факторов:
1) Неисправные драйверы устройств в неправильно настроенной службе Windows:
Драйверы - это небольшое программное обеспечение, которое соединяет операционную систему, в данном случае Windows, с аппаратными компонентами вашего ПК. Драйвер инструктирует операционную систему о том, как должно работать определенное оборудование и как система должна взаимодействовать для достижения наилучших результатов. Если драйвер выходит из строя, неправильно установлен или не обновлен, система загрузки не будет работать должным образом и может выдать ошибку синий экран 0x000000ef.
2) Поврежденные системные файлы:
Поврежденный файл - это файл, исходные данные которого изменены, главным образом, из-за ошибки записи или чтения. Это также может быть вызвано вирусом или вредоносной программой и даже повреждением устройства хранения данных. Иногда некоторые файлы операционной системы могут быть повреждены, что приводит к неправильной работе Windows и, как следствие, к появлению ошибки синий экран 0x000000ef.
Часть 3: Как исправить ошибку Синий экран 0x000000ef
Несмотря на то, что ошибка синий экран 0x000000ef выглядит громоздкой, существует несколько способов ее устранения. Ниже я покажу вам несколько альтернативных вариантов, которые помогут вам устранить ошибку синий экран 0x000000ef:
Решение 1: Запустите чистую загрузку
Чистая загрузка позволяет вашей операционной системе Windows запускаться с наименьшим количеством драйверов и программ запуска, таким образом, вы можете понять, влияет ли какая-либо фоновая программа на правильную работу вашего компьютера. Эта функция аналогична безопасному режиму Windows, но функция чистой загрузки позволяет вам лучше контролировать службы, запускаемые при запуске, чтобы помочь обнаружить и изолировать причину проблемы. Чтобы выполнить чистую загрузку, вам просто нужно выполнить следующие действия:
Шаг 1: Войдите в систему как администратор на своем компьютере

Не забудьте убедиться, что вы вошли в систему как администратор.
Шаг 2: Откройте "msconfig"

В поле поиска на панели задач введите "msconfig", затем нажмите "Конфигурация системы", чтобы открыть инструмент.
Шаг 3: Отключите службы
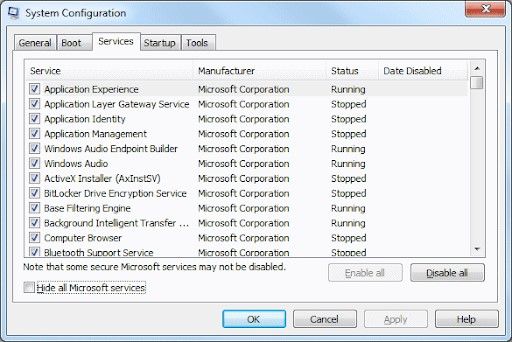
Перейдите на вкладку "Службы", затем нажмите на квадрат рядом с надписью "Скрыть все службы Microsoft" и после этого нажмите "Отключить все".
Шаг 4: Откройте диспетчер задач

Перейдите на вкладку "Автозагрузка", а затем нажмите "Открыть диспетчер задач".
Шаг 5: Отключите элементы автозагрузки
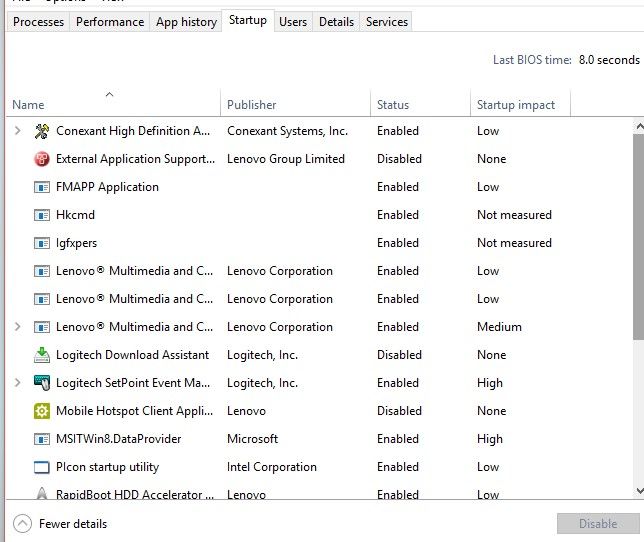
Выберите элемент автозагрузки, который вы не хотите запускать, а затем нажмите "Отключить"
Шаг 6: Закройте диспетчер задач и подтвердите процесс

Нажмите на "X", чтобы закрыть диспетчер задач, а затем нажмите "OK", чтобы подтвердить процесс.
После этого вы можете перезагрузить свой компьютер, и он запустится в режиме чистой загрузки. Если в вашей операционной системе больше нет проблем, вы, вероятно, обнаружили, что проблема возникла из-за программного обеспечения во время запуска, и, если проблемы по-прежнему возникают, вам, вероятно, потребуется решить эту проблему другими способами.
Решение 2: Обновите драйверы.
Драйверы имеют первостепенное значение для правильной работы вашего ПК. Их устаревание может привести к их неправильной работе, и, следовательно, у вас могут возникнуть проблемы с операционной системой Windows.
Шаг 1: Откройте диспетчер устройств

Нажмите на значок Windows, затем введите "диспетчер устройств" и нажмите "Диспетчер устройств", чтобы открыть программное обеспечение.
Шаг 2: Запустите процесс обновления драйвера

Найдите оборудование, которое вы хотите обновить, нажмите на стрелку рядом с ним, а затем щелкните правой кнопкой мыши на названии драйвера. В раскрывающемся списке выберите "Обновить драйвер".
Шаг 3: Выберите режим обновления.

Если на вашем компьютере установлен драйвер, нажмите "Поиск программного обеспечения для драйверов на моем компьютере"; если у вас его нет, нажмите "Автоматический поиск обновленного программного обеспечения для драйверов". В этом случае Windows автоматически найдет наиболее обновленное программное обеспечение.
Решение 3. Восстановите поврежденные системные файлы с помощью команды SFC
Как упоминалось выше, источником ошибки синий экран 0x000000ef могут быть поврежденные файлы; в Windows есть встроенный инструмент, который позволяет исправлять файлы такого типа. Вы должны помнить, что вам необходимо создать резервную копию вашей информации, убедиться, что в вашей системе нет вредоносных программ и что в вашем оборудовании нет проблем.
Далее я покажу вам, как исправить поврежденные файлы с помощью инструмента CMD.
Шаг 1: Откройте инструмент "Командная строка"

Щелкните значок Windows и введите "cmd", щелкните правой кнопкой мыши "Командная строка" и выберите "Запуск от имени администратора".
Шаг 2: Введите соответствующую команду

Введите эту команду: SFC/scannow и нажмите "enter", чтобы начать процесс.
Шаг 3: Подождите и проверьте результаты
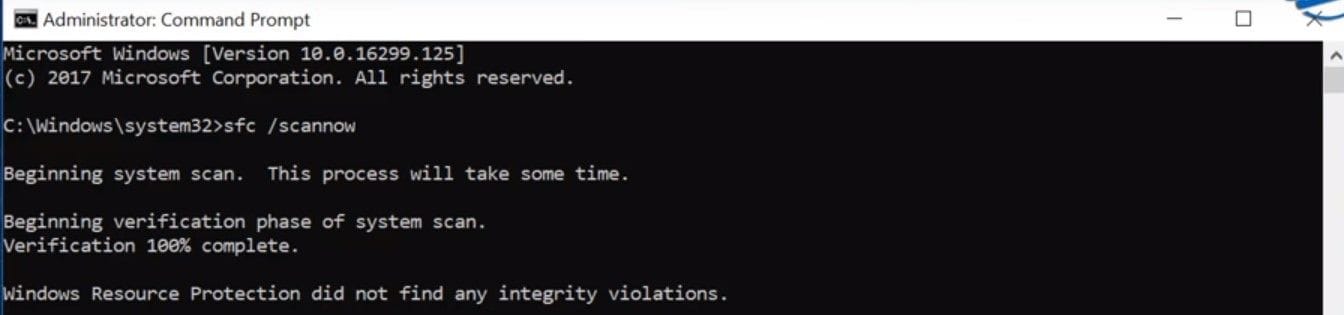
Введенная команда выполнит сканирование, чтобы проверить все защищенные файлы, и в то же время заменит поврежденные файлы. Проверьте результаты, если все было правильно, в командной строке появится сообщение "Windows Resource Protection не обнаружила нарушений целостности" или "Windows Resource Protection обнаружила поврежденные файлы и успешно восстановила их", которое определяет, что в вашей системе нет поврежденных файлов. Теперь вам просто нужно перезагрузить систему. С другой стороны, если появится сообщение о том, что файл поврежден или не найден, выполните следующие действия.
Шаг 4: Введите соответствующую команду

Введите эту команду: DISM /Online /Cleanup-Image /Restorehealth и нажмите "enter", чтобы начать процесс.
Шаг 5: Подождите и перезагрузите систему

Введенная команда позволит использовать Центр обновления Windows для предоставления необходимых файлов для исправления поврежденных файлов. Учтите, что этот процесс может занять несколько минут. После этого перезагрузите компьютер.
Решение 4. Переустановите Windows.
Переустановка Windows - это самый безопасный способ устранения всех проблем с программным обеспечением, включая ошибку синий экран 0x000000ef. Прежде чем приступить к выполнению этой задачи, вы должны создать резервную копию своих файлов и убедиться, что у вас есть устройство хранения данных емкостью не менее 8 ГБ (предпочтительно флэш-память USB), чтобы выполнить этот процесс, который я объясню вам с помощью следующих простых шагов:
Шаг 1: Загрузите инструмент для установки Windows 10 с установочного носителя
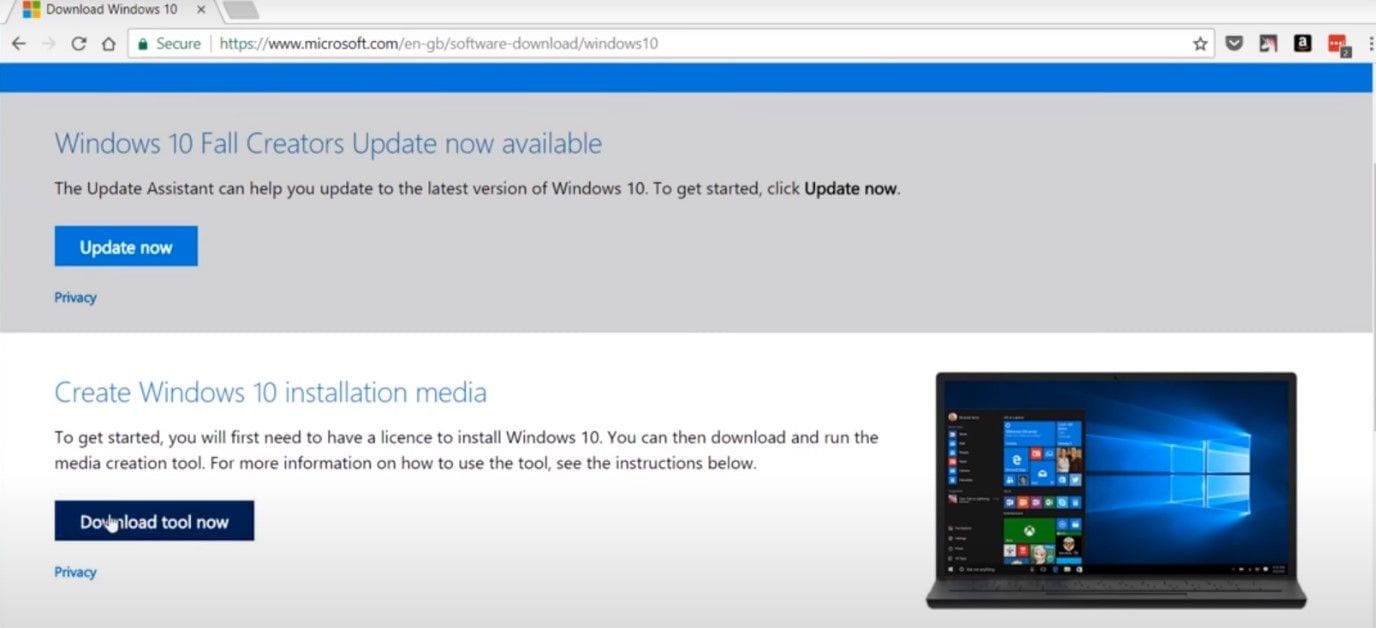
Перейдите по ссылке https://www.microsoft.com/en-us/software-download/windows10 и загрузите инструмент для переустановки Windows, нажав на "Загрузить инструмент сейчас".
Шаг 2: Откройте инструмент
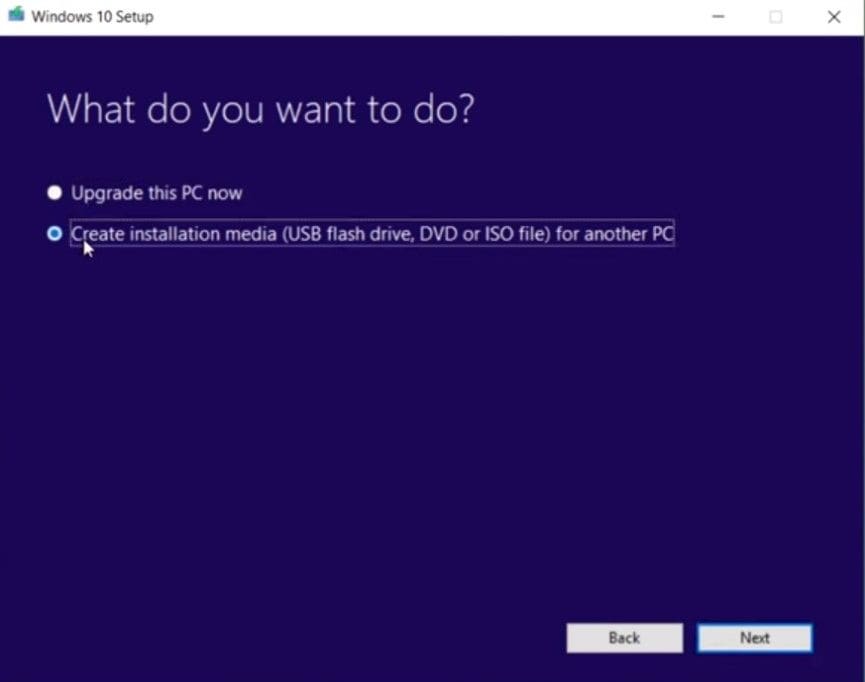
Откройте программу, примите условия лицензионного соглашения, затем нажмите на кружок рядом с опцией "Создать установочный носитель (USB-накопитель, DVD-диск или ISO-файл) для другого ПК" и, наконец, нажмите "Далее".
Шаг 3: Выберите язык, редакцию и архитектуру.

Вам необходимо выбрать язык вашей операционной системы Windows, ее версию и архитектуру (64-разрядную или 32-разрядную). Как только вы закончите, нажмите "Далее".
Шаг 4: Выберите тип носителя для сохранения файлов
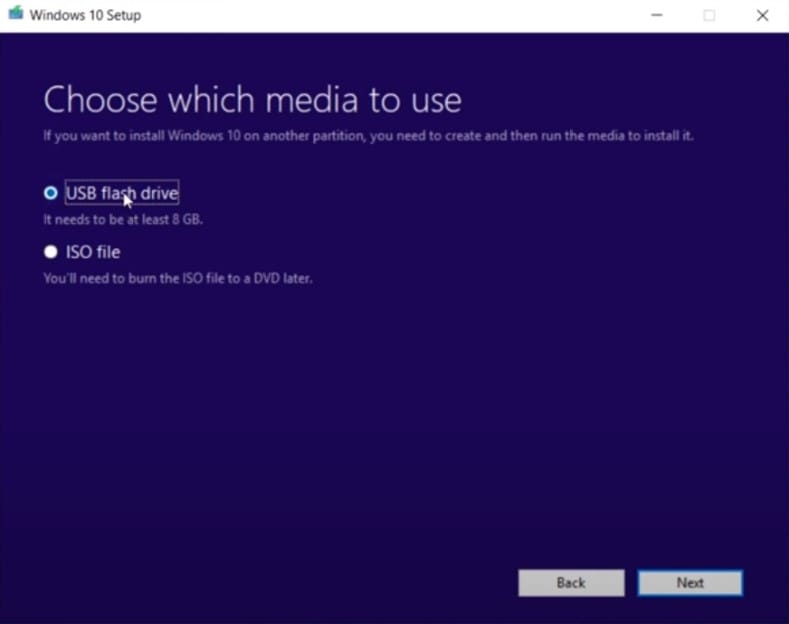
Я рекомендую вам использовать USB-накопитель, это более практично. Нажмите "Далее" и выберите диск, на который вы хотите сохранить установочные файлы.
Как только установочные диски окажутся на вашем флэш-накопителе, вам необходимо перезагрузить систему. Откройте BIOS (нажав ESC, F1, F2, F10, F12) и выберите USB-накопитель в качестве первого основного устройства. После этого ваш компьютер снова перезагрузится.
Шаг 5: Настройка
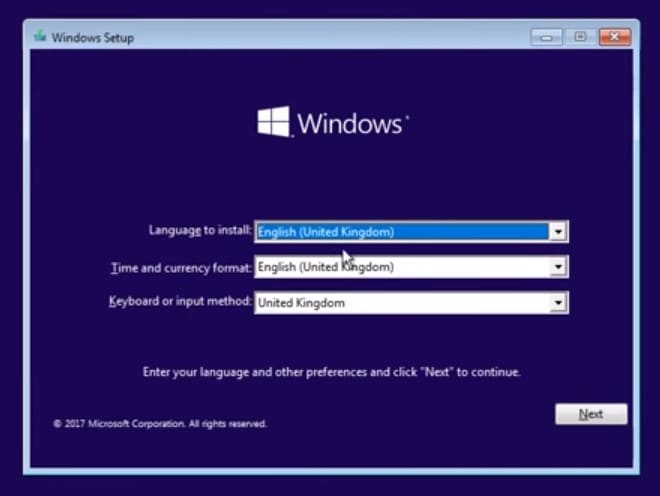
Это первый шаг установки. Настройте язык для установки, формат времени и валюты, а также клавиатуру или метод ввода. Подтвердите, нажав "Далее".
Шаг 6: Запустите установку
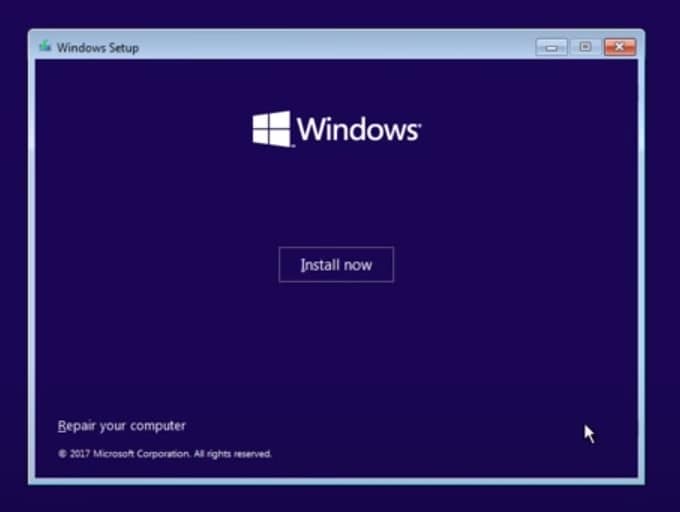
Нажмите "Установить сейчас", чтобы начать установку. После этого вы можете ввести лицензионный ключ для активации Windows, если у вас его нет, не волнуйтесь, вы сможете сделать это позже. Затем вам просто нужно принять условия лицензии.
Шаг 7: Выберите тип установки.

Выберите первый вариант, если вы хотите установить Windows с сохранением ваших текущих файлов и данных. Второй вариант позволяет выполнить чистую установку Windows и управлять разделами.
Шаг 8: Управление разделами

В этом разделе вы можете удалять, создавать и форматировать разделы. Вы должны выбрать один из них для установки Windows, нажав на него, а затем на "Далее".
Шаг 9: Подождите и завершите процесс

Установка Windows 10 не должна занять много времени. После этого вам просто нужно подтвердить правильность раскладки клавиатуры, и вы снова сможете использовать свой компьютер.
Видеоурок: Как исправить ошибку "Синий экран смерти" в Windows 10.
Часть 4: Как восстановить данные, если Вы потеряли их после этой ошибки?
Если ошибка Синий экран 0x000000ef привела к потере информации на вашем компьютере, существует решение, которое поможет вам восстановить ее, и оно заключается в программном обеспечении Recoverit. Это специализированное и профессиональное программное обеспечение позволит вам восстановить вашу информацию с помощью нескольких простых шагов, наличие подобной программы очень полезно, поскольку в случае любой непредвиденной ошибки или сбоя в работе вашего компьютера вы сможете восстановить свою информацию без каких-либо проблем. Вы можете загрузить его по следующей ссылке: https://recoverit.wondershare.com/.
Далее я покажу вам, как восстановить вашу информацию:
Шаг 1: Выберите диск

Запустите программу Recoverit и найдите раздел "Жесткие диски". Там будет показан ваш диск. Выберите и нажмите "Старт".
Шаг 2: Просканируйте ваш диск.

Программа Recoverit запустит сканирование диска. У вас будут отличные возможности, которые вы сможете использовать для упрощения процесса сканирования и восстановления. Например, вы можете просто отметить типы файлов, которые хотите восстановить, вместо того, чтобы выбирать все.
Шаг 3: Предварительный просмотр и восстановление данных с диска

По завершении сканирования будет показан длинный список файлов, найденных программой. Для их восстановления вам нужно просто выбрать все файлы или определенные из них и нажать "Восстановить". Все файлы будут восстановлены и сохранены в выбранном вами месте.
Часть 5: Как предотвратить ошибку Синий экран 0x000000ef?
Ранее мы обсуждали проблемы, которые могут вызвать эту ошибку, поэтому в большинстве случаев пользователь может ее предотвратить. Вот способы избежать этой ошибки:
- a) Обновляйте драйверы: Как уже упоминалось, драйверы обеспечивают корректное функционирование системы, заставляя аппаратное обеспечение работать указанным образом. Обновление - это самый эффективный способ избежать всевозможных неисправностей и ошибок операционной системы, включая ошибку Синий экран 0x000000ef.
- b) Обеспечьте надлежащее техническое обслуживание вашего ПК: Важно убедиться, что все компоненты вашего ПК работают в оптимальном режиме, а ваша операционная система не содержит вирусов и обновлена. С другой стороны, очень важно содержать компьютер в чистоте и без пыли, поскольку это предотвращает возможные сбои из-за плохого подключения к материнской плате или даже перегрева.
Заключение
Ошибка Синий экран 0x000000ef возникает из-за некоторых факторов, которых можно избежать. Этот тип сбоя всегда следует учитывать, поэтому рекомендуется часто создавать резервные копии вашей информации; если эта ошибка привела к потере вашей информации, вы можете довериться профессиональному и отличному программному обеспечению, такому как Recoverit.
Восстановление компьютерных данных
- Windows PE
- Системные проблемы
- Ошибки ПК
 Wondershare
Wondershare
Recoverit
Восстановление потерянных или удаленных файлов из Windows, macOS, USB, жесткого диска и т.д.
Скачать Бесплатно  Скачать Бесплатно
Скачать Бесплатно 




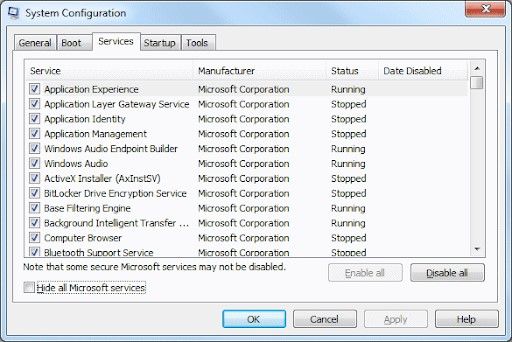

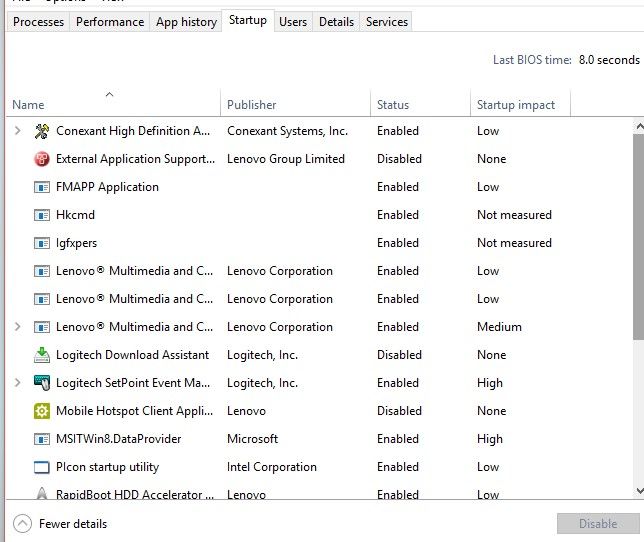






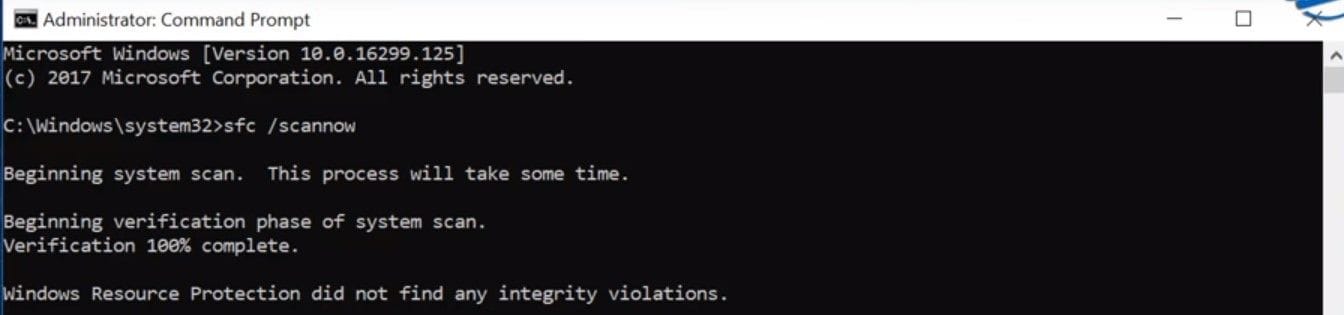


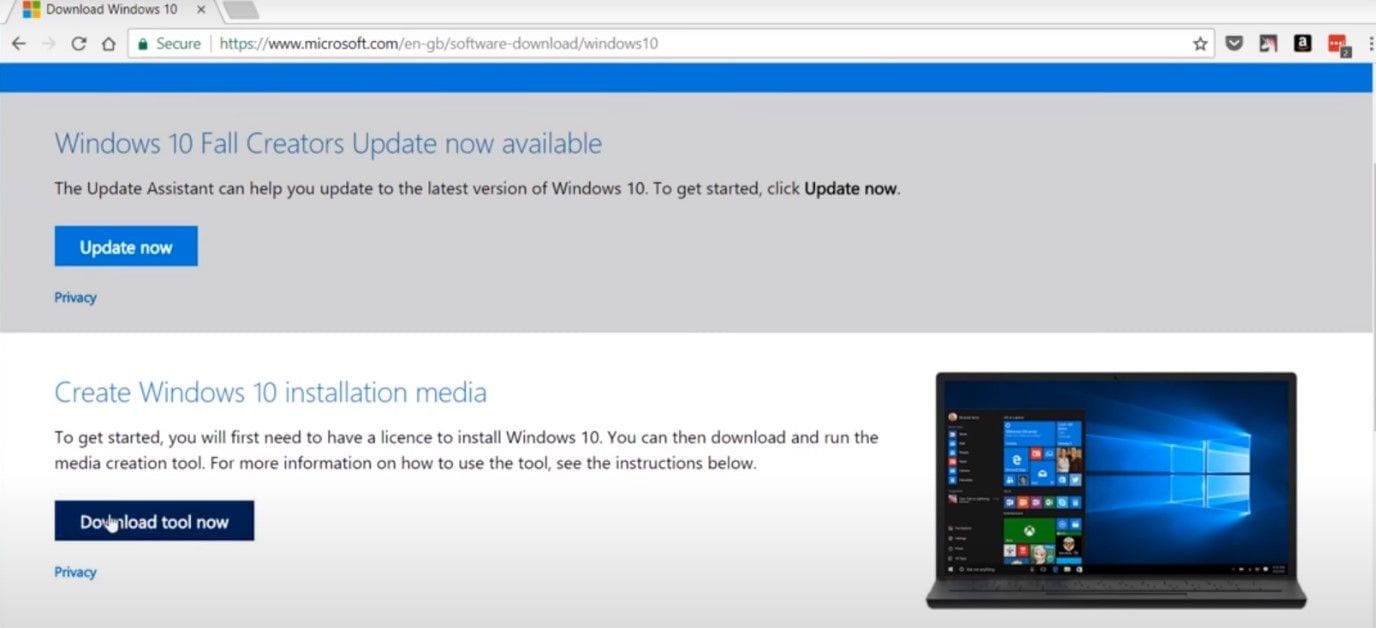
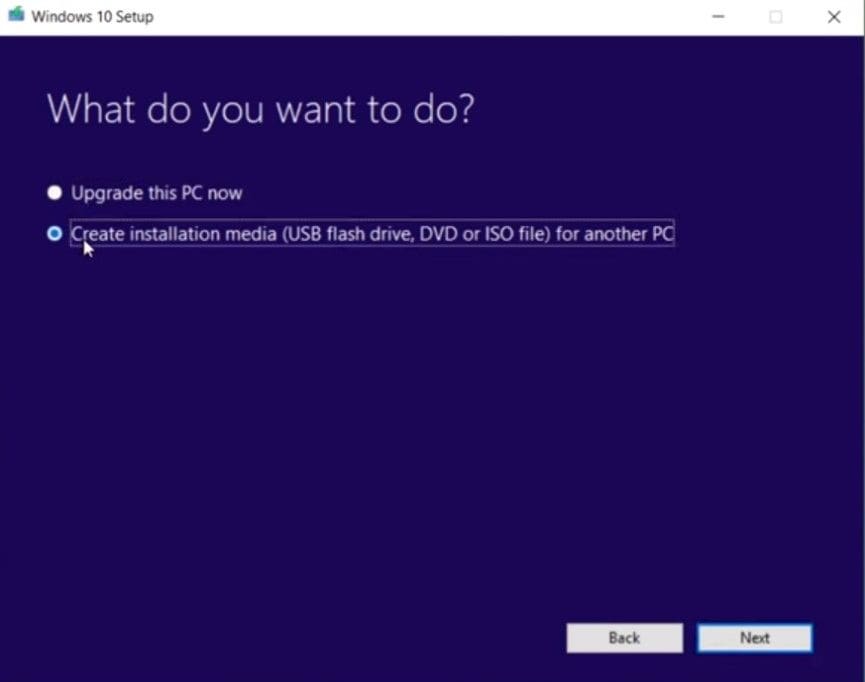

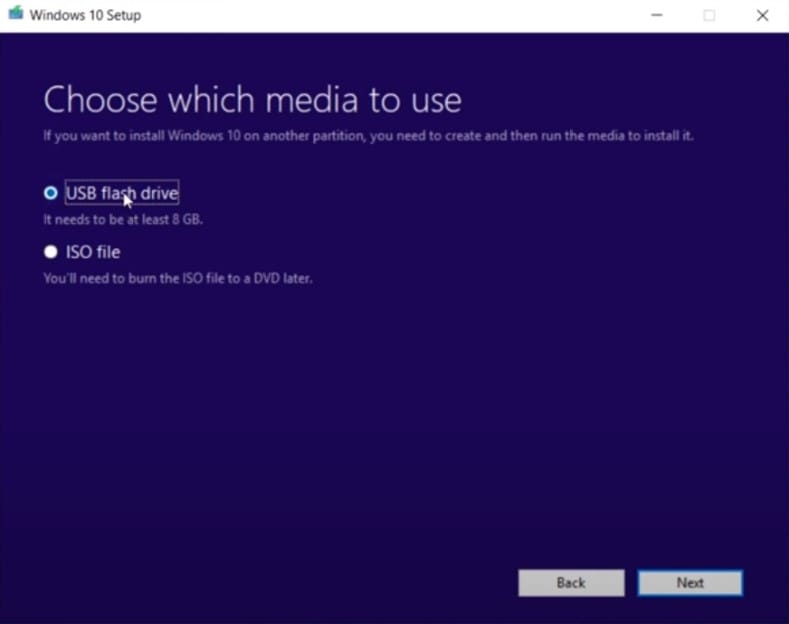
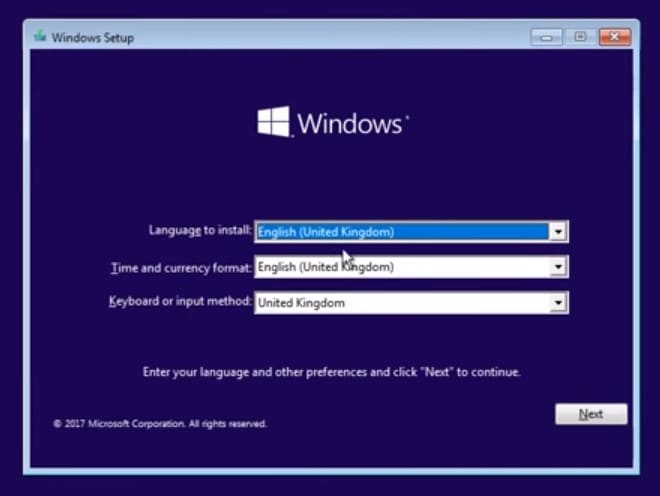
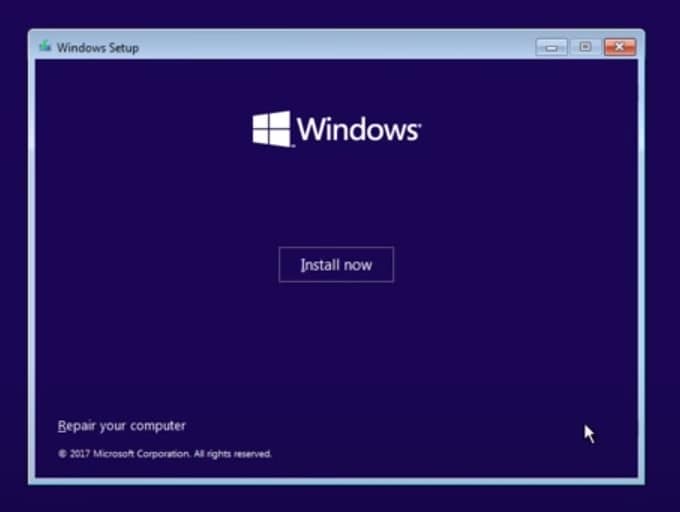












Дмитрий Соловьев
Главный редактор