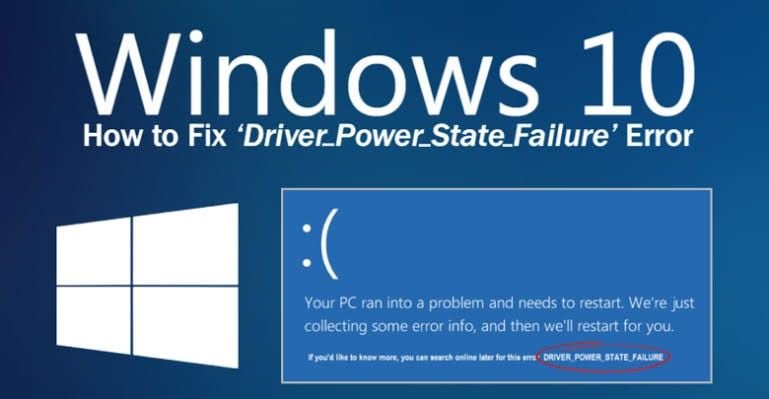
Ошибка сбоя питания драйвера (DRIVER_POWER_STATE_FAILURE) чаще всего возникает при выходе системы из гибернационного или спящего режима или при ее перезапуске. Эта ошибка связана с проблемами, связанными с состоянием вашего драйвера, при недопустимом или несогласованном состоянии питания.
В этой статье приведены девять решений, которые можно применить для устранения этой ошибки. После устранения ошибки вам будет показано, как использовать средство восстановления данных Recoverit, чтобы вернуть все файлы, которые вы, возможно, потеряли из-за этой ошибки.
Причины ошибки Driver_Power_State_Failure с кодом остановки
Эта ошибка может быть вызвана любым из следующих факторов:
- Возможно, драйверы вашего ПК несовместимы с текущей версией операционной системы Windows. Именно из-за этой несовместимости драйверы не могут должным образом управлять переключением режима питания. Следовательно, проблема связана с установленным вами драйвером, который оказался несовместимым с текущей версией вашей системы Windows
- Переведя вашу операционную систему в спящий режим, вы можете столкнуться с ошибкой при повторной попытке входа в систему.
Как устранить ошибку Driver_Power_State_Failure с кодом остановки
Как можно устранить ошибку сбоя состояния питания драйвера? Ответ прост, но содержится в 9 решениях, приведенных ниже:
Решение 1: Удалите внешнее оборудование
Возможно, эта ошибка возникла из-за внешнего устройства, которое вы недавно подключили к своему компьютеру. Наиболее распространенными неисправностями являются USB-устройства. Поэтому вам необходимо отсоединять все новые внешние устройства от вашего ПК, а затем попробовать использовать их, чтобы проверить, исчезла ли ошибка. Если ошибка исчезла, это означает, что проблема была в оборудовании, но если она сохраняется, перейдите к другим решениям.
Решение 2. Удалите недавно установленные драйверы в безопасном режиме.
Причиной ошибки могут быть недавно установленные драйверы, особенно если они совместимы с вашей системой Windows. Загрузка компьютера в безопасном режиме гарантирует, что никакая установленная программа не будет создавать помех.
- Загрузите компьютер, затем начните непрерывно нажимать клавишу F8
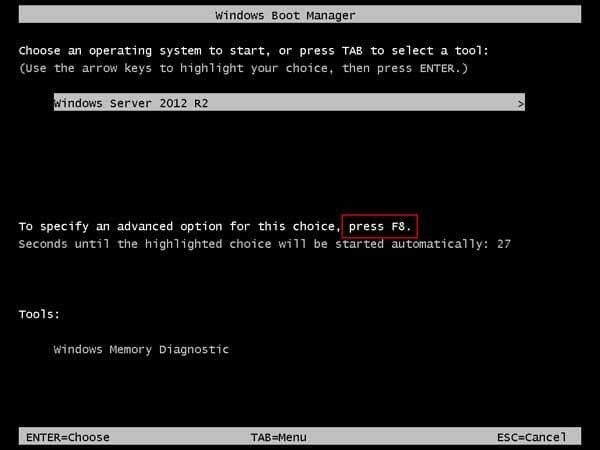
- Выберите "Безопасный режим" из списка опций
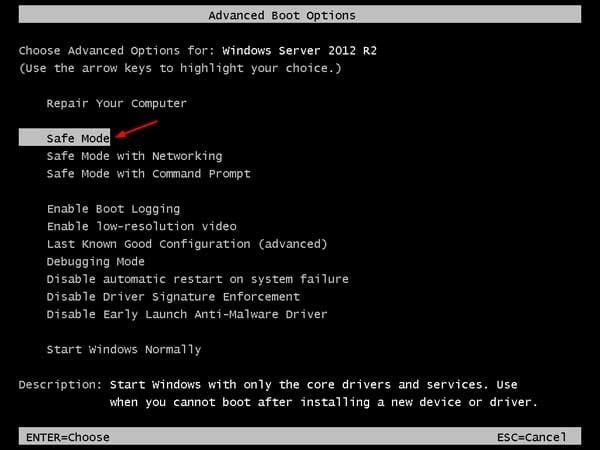
- В этом режиме запустите "Диспетчер устройств".
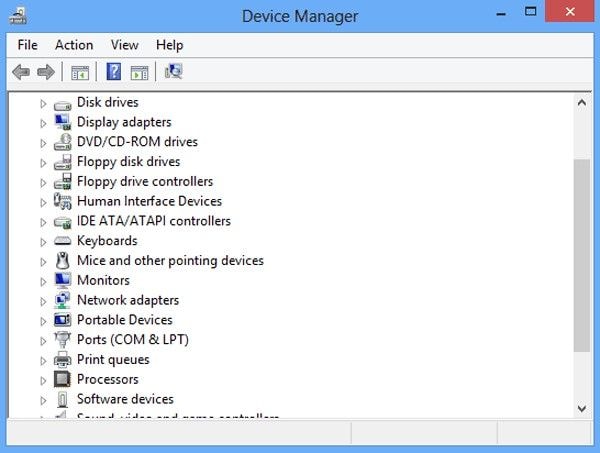
- Щелкните правой кнопкой мыши на любом последнем недавно установленном драйвере и выберите "Удалить устройство". Продолжайте в том же духе для всех остальных устройств
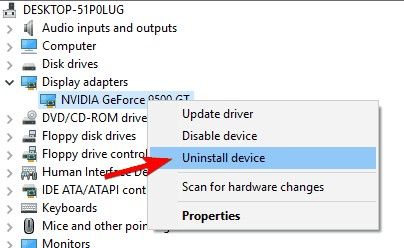
- Теперь перезагрузите компьютер, как обычно
Решение 3. Обновите драйверы устройств
Вам необходимо обновить драйверы ваших устройств, выполнив следующие действия:
- В диалоговом окне "Выполнить" введите следующее: devmgmt.msc. Чтобы открыть это окно, нажмите эти клавиши одновременно: "Windows" и "R"
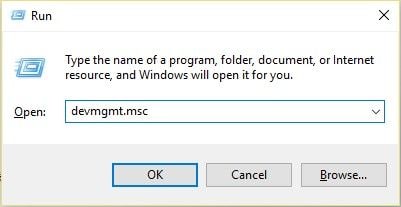
- Щелкните правой кнопкой мыши на драйвере, который вам необходимо обновить в данный момент, и выберите "Обновить программное обеспечение драйвера" из списка опций
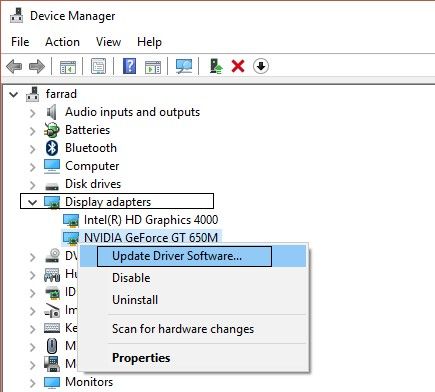
- Вы сможете завершить процесс, как только нажмете кнопку автоматического поиска, чтобы получить последние доступные драйверы для вашей системы
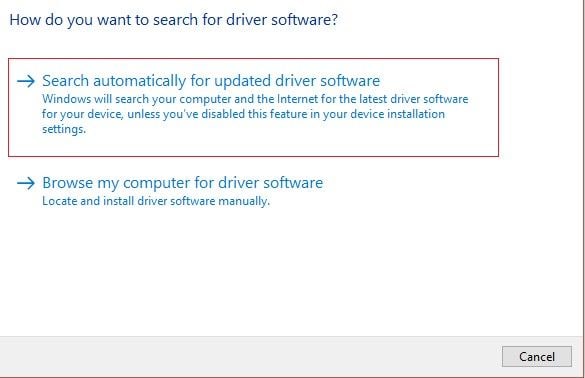
- Второй вариант следует выбирать только в том случае, если указанный выше вариант не работает и вам необходимо найти обновления драйверов в Интернете.
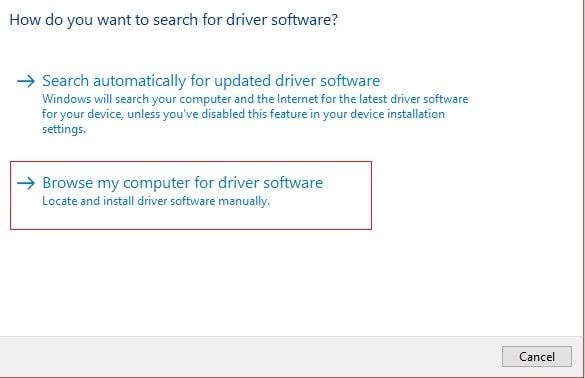
- Теперь вы можете перезагрузить компьютер, чтобы сохранить внесенные изменения и устранить ошибку.
Решение 4. Выполните проверку SFC
Выполните проверку с помощью программы проверки системных файлов (SFC), чтобы обнаружить все ошибки в ваших системных файлах, выполнив следующие действия:
- Перейдите к "Командной строке" в поле поиска Windows. Когда вы увидите ее, выберите "использовать компьютер в качестве администратора".

- Вы увидите запрос, разрешаете ли вы приложению вносить изменения в ваш компьютер; выберите "Да"

- В поле "Командная строка" введите и "Enter": sfc /scannow
Дождитесь завершения сканирования.
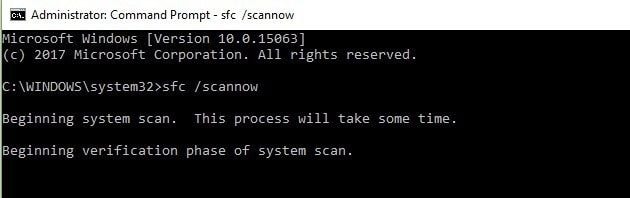
- Теперь, когда оно завершено, введите "exit" и нажмите кнопку "Enter", чтобы закрыть окно
Решение 5. Отключите энергосбережение
Поскольку это ошибка, связанная с состоянием питания системы, вам следует изменить настройки питания. Отключите режим энергосбережения, выполнив следующие действия:
- Если ваш компьютер не может нормально загрузиться, загрузите его в безопасном режиме
- Нажмите клавишу с логотипом "Windows" и букву "R", чтобы открыть окно "Выполнить", в котором вы можете ввести "Панель управления". После ввода нажмите "ОК", чтобы открыть окно
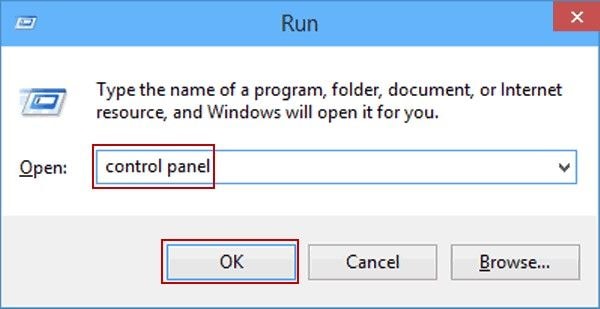
- Выберите "Маленькие значки" для просмотра, прежде чем нажимать "Параметры питания"
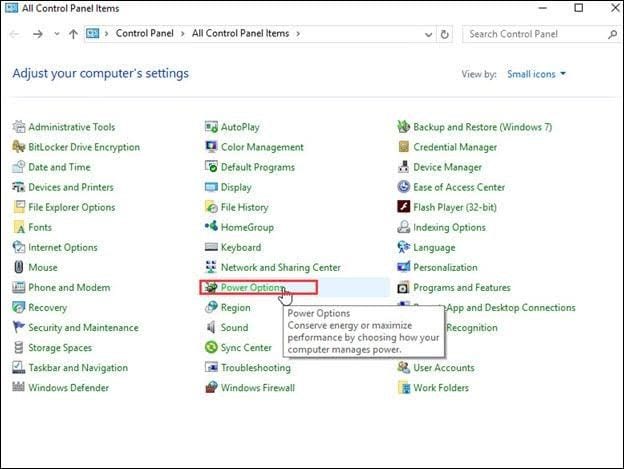
- На средней панели включите кружок рядом с надписью "Сбалансированный (рекомендуется)". Перейдите справа от этой опции и нажмите "Изменить настройки тарифного плана"
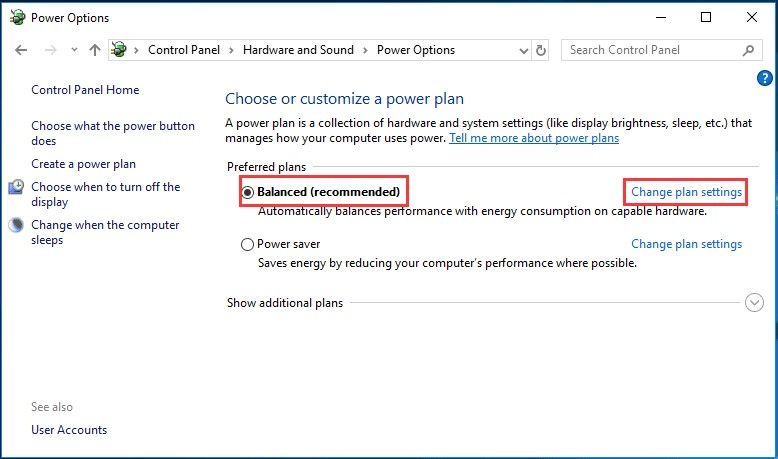
- Затем выберите опцию "Изменить дополнительные настройки электропитания".
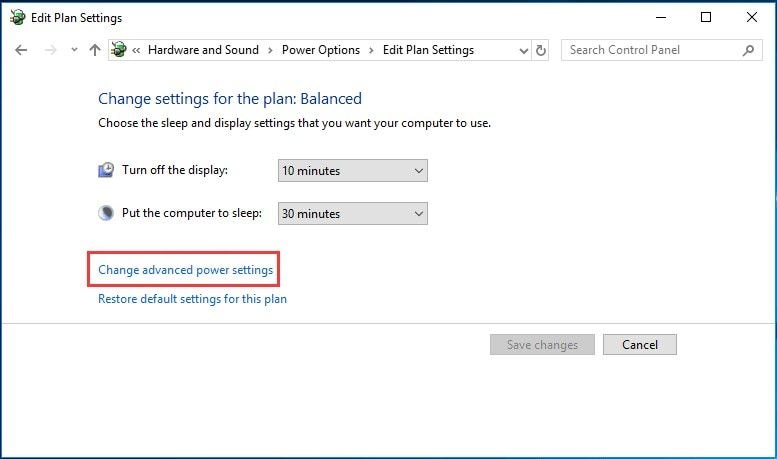
- Наведите курсор на пункт "Настройки беспроводного адаптера", чтобы развернуть его. Если вы пройдете еще ниже, то увидите "Режим энергосбережения". В выпадающем меню увеличьте настройку до "Максимальной производительности"
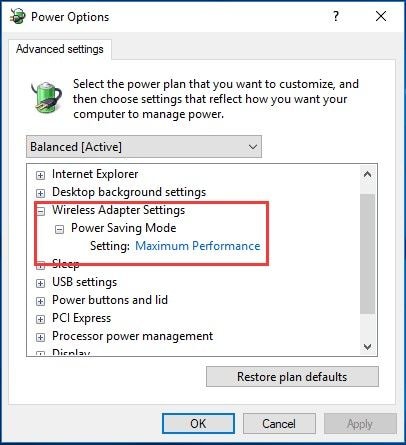
- Перейдите в раздел "PCI Express" и разверните его. Оно развернется, и на нем появится кнопка "Связать управление питанием в режиме реального времени". Еще раз, внесите изменения, выбрав опцию "Максимальная экономия энергии" из выпадающего меню: это станет вашей настройкой здесь
- Выберите "Применить".
- Нажмите "ОК" и перезагрузите компьютер, чтобы проверить и убедиться, что ошибка устранена
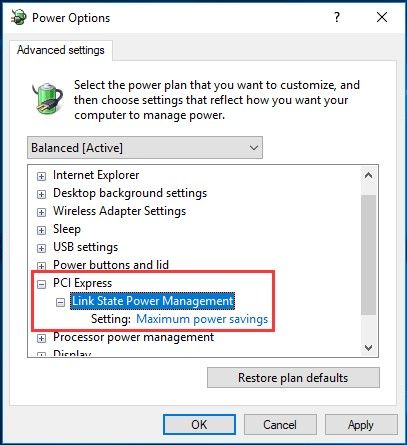
Решение 6. Отключите или удалите антивирусное программное обеспечение
Ваша антивирусная программа может препятствовать функционированию вашей системы. Это может привести к ошибке. Вам необходимо отключить или удалить программное обеспечение, выполнив следующие действия:
- Перейдите к разделу, где вы можете выполнять поиск приложений и программ в вашей Windows, нажав клавишу "Windows" на клавиатуре. Введите "управление" и выберите для запуска "Панель управления"
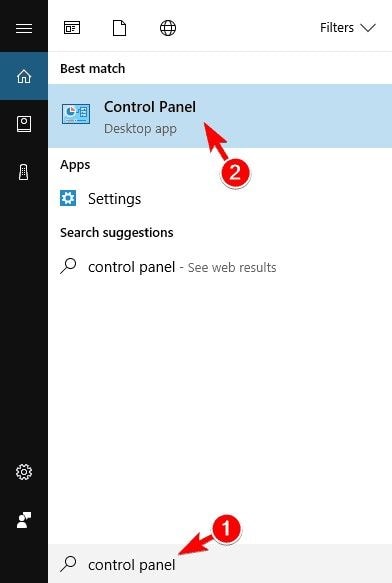
- В списке меню выберите "Удалить программу".
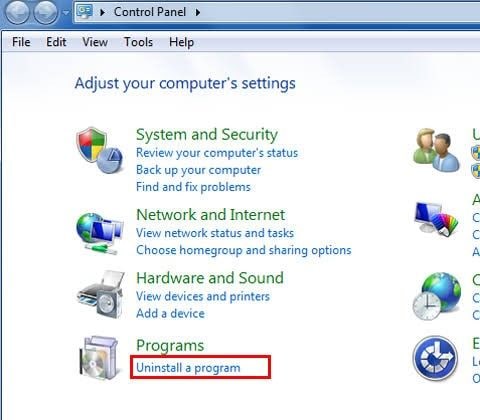
- Появится другой список, содержащий все установленные вами программы, щелкните правой кнопкой мыши антивирусную программу и нажмите "Удалить"
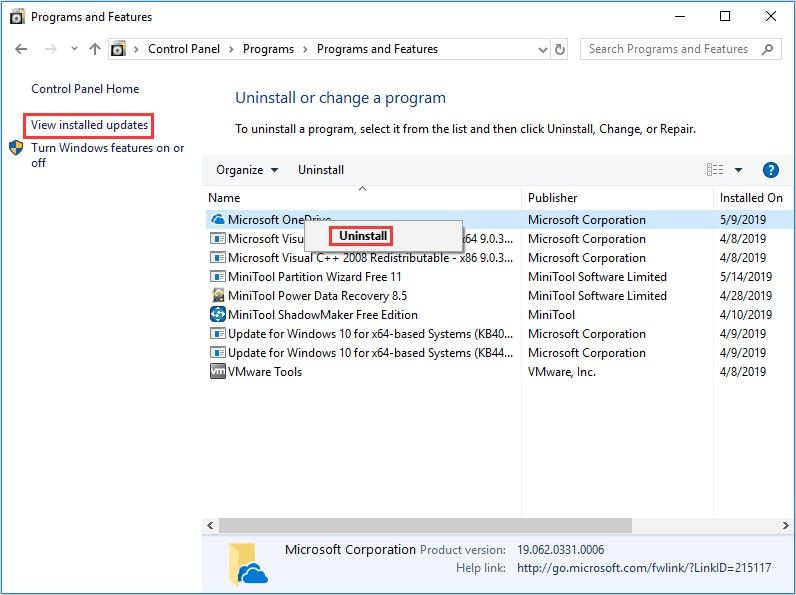
- Теперь перезагрузите компьютер
Решение 7. Установите драйверы вашей видеокарты на более старую версию
Ошибка сбоя питания драйвера может возникнуть из-за сбоя графических драйверов. Необходимо вернуться к ранее используемым графическим драйверам. Чтобы вернуться к старой версии, выполните следующие действия:
- Запустите "Диспетчер устройств".
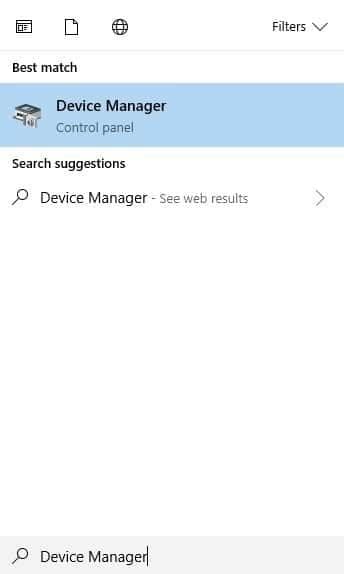
- В этом новом окне дважды щелкните по используемой видеокарте, после чего перейдите к разделу "Адаптеры дисплея"
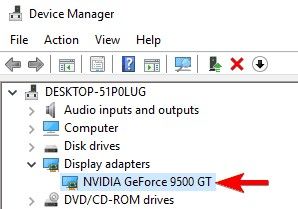
- На странице свойств видеокарты выберите "Откатить драйвер" в меню на вкладке "Драйвер". Теперь дождитесь завершения установки
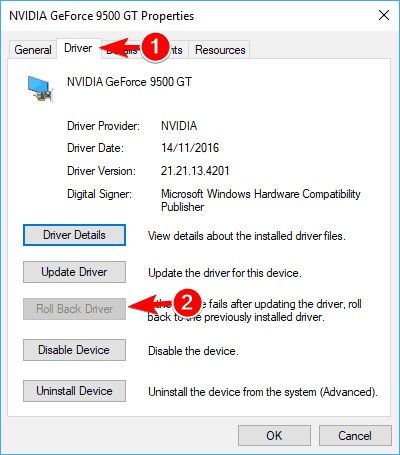
Решение 8: Измените настройки питания на панели управления Nvidia.
При использовании графики Nvidia иногда появляется ошибка сбоя состояния питания драйвера. Таким образом, вы можете устранить эту проблему, выполнив следующие действия:
- Запустите "Панель управления Nvidia" и перейдите к левому разделу. Здесь нажмите на опцию "Управление настройками 3D"
- Перейдите к правой панели и выберите видеокарту, которую вы предпочитаете.
- В меню настроек найдите "Режим управления питанием". В этом разделе нажмите "Выбрать максимальную производительность". Если вы стремитесь к максимальной производительности, это потребует больших затрат энергии, поэтому убедитесь, что у вас хорошая батарея для пользователей ноутбуков.
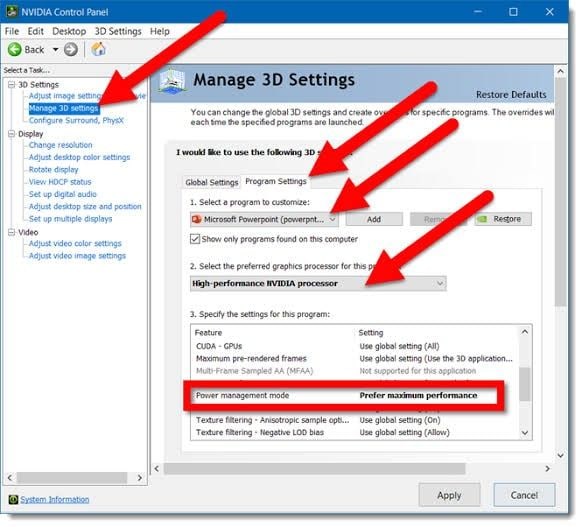
- Сохраните все внесенные изменения
Решение 9. Обновите компьютер с Windows 10.
В качестве последнего средства обновите Windows 10, не удаляя системные файлы, чтобы запустить ее с нуля и устранить ошибку в процессе.
- Нажмите на значок "Настройки" в разделе "Пуск"
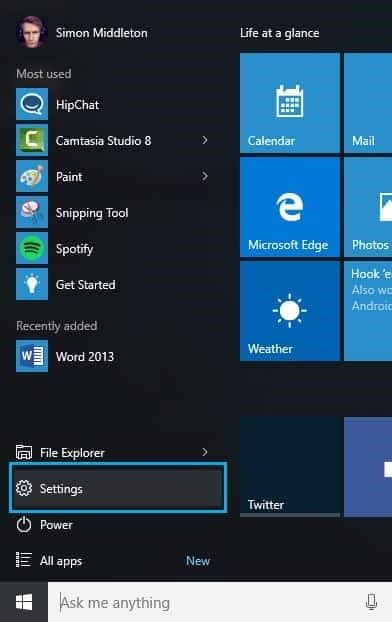
- Выберите "Обновление и безопасность"
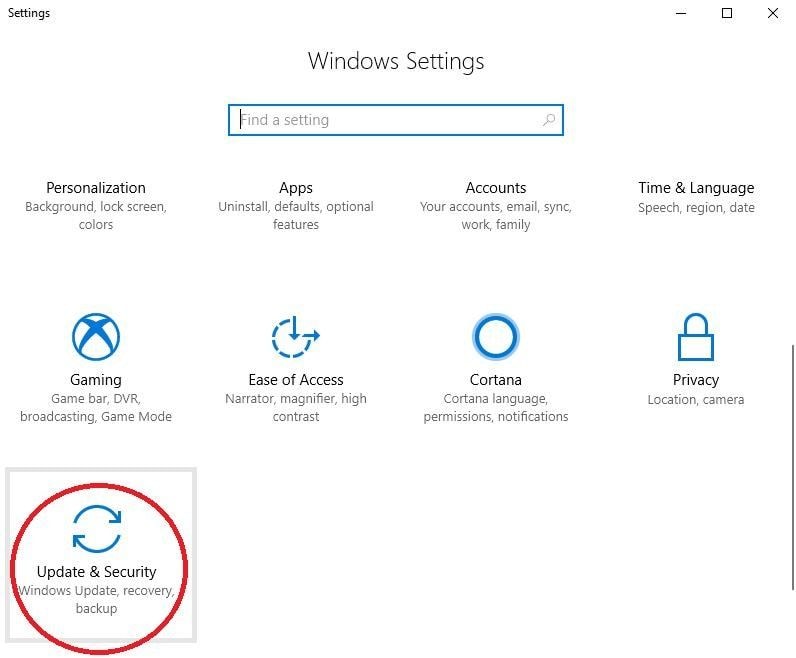
- Нажмите на кнопку "Восстановление" на левой панели управления
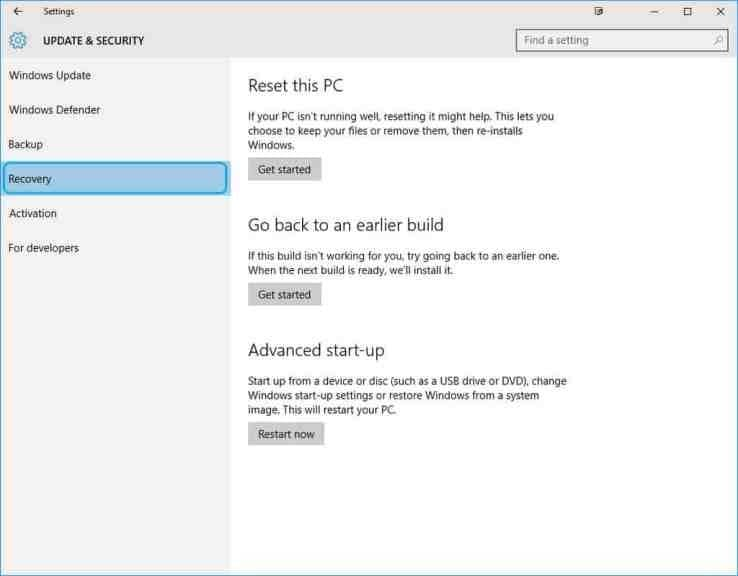
- Нажмите "Начать", вкладку в разделе "Перезагрузка этого ПК"
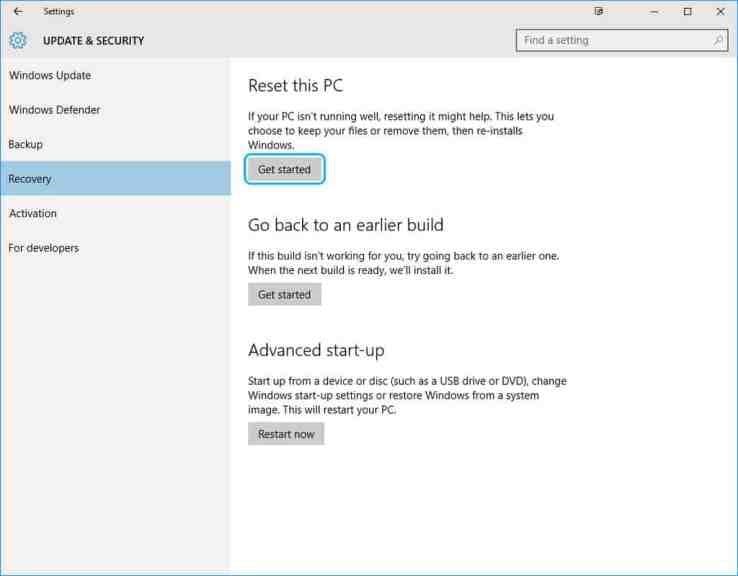
- Из двух появившихся вариантов выберите сохранить свои файлы, поскольку вы только что обновили Windows
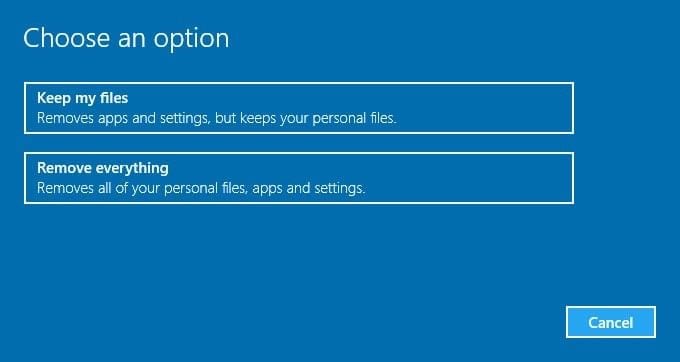
- Теперь вы увидите файлы, которые будут удалены в результате обновления. Успокойтесь, это всего лишь файлы, установленные сторонними разработчиками; ваши системные файлы будут сохранены.
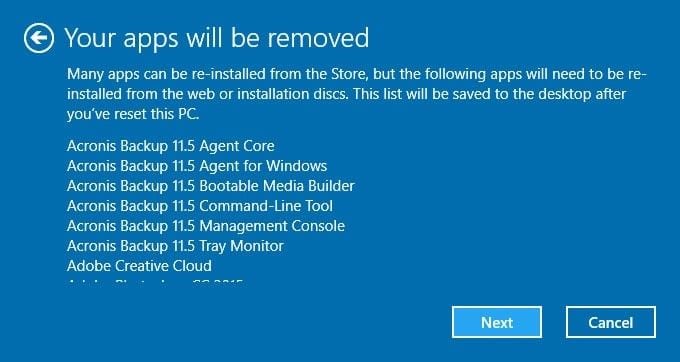
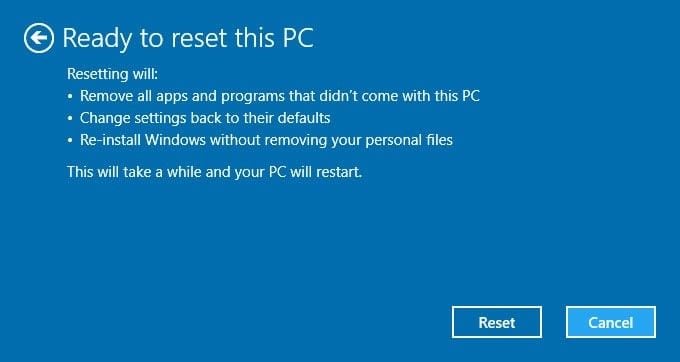
Как восстановить несохраненные данные из-за ошибки Driver_Power_State_Failure
Если вы столкнулись с ошибкой Stop Code Driver Power State Failure, то, возможно, произошла потеря данных из-за сбоя, вызванного этой ошибкой. Прежде чем впадать в панику, вы должны знать, что с помощью такого эффективного инструмента для восстановления данных, как Recoverit Data Recovery, вы можете вернуть все эти несохраненные данные. Ну разве это не отличная новость?
Программа Recoverit использует простой и удобный интерфейс для восстановления данных всех типов и форматов. Он также прекрасно работает в различных версиях Windows и Mac OS. Если вы потеряли свои данные из-за ошибок, неполадок с картой памяти, сбоя системы, отформатированных дисков, поврежденных внутренних или внешних жестких дисков, удаленных файлов и т.д., этот инструмент может помочь вам восстановить их.
Используя описанный ниже трехэтапный процесс, используйте установленную на вашем компьютере программу Recoverit:
Шаг 1: Выберите местоположение
Выберите местоположение, в котором вы потеряли файл, и нажмите "Старт"

Шаг 2: Отсканируйте местоположение
Начнется сканирование местоположения, и программа Recoverit восстановит все ваши файлы.

Шаг 3: Предварительный просмотр и сохранение
Просмотрите все восстановленные фотографии и, если результат вас устраивает, нажмите "Восстановить", чтобы сохранить их обратно на свой компьютер

Заключение
Ваша первая реакция на сообщение об ошибке, подобное этой ошибке с кодом остановки, - это не паниковать. Успокойтесь и найдите решения. Эта статья стала источником полезной информации для устранения ошибки, связанной с сбоем питания драйвера, вы согласны? В случае возникновения этой ошибки вы, возможно, потеряли важные данные. Восстановите их с помощью программы Recoverit Data Recovery.
Решения для Windows
- Восстановление данных
 Wondershare
Wondershare
Recoverit
Восстановление потерянных или удаленных файлов из Windows, macOS, USB, жесткого диска и т.д.
Скачать Бесплатно  Скачать Бесплатно
Скачать Бесплатно 


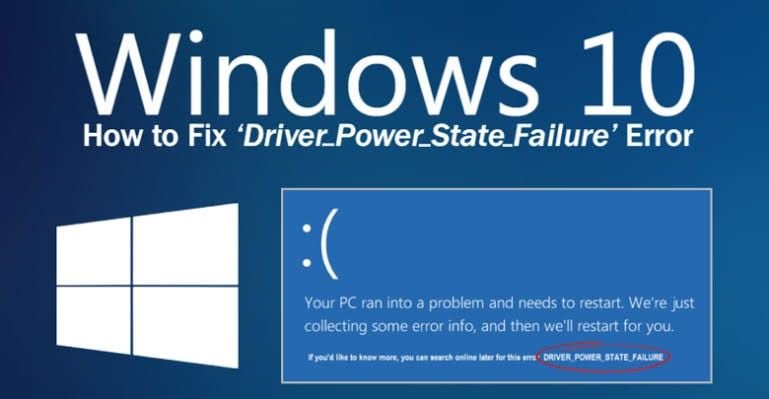
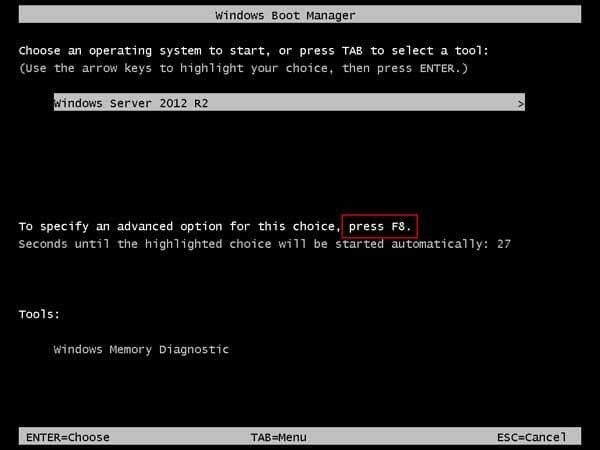
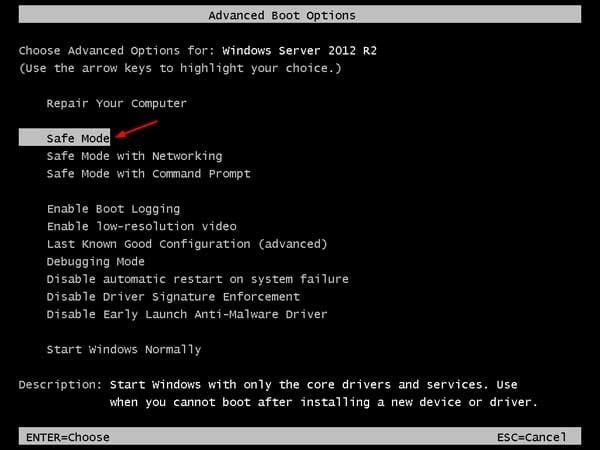
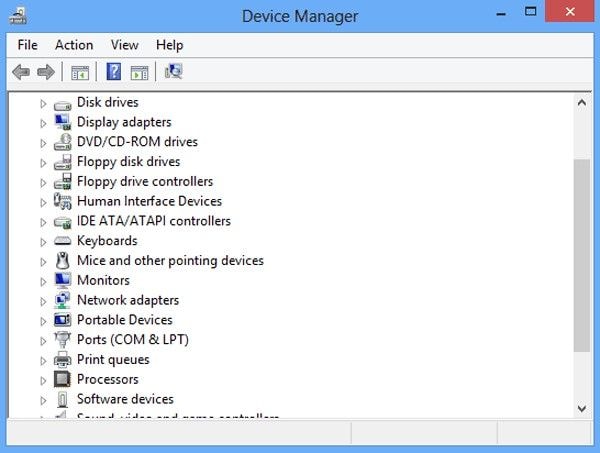
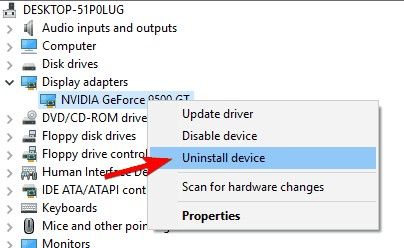
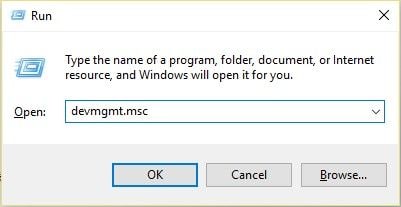
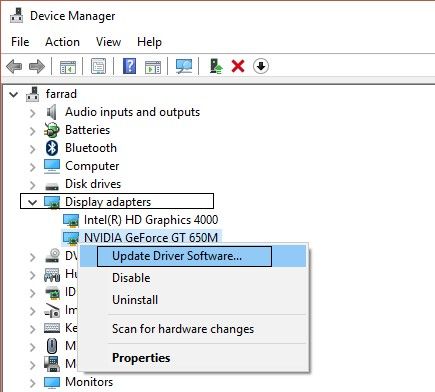
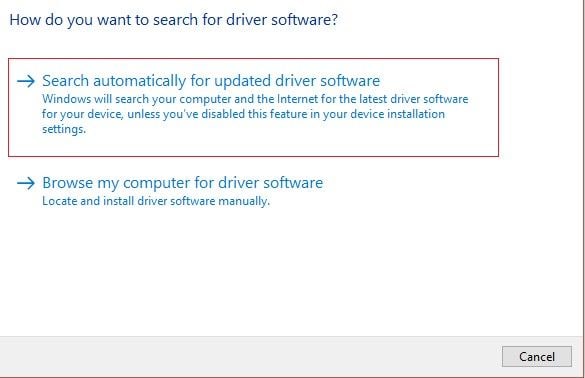
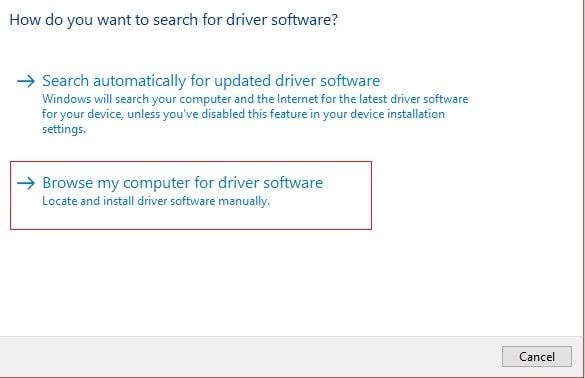


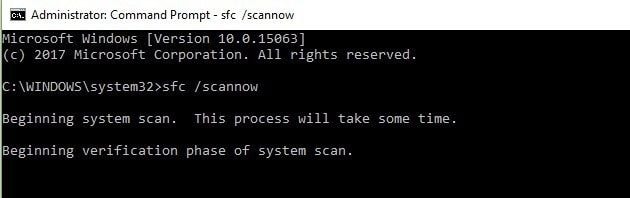
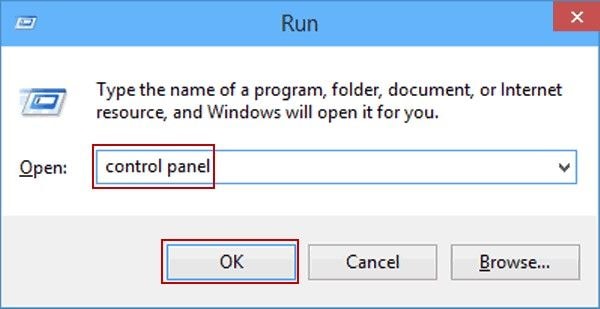
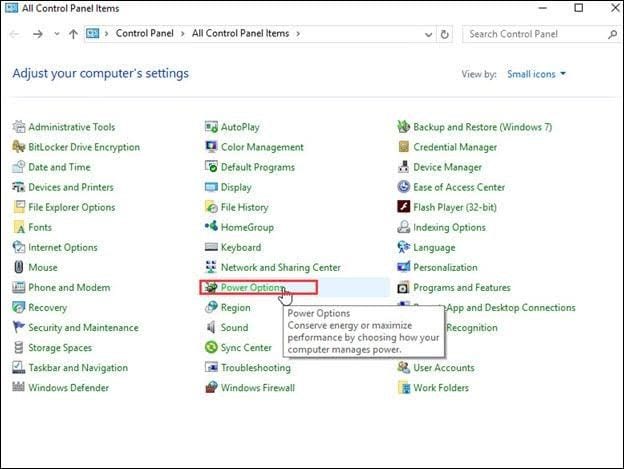
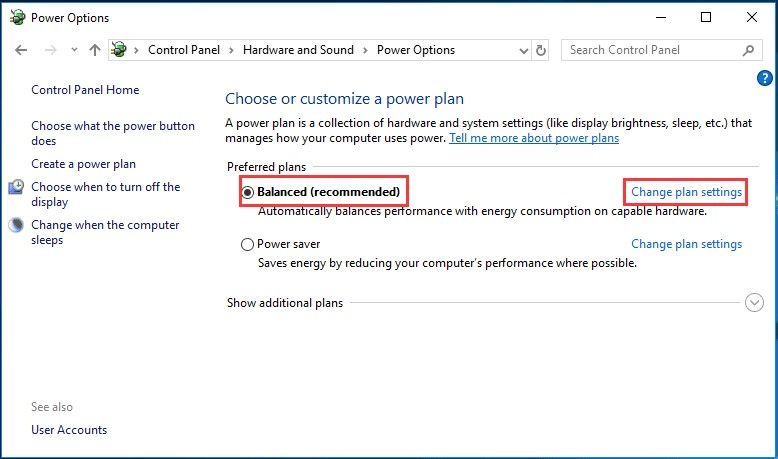
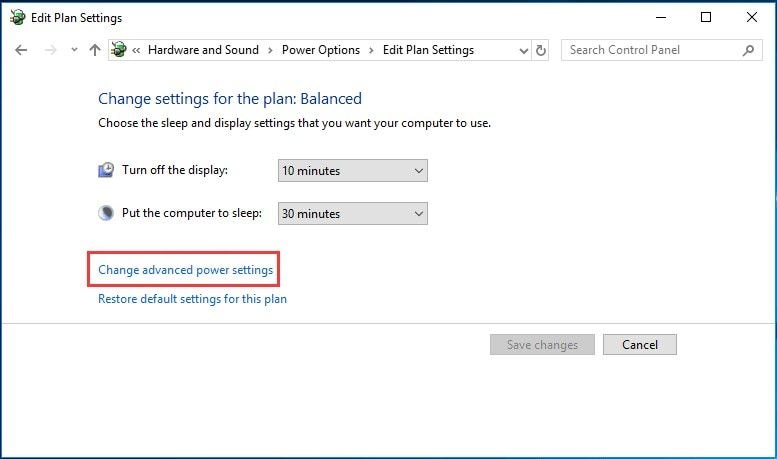
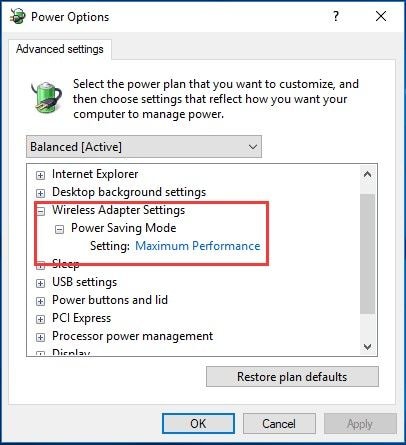
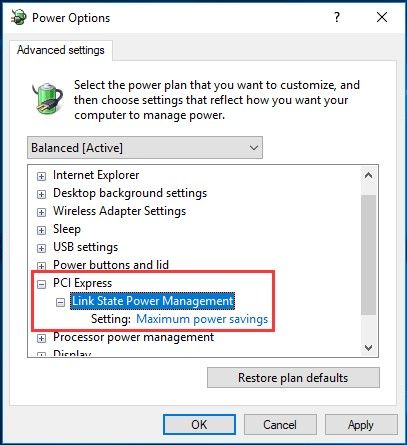
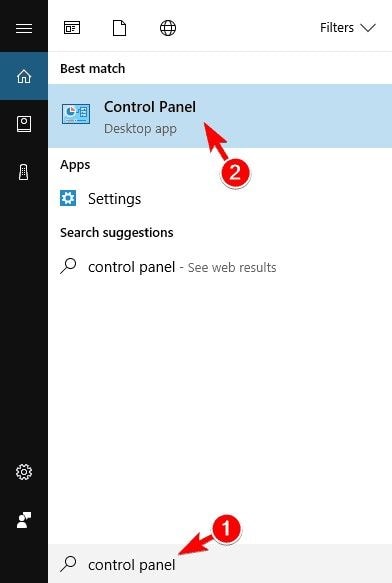
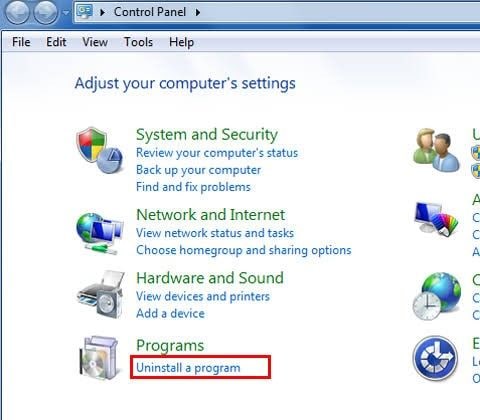
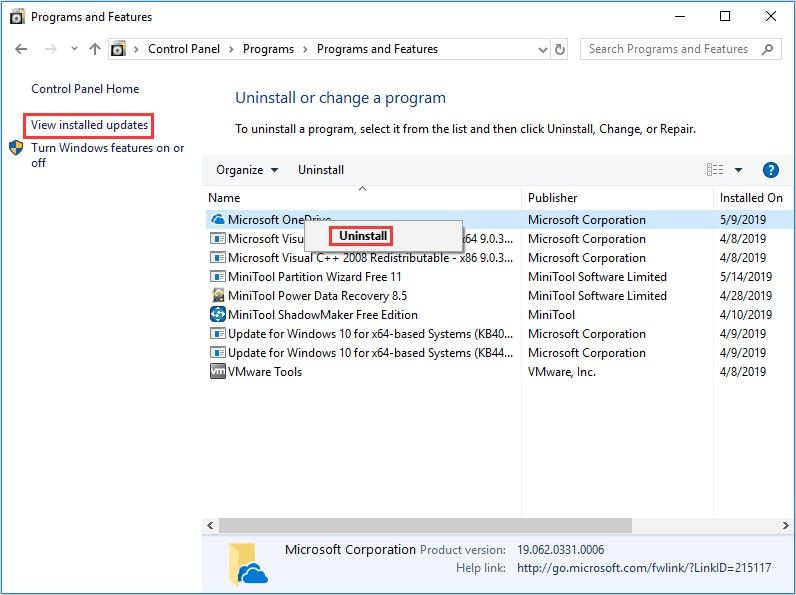
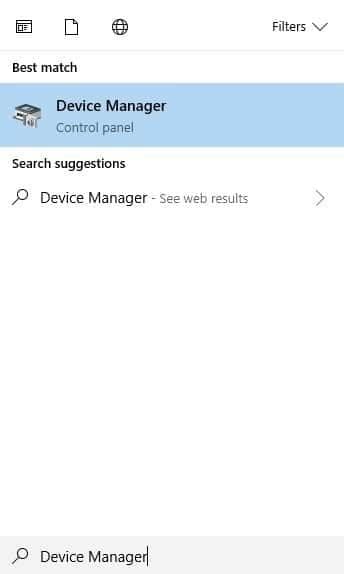
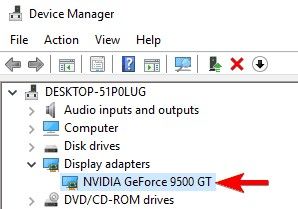
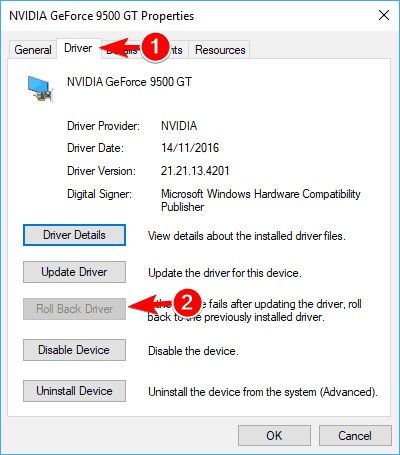
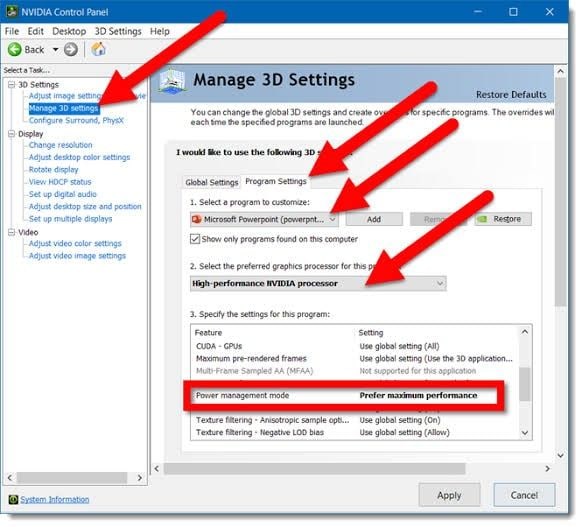
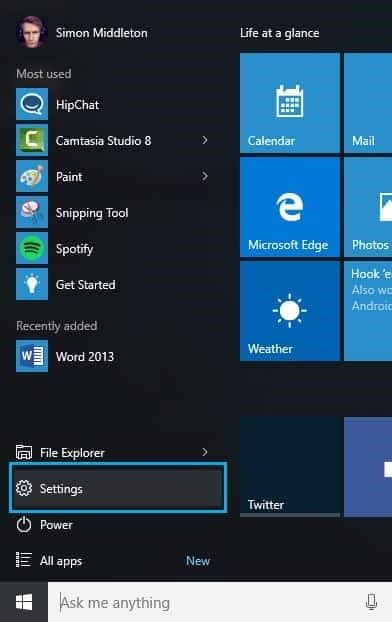
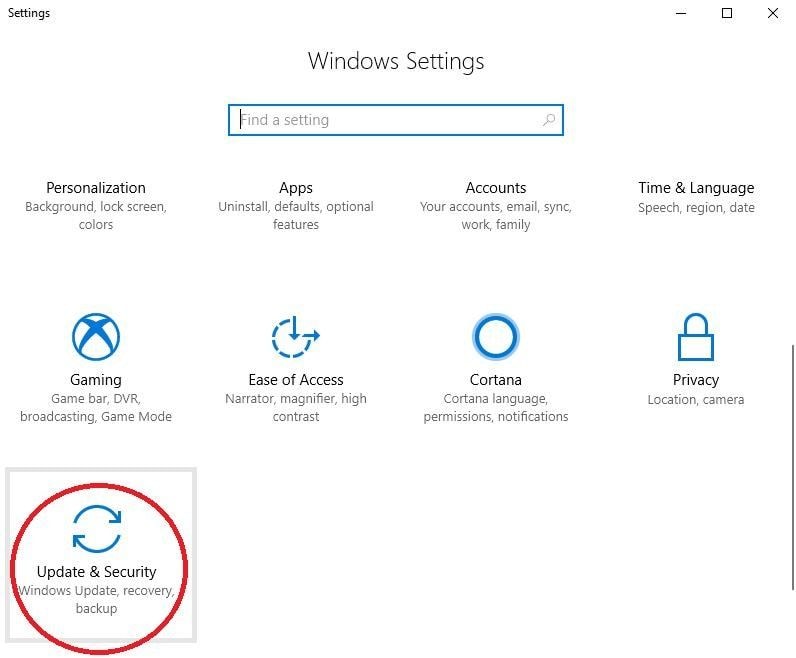
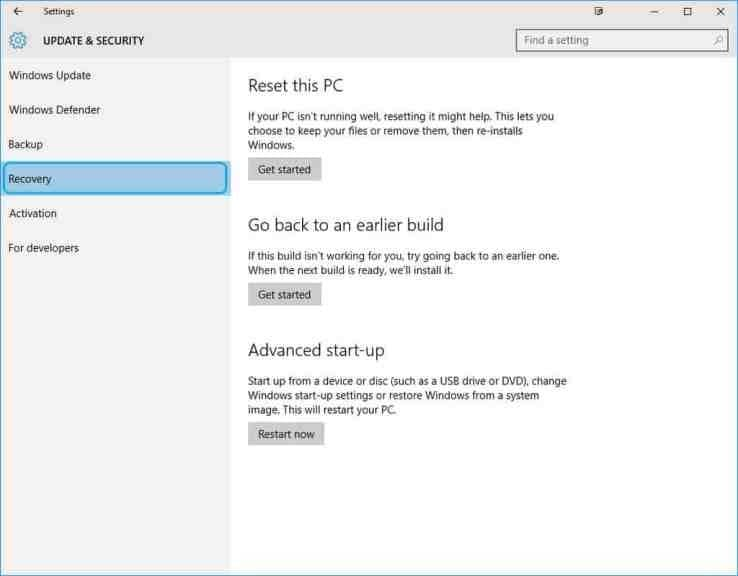
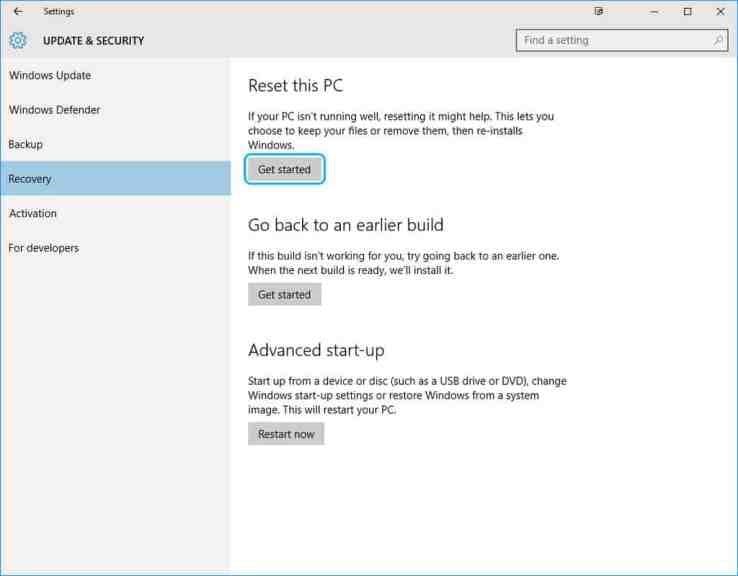
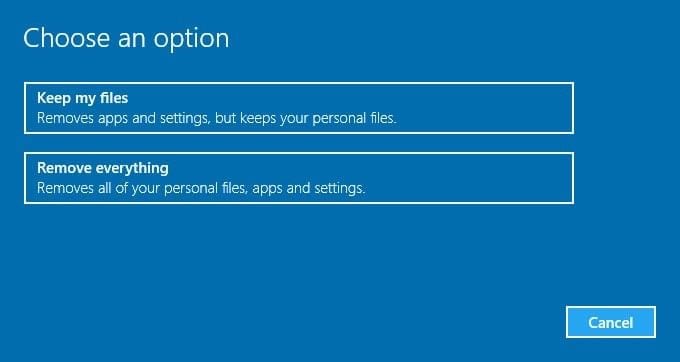
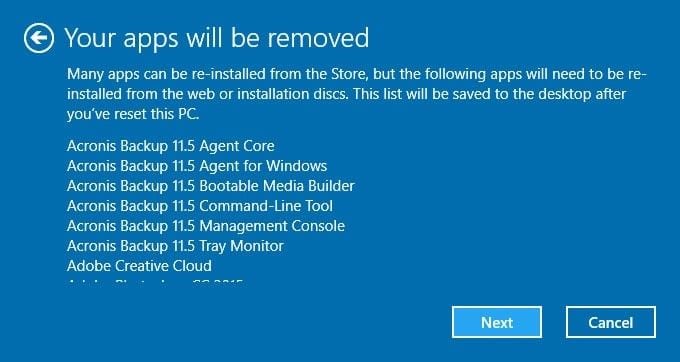
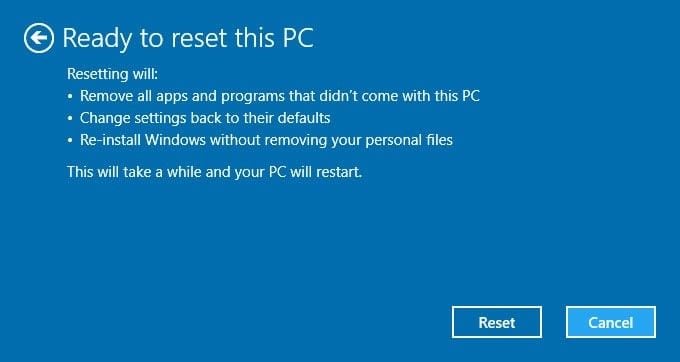









Дмитрий Соловьев
Главный редактор