Windows - это мощная операционная система, но в ней есть ошибки, а иногда и недоработки. Может быть, все идет правильно, а потом вы видите ошибку BSOD (Blue Screen of Death). Ошибки BSOD относятся к случаям, когда происходит повреждение кода остановки windows PFN list corrupt. Ваш компьютер не в состоянии выполнить какую-либо задачу. В базе данных PFN (Page Frame Number) переполнен список, который используется для поиска местоположения всех системных файлов. PFN не может обрабатывать задачи, если он поврежден, и тогда на экране появляется ошибка BSOD. Однако благодаря множеству решений, которые вы можете предпринять, чтобы справиться с повреждением списка stop code pfn.
Часть 1: Как исправить поврежденный список стоп-кодов PFN
Для достижения цели всегда есть разные способы. Здесь мы решаем задачу исправления поврежденного списка стоп-кодов PFN в Windows 10/11 простыми способами. Мы представляем вам одиннадцать решений для исправления ошибок Windows 10/11 список поврежденного стоп-кода PFN , которые приведены ниже. Внимательно изучите их, чтобы решить проблему BSOD.
Решение 1: Удалите проблемное программное обеспечение
По мнению некоторых пользователей, ошибка PFN list corrupt возникает из-за антивирусного ПО. Однако эта проблема может возникнуть и из-за других программ. Любая сторонняя программа или даже взломанная может вызвать проблему, поэтому будьте готовы удалить их. В настоящее время некоторые программы, особенно антивирусные, поставляются со специальным деинсталлятором. Вы можете скачать деинсталлятор для программ с официального сайта. С помощью деинсталлятора удалите антивирус, а затем установите последнюю версию той же программы, но с ее официальной ссылки. Если проблема не исчезнет, лучше установить другой антивирус.
Решение 2: Восстановите поврежденный реестр Windows
Возможно, реестр Windows, установленный на вашем компьютере, поврежден. Иногда из-за этой проблемы наш компьютер работает медленнее. Лучше удалить поврежденный или стертый реестр. Просканируйте или удалите реестры, которые кажутся недействительными. В Интернете можно найти множество бесплатных инструментов, которые помогут вам в этом. Если вы хотите сделать это самостоятельно, запустите "автоматическое восстановление", "обновление" и "сброс". Эти вещи быстро исправляются, и многие из вас уже делали их, не так ли?
Решение 3: Запустите средство устранения неполадок BSOD
Теперь вы чувствуете себя разочарованным? Не волнуйтесь, ведь у вас еще есть множество решений, которые можно попробовать. Запустите средство устранения неполадок BSOD. Он есть в каждой программе по устранению неполадок Windows 10/11. Он находится в разделе "Настройки". Этот инструмент может устранить ошибку BSOD. Чтобы запустить его, выполните следующие шаги:
Шаг 1: Сначала откройте "Пуск" и перейдите к приложению "Настройки" или воспользуйтесь строкой поиска, чтобы открыть "Настройки".
Шаг 2: Нажмите на "Параметры обновления и безопасности" и выберите "Устранение неполадок" в левом боковом меню.
Шаг 3: Как вы можете видеть, в правой панели присутствует BSOD, нажмите "Запустить средство устранения неполадок".
Шаг 4: Продолжайте следовать инструкциям, чтобы выполнить процесс.

Решение 4: Запустите сканирование SFC
Сканирование SFC - это еще одна альтернатива, которую можно попробовать прямо сейчас для устранения проблемы повреждения списка PFN со стоп-кодом Windows. Это команда для проверки и сканирования всех файлов и замены поврежденных. При правильном выполнении она может решить множество проблем.
Шаг 1: Щелкните правой кнопкой мыши на "Пуск" и откройте CMD (командную строку администратора).
Шаг 2: Введите команду "sfc/scannow". Нажмите клавишу Enter.

Шаг 3: Подождите и перезагрузите компьютер, когда все закончится, и проверьте, работает ли он правильно.
Решение 5: Запустите DISM
DISM (Deployment Image Servicing and Management) - это инструмент для сетевых администраторов, предназначенный для переразвертывания образа системы. Это поможет решить проблему PFN List Corrupt. Есть два способа, включая стандартный способ и использование установочного носителя.
Стандартный способ:
Шаг 1: Щелкните правой кнопкой мыши на "Пуск" и запустите "CMD" (Командная строка администратора).
Шаг 2: Скопируйте эту команду "DISM /Online /Cleanup-Image /RestoreHealth" и вставьте ее в командную строку.
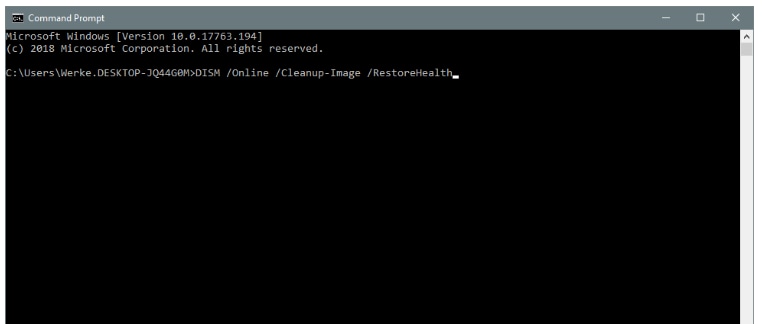
Шаг 3: Дождитесь окончания сканирования.
Шаг 4: Перезагрузите компьютер и попробуйте обновиться еще раз.
С помощью установочного носителя:
Шаг 1: Необходимо вставить установочный носитель Windows.
Шаг 2: Откройте CMD, как в предыдущем способе. Скопируйте команды "dism /online /cleanup-image /scan health" и "dism /online /cleanup-image /restorehealth".
Шаг 3: Теперь введите "DISM /Online /Cleanup-Image /RestoreHealth /source:WIM:X:SourcesInstall.wim:1 /LimitAccess".
Шаг 4: Измените значение X на букву смонтированного диска, используя установку Windows 10/11
Шаг 5: Перезагрузите компьютер после завершения процесса.
Решение 6: Проверка на наличие вирусов или вредоносных программ
Теперь, если проблема раздражает, следует проверить наличие вирусов или вредоносных программ. Установите надежный антивирусную программу проверки официальной ссылки для поиска вирусов или вредоносных программ. Это может быть троянский конь, шпионское ПО. Некоторые из предупреждающих признаков, по которым можно определить наличие вируса или вредоносного ПО, - медленная загрузка приложения, время на запуск.
Решение 7: Отключите Microsoft OneDrive
OneDrive - это приложение по умолчанию, доступное для пользователей Windows 10/11. Оно позволяет обмениваться файлами с несколькими людьми. Некоторые пользователи обнаружили, что это приложение может быть возможной причиной ошибки PFN List Corrupt. Чтобы отключить Microsoft OneDrive, вы можете сделать следующее:
Шаг 1: Нажмите клавиши Windows + S и откройте "групповую политику". Выберите "Редактировать групповую политику".
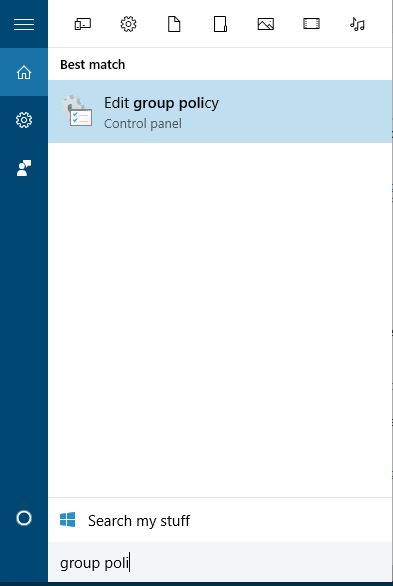
Шаг 2: Откроется редактор локальной групповой политики. Переместите курсор в раздел "Политика локального компьютера > Конфигурация компьютера > Административные шаблоны > Компоненты Windows > OneDrive".
Шаг 3: Найдите пункт "Запретить использование OneDrive для хранения файлов" и дважды щелкните на нем.
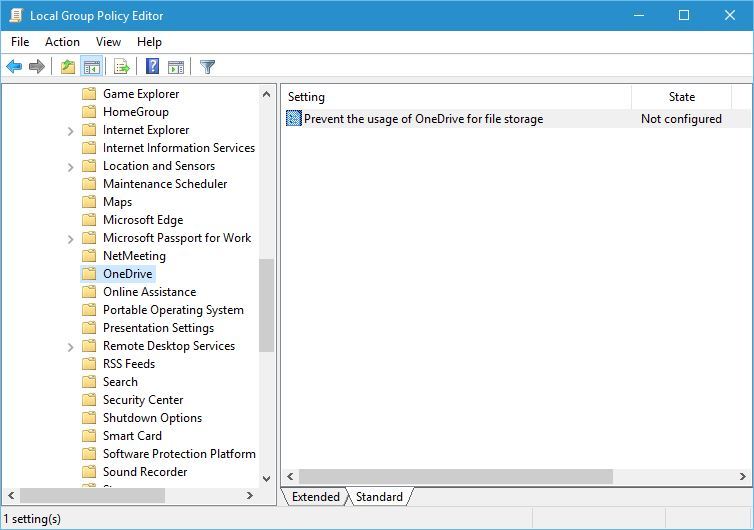
Шаг 4: Выберите "Включено" и нажмите "Применить". Наконец, нажмите "Ok", чтобы продолжить.

Решение 8: Восстановление поврежденных или испорченных системных файлов
Проверяли ли вы поврежденные или испорченные системные файлы? Если вы еще не сделали этого, выполните следующие действия:
Шаг 1: Нажмите клавиши Windows + R и введите "Командная строка".
Шаг 2: Теперь введите команду sfc/scannow и подождите несколько минут. Это исправит все поврежденные и испорченные системные файлы.
Решение 9: Проверьте повреждение памяти (RAM)
Убедитесь, что оперативная память работает правильно. Это одна из причин появления ошибки Pfn list corrupt или синего экрана смерти (BSOD). Чтобы проверить оперативную память, вы можете воспользоваться приведенными ниже способами:
Шаг 1: Нажмите клавиши Windows + R, в результате чего откроется диалоговое окно "Выполнить". Введите "mdsched.exe" и нажмите "Да".

Шаг 2: Нажмите "Перезагрузить сейчас и проверить на наличие проблем".

Шаг 3: После этого откроется окно "Средство диагностики памяти Windows". Позвольте ему выполнить проверку оперативной памяти и подождите несколько минут.

Решение 10: Проверьте жесткий диск на наличие ошибок и плохих секторов
Если проблема не решается даже после применения вышеперечисленных методов, попробуйте проверить жесткий диск. Он сканирует все разделы жесткого диска и быстро решает проблему.
Шаг 1: Перейдите в раздел "Расширенный запуск", перезагрузив компьютер и удерживая клавишу Shift.
Шаг 2: Выберите "Устранение неполадок" > "Дополнительные параметры".
Шаг 3: Выберите "Командная строка", и теперь вам нужно ввести три команды:
"bootrec.exe/rebuildbcd"
"bootrec.exe /fixmbr"
"bootrec.exe /fixboot"
После каждого кода нажмите "Enter", чтобы выполнить их.

Шаг 4: Также выполните команду "chkdsk", но убедитесь, что вы запомнили букву диска разделов. Введите "chkdsk /r c:" и "chkdsk/r d:" (введите только букву раздела).
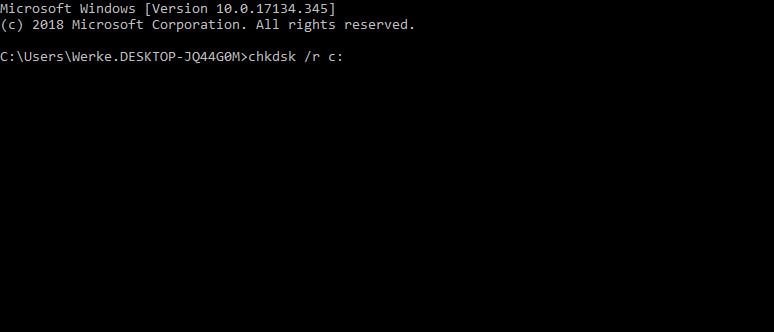
Шаг 5: Перезагрузите компьютер, чтобы убедиться, что проблема решена.
Решение 11: Обновите Windows 10/11 и драйверы
Компания Microsoft уделяет особое внимание выпуску обновлений для пользователей Windows. В обновлениях содержатся последние исправления ошибок и некоторые другие моменты. Обновление операционной системы windows будет полезным. Если вы получаете обновления windows через уведомления, сделайте это как можно раньше. Кроме того, вы можете попробовать альтернативный вариант, например открыть "Настройки>Обновление и безопасность" и проверить, доступно ли обновление для вашей системы или нет. Кроме того, не забудьте обновить драйверы. Это поможет успешно решить ошибку pfn list corrupt.
Часть 2: Как восстановить несохраненные или потерянные данные из-за ошибки Stop Code PFN List Corrupt?
Вы устали пробовать все предложенные решения? Если ошибка не исчезла, пришло время восстановить все данные из системы. Остановка кода pfn_list _corrupt может стереть все ваши данные и привести вас в ужасное состояние. Что же теперь делать? Позвольте нам представить вам фантастический инструмент для восстановления потерянных и удаленных файлов. Даже если ваш компьютер был сломан или вы хотите восстановить информацию с внешнего носителя, жесткого диска, инструмент, о котором мы говорим, - это не кто иной, как Recoverit Data Recovery.
Шаг 1: Запустите Recoverit на компьютере
Откройте официальный сайт утилиты, чтобы установить Recoverit Data Recovery. Процесс установки займет не более 2-5 минут. Подождите, а затем запустите программу с помощью строки поиска.
Шаг 2: Выберите местоположение
Найдите место, где вы потеряли данные. Необходимо выбрать жесткий диск на вкладке "Жесткие диски". В противном случае нажмите "Рабочий стол" на вкладке "Выбор местоположения". Теперь необходимо нажать кнопку "Пуск".

Шаг 3: Сканирование местоположения
Дождитесь сканирования файлов программой в появившемся окне, которое займет от получаса до 2-3 часов.

Шаг 4: Предварительный просмотр и сохранение
Вы можете предварительно просмотреть данные файла, прежде чем выбрать его для восстановления. Нажмите на файл, а затем на кнопку "Предварительный просмотр", когда вы увидите его миниатюру в правой части панели. Также можно дважды щелкнуть по файлу. После просмотра восстановите их с помощью кнопки "Восстановить".

Итог
Мы уверены, что эти решения и программа Recoverit Data Recovery помогут вам устранить проблему повреждения кода остановки windows pfn list и восстановить данные. Применяйте эти методы в любое время, когда ПК начинает выдавать ошибку BSOD. Не требуется никаких специальных технических навыков. Наши методы объяснены самым простым образом, чтобы помочь новичкам. Однако для некоторых решений могут потребоваться базовые знания. Если эти решения помогли вам, то, пожалуйста, поделитесь этой статьей с технарями в вашей банде и помогите им узнать что-то, связанное с компьютерами. Это поможет им в будущем.




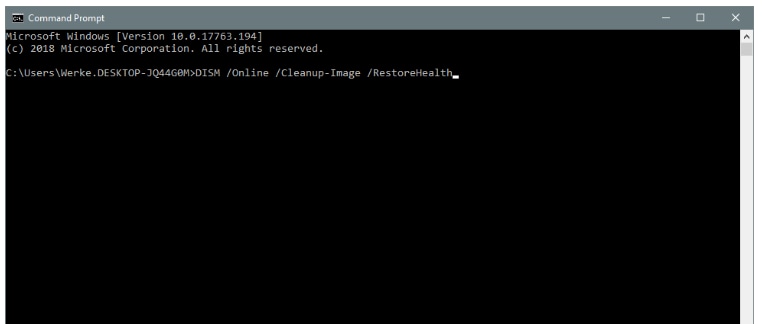
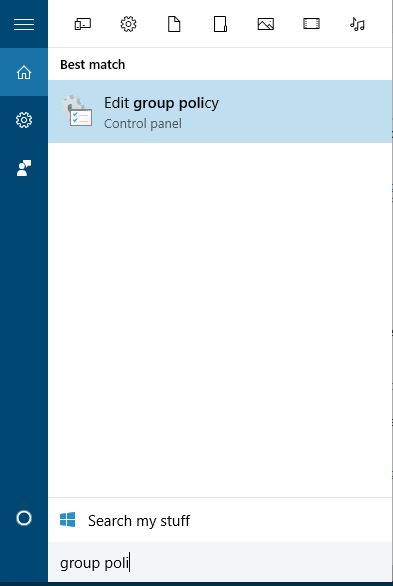
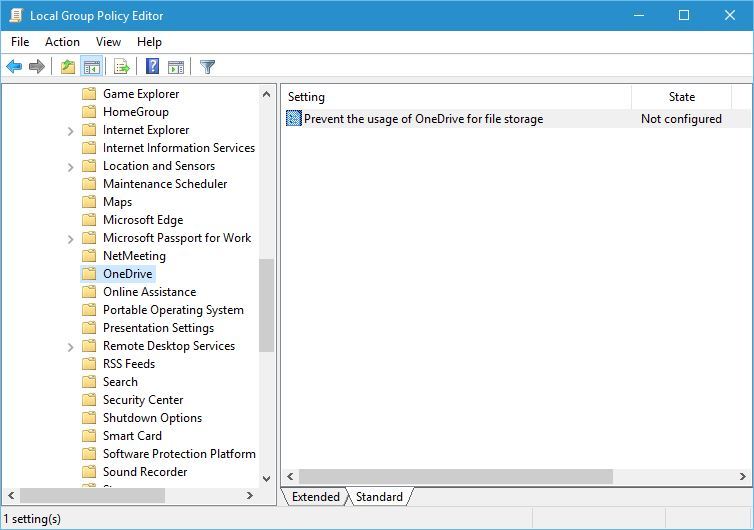





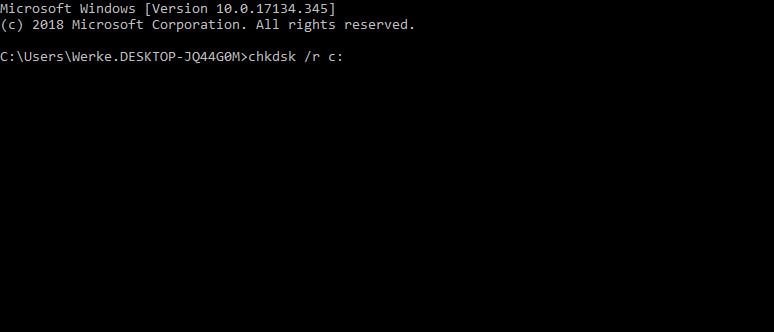









Дмитрий Соловьев
Главный редактор