Проблема зависания во время обновления Windows 11/10 - довольно распространенная проблема, с которой сталкиваются многие пользователи. Наблюдалось, что при обновлении версий Windows, программа зависала и не запускалась. К счастью, существует множество способов решить проблему с обновлением Windows. В данной статье мы познакомим вас с некоторыми быстрыми способами решения этой проблемы. Если ваш Windows завис или произошел сбой во время обновления, попробуйте следующие решения.
Часть 1: Решения для исправления зависания или сбоя обновления Windows
Процесс обновления Windows может зависнуть в каком-то промежутке времени или неожиданно вывести из строя всю систему. Так как эта проблема может быть вызвана множеством причин, единого решения для нее не существует. Попробуйте воспользоваться следующими решениями, чтобы решить проблему с ошибкой обновления Windows.
Решение 1: Перезагрузите ПК и проверьте наличие обновлений снова
Данное решение является самым простым для устранения проблемы обновление Windows зависло на середине. Для этого нужно принудительно перезагрузить систему и снова проверить наличие обновлений. Если повезет, то это не нанесет серьезного ущерба системе и позволит обновить ее без проблем.
- Если же система зависла, то необходимо принудительно перезагрузить ее.
- После перезагрузки системы запустите приложение "Настройки".
- Откройте раздел Обновление & безопасность и нажмите на опцию "обновление Windows".
- После этого нажмите на кнопку "Проверить наличие обновлений" на правой панели и запустите процесс обновления снова.
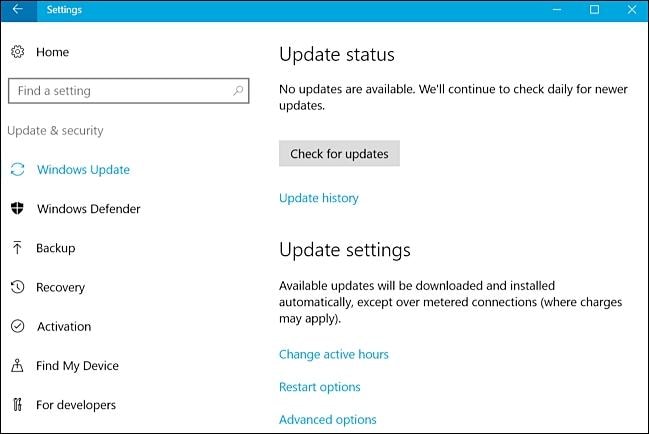
Решение 2: Запустите официальное средство устранения неполадок для обновления Windows
Windows 11/10 содержит специальное средство устранения неполадок, которое может помочь вам преодолеть нежелательные проблемы, связанные с обновлениями. Оно поможет вам решить проблему с обновлением Windows, используя интерактивный интерфейс для устранения неполадок.
- Откройте Панель управления и перейдите в раздел "Устранение неполадок".
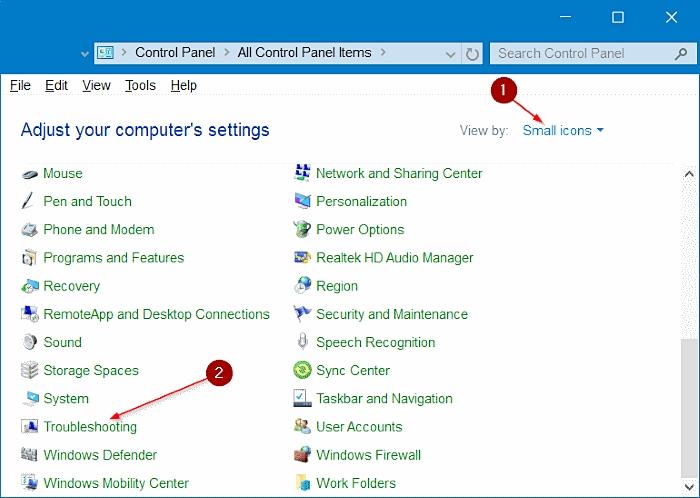
- На панели слева нажмите на опцию "Просмотреть все", чтобы получить доступ ко всем специализированным средствам устранения неполадок Windows.
- В результате появится список средств устранения неполадок Windows. Немного прокрутите вниз и откройте интерфейс устранения неполадок "обновления Windows" .
- Откроется новое всплывающее окно, которое поможет вам выполнить устранение неполадок, связанных с обновлениями Windows.
- Если следовать инструкциям на экране, можно легко устранить проблему, связанную с обновлением Windows.
Решение 3: Запустите Windows в безопасном режиме
Если процесс обновления Windows завис, то самым правильным решением будет перезапуск системы в безопасном режиме. Это позволит исключить влияние процесса на вашу систему. В дальнейшем вы сможете устранить любую проблему, связанную с системой, и выполнить обновление после ее устранения.
- Перейдите в меню "Пуск" и нажмите на кнопку "Питание".
- Нажмите на кнопку "Перезагрузка", одновременно зажав клавишу Shift, чтобы войти в ее дополнительные настройки.
- В результате откроются параметры перезагрузки. Нажмите на раздел "Устранение неполадок", чтобы продолжить.
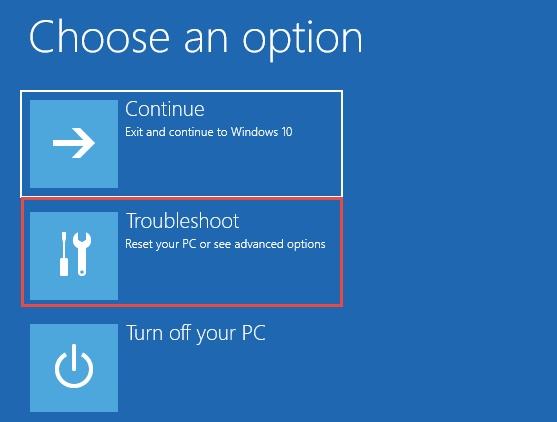
- Перейдите в раздел "Дополнительные параметры", чтобы открыть доступ к различным опциям.
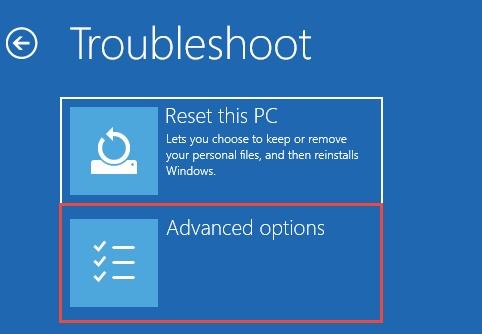
- В разделе "Дополнительные параметры", нажмите на "Параметры запуска".
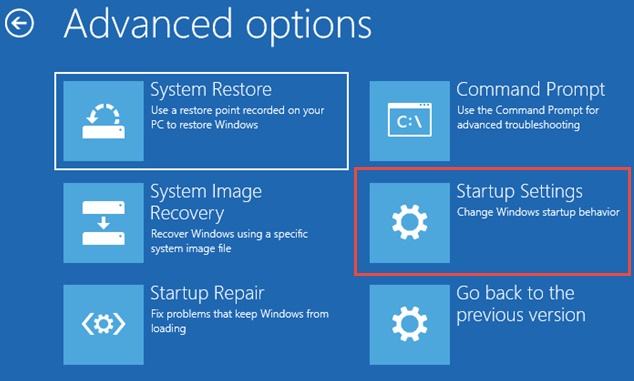
- Активируйте опцию "Безопасный режим" и нажмите на кнопку "Перезагрузка", чтобы перезапустить Windowsв безопасном режиме.
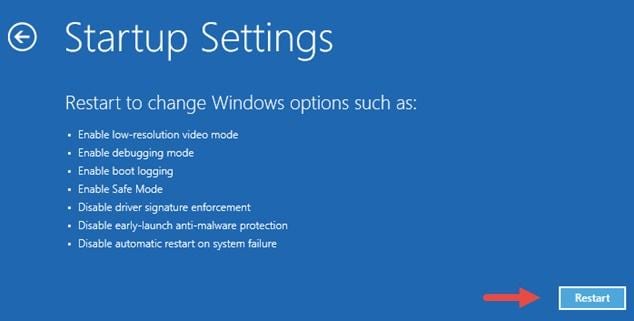
Решение 4: Возвращение назад во времени при помощи восстановления системы
Данный способ является одним из тех вечных способов Windows, которые не перестают разочаровывать. В этом случае мы воспользуемся существующей точкой восстановления, чтобы решить проблему с обновлением Windows.
- Запустите Панель управления и перейдите к пункту Система > Защита системы.
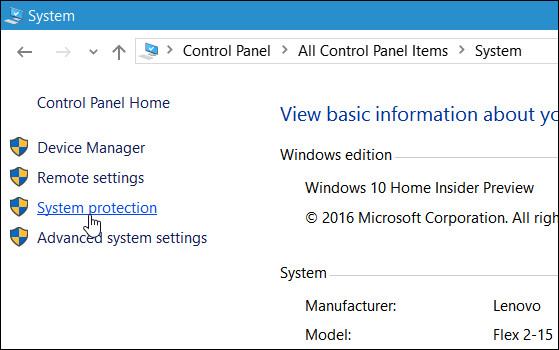
- Нажмите "Восстановление системы", чтобы запустить специальный мастер.
- Выберите опцию "Показать другие точки восстановления".
- На экране появится список всех сохраненных точек восстановления. Выберите нужную и приступайте к восстановлению системы.
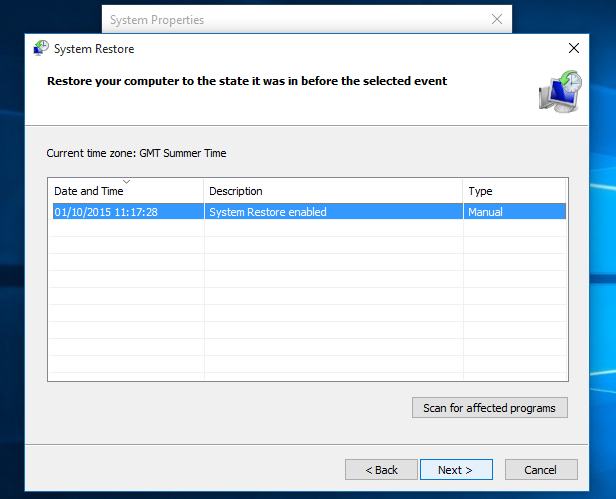
Решение 5: Произвести полный сброс настроек Windows
Если ничего не помогает, то можно выполнить исправление обновления Windows путем сброса системы. Так как при этом система будет сброшена к настройкам по умолчанию, это следует рассматривать как последнее средство.
- Запустите настройки Windows и перейдите к пункту "Обновление и безопасность".
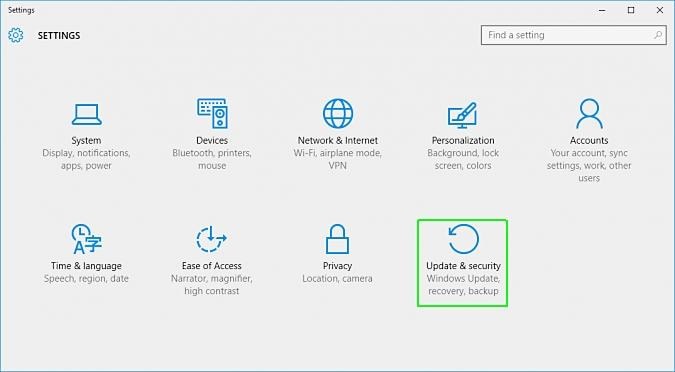
- Среди всех опций, перечисленных на левой панели, нажмите на "Восстановление".

- В правой части появится список операций восстановления. Нажмите "Начать" в разделе "Сброс этого ПК".
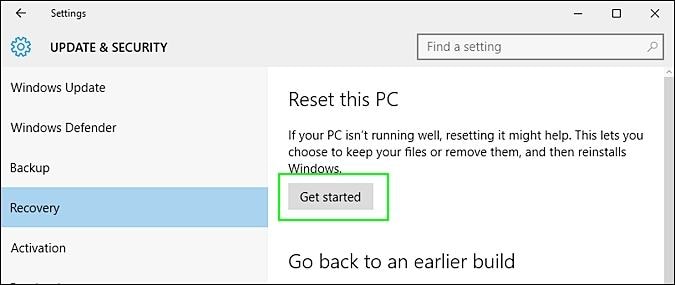
- Выполните инструкции на экране и выберите резервное копирование данных (рекомендуется). Сделав выбор, перезагрузите компьютер с настройками по умолчанию и попробуйте обновить его снова.
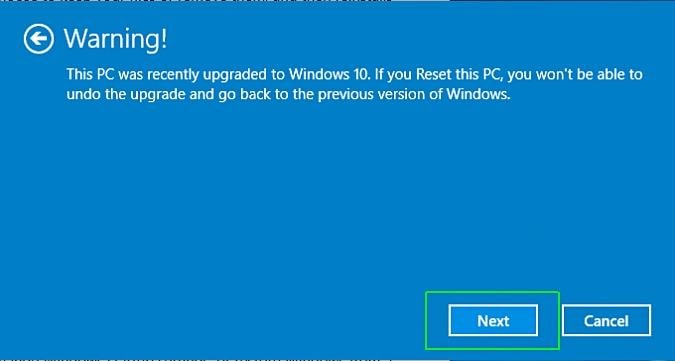
К слову, вы можете узнать, как исправить случайные сбои в работе компьютера.
Часть 2: Проблемы, вызванные сбоем обновления Windows 11/10
В случае сбоя обновления Windows 11/10, проблему можно решить, следуя вышеупомянутым инструкциям. Правда, это может привести к некоторым проблемам, связанным с вашей системой.
Windows не отключается
Нередко после выполнения исправления обновления Windows система не отключается. Для решения этой проблемы необходимо отключить спящий режим в системе с помощью Командной строки. Запустите Командную строку и введите команду "powercfg /h off", чтобы отключить гибернацию.
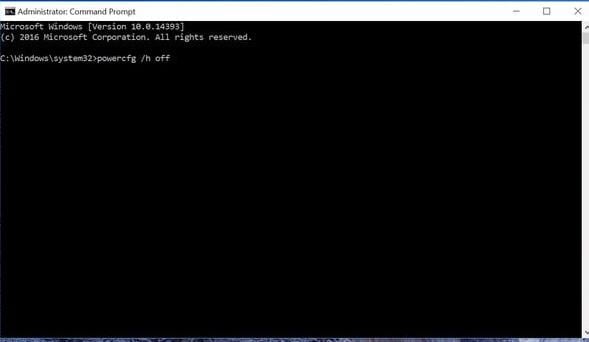
Потеря сохраненных настроек
Если сохраненные настройки были утеряны, вы можете восстановить систему Windows в прежнее состояние. Сделать это можно с помощью точек восстановления.
Потеря данных
В случае потери данных после обновления Windows 11/10, вы можете восстановить их с помощью Wondershare Data Recovery. Этот инструмент можно использовать для восстановления потерянных или удаленных файлов из системы. Он обладает простым в использовании интерфейсом и обеспечивает надежные и безопасные результаты. С его помощью можно восстановить практически все виды данных, такие как документы, фотографии, видео, музыка, PDF-файлы, сжатые файлы и многое другое без особых проблем.
- Эффективное, безопасное и полное восстановление потерянных или удаленных файлов, фотографий, аудио, музыки, электронной почты с любого устройства хранения данных.
- Поддерживает восстановление данных из корзины, жесткого диска, карты памяти, флэшки, цифрового фотоаппарата и видеокамеры.
- Поддерживает восстановление данных после внезапного удаления, форматирования, повреждения жесткого диска, вирусной атаки, сбоя системы в различных обстоятельствах.
Решения для Windows
- Восстановление данных
 Wondershare
Wondershare
Recoverit
Восстановление потерянных или удаленных файлов из Windows, macOS, USB, жесткого диска и т.д.
Скачать Бесплатно  Скачать Бесплатно
Скачать Бесплатно 


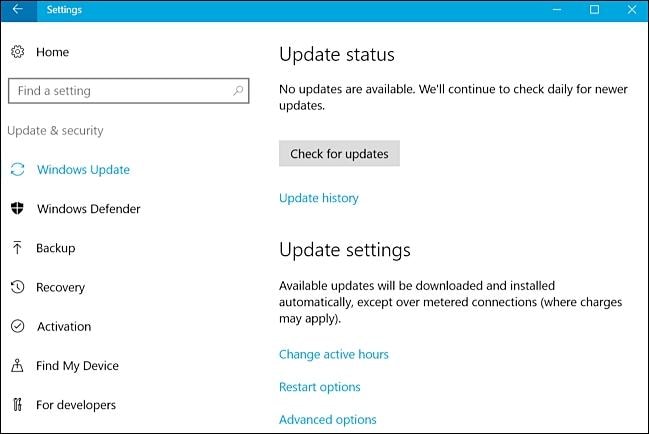
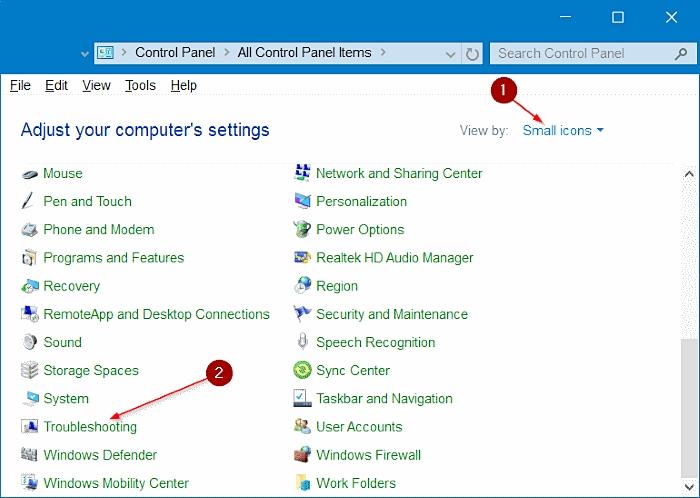
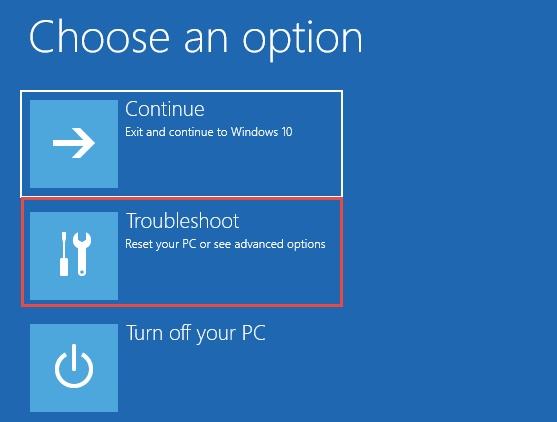
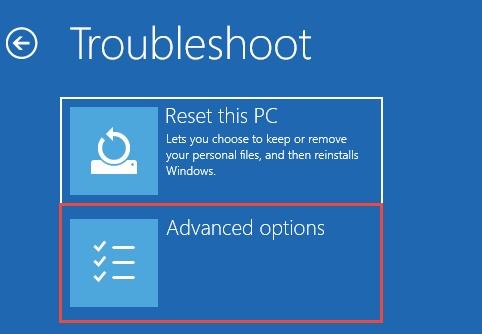
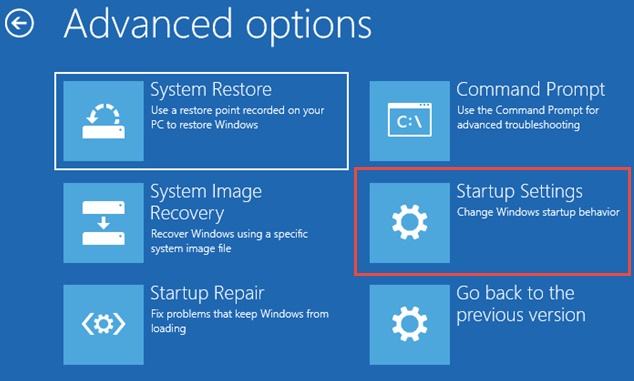
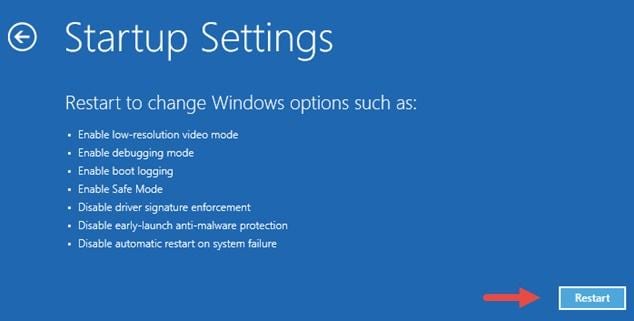
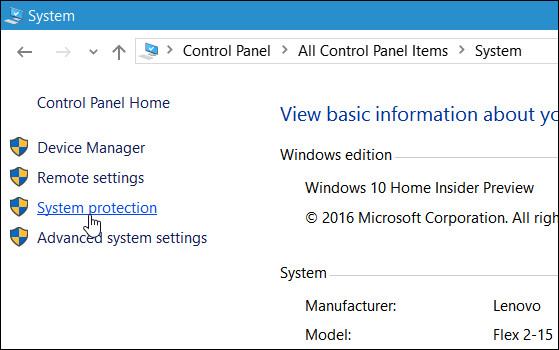
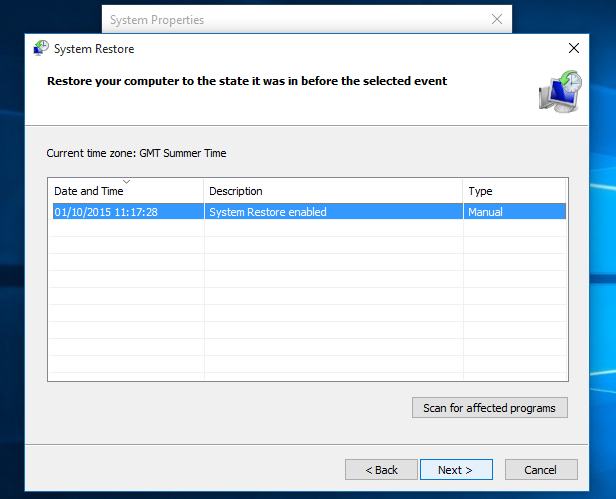
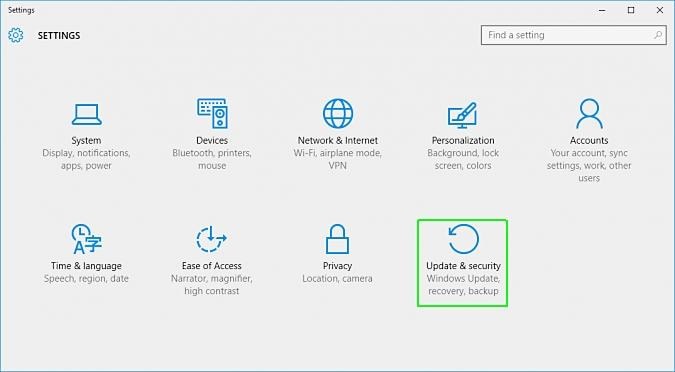

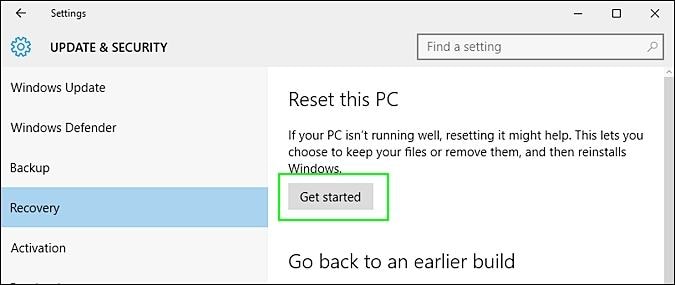
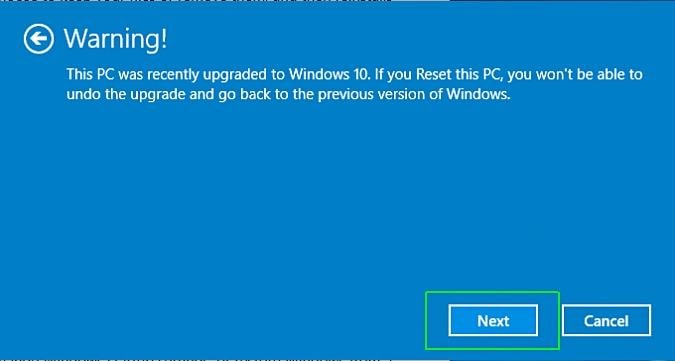
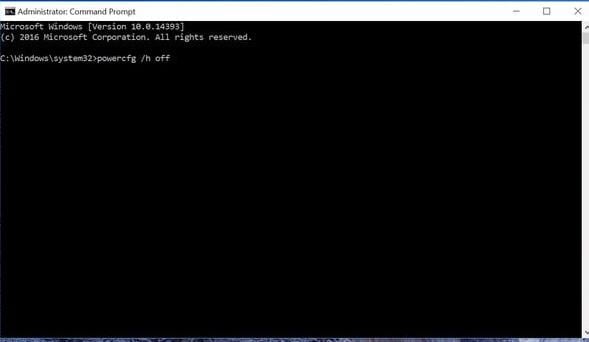







Дмитрий Соловьев
Главный редактор