"Почему на моем телевизоре нет звука при подключении к ноутбуку через HDMI Windows 10? Есть ли способ это исправить?"
В современном мире цифровых технологий мы зависим от бесперебойного потока аудио- и видеоконтента, который позволяет нам развлекаться и получать информацию. Одним из наиболее распространенных способов передачи высококачественного аудио и видео является использование HDMI (мультимедийный интерфейс высокой четкости). Однако нередко можно столкнуться с неприятной проблемой, связанной с тем, что аудио HDMI не работает в Windows 10. Представьте, что вы собрались посмотреть фильм, но обнаружили, что звук на вашем телевизоре не работает через HDMI.
Чтобы помочь вам справиться с этой проблемой, мы составили подробное руководство, в котором изложены 7 эффективных решений для устранения неполадок с HDMI-звуком в Windows 10. Читайте дальше, чтобы узнать, как вы можете восстановить звук и наслаждаться непрерывными развлечениями.
Часть 1: Почему звук не работает через HDMI?
Эта проблема может быть вызвана несколькими факторами. Проблема может быть связана с компьютером, самим кабелем HDMI, монитором или телевизором, к которым вы подключаетесь. Поэтому лучший способ проверить все три параметра - сначала подключить кабель HDMI к другому компьютеру. Если звук отсутствует, проблема может быть в самом кабеле или в мониторе/телевизоре. Вы также можете попробовать использовать другой кабель HDMI. Если звук по-прежнему не работает, возможно, проблема в компьютере или телевизоре/мониторе.
Другими причинами могут быть неисправности, отсутствие или устаревание графических дисков, а также проблемы с программным обеспечением ПК. Все эти проблемы можно устранить с помощью одного или нескольких решений, которые мы рассмотрим в следующей части этого поста.
Часть 2: 7 Решений, которые помогут устранить неполадки в работе Windows 10 HDMI Audio
Ниже приведены наиболее эффективные способы устранения проблемы, из-за которой Не работает HDMI в Windows 10;
Способ 1: Перезагрузите компьютер
Поскольку эта проблема может быть вызвана сбоем в настройках или программном обеспечении, первое, что вам следует сделать, это перезагрузить компьютер. Перезагрузка компьютера может устранить некоторые конфликтующие настройки и системные ошибки, которые могли вызвать проблему.
Чтобы перезагрузить компьютер, просто откройте меню "Пуск", а затем выберите кнопку "Питание", чтобы выбрать "Перезагрузка" из представленных параметров питания. Дождитесь перезагрузки компьютера, а затем проверьте, устранена ли проблема.
Способ 2:Проверьте подключение к оборудованию
Незакрепленные или неправильно подсоединенные кабели HDMI, поврежденные порты или мусор в портах могут вызвать проблемы со звуком. Обеспечение надежности и чистоты аппаратных подключений может помочь устранить проблему. Вот шаги, которые необходимо выполнить:
Шаг 1: Выключите компьютер и телевизор или монитор.
Шаг 2: Отсоедините кабель HDMI от обоих устройств.
Шаг 3: Проверьте порты HDMI на наличие повреждений или мусора. При необходимости очистите порты.
Шаг 4: Подсоедините кабель HDMI повторно, убедившись, что он надежно подключен.
Шаг 5: Включите компьютер, телевизор или монитор и проверьте, работает ли аудио HDMI.
Способ 3: Установите HDMI в качестве устройства воспроизведения по умолчанию
Вы также можете решить эту проблему, установив выход HDMI в качестве устройства воспроизведения звука по умолчанию. Для этого выполните следующие простые действия;
Шаг 1: Используйте клавиши Windows + R на клавиатуре, чтобы открыть диалоговое окно "Выполнить". Введите "mmsys.CPL" и нажмите "ОК"
Шаг 2: В появившемся окне перейдите на вкладку "Воспроизведение" и подключите кабель HDMI. Оно должно отображаться в списке устройств, обычно как название используемого вами телевизора или монитора. Если оно не отображается, щелкните правой кнопкой мыши в любом месте списка и установите флажки "Показывать отключенные устройства" и "Показывать отключенные устройства"
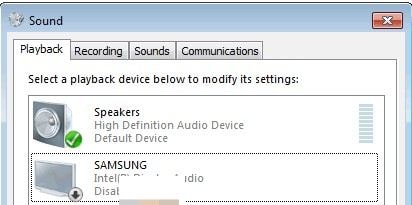
Шаг 3: Когда вы увидите в списке аудиоустройство HDMI, щелкните по нему правой кнопкой мыши и выберите "Включить". Теперь щелкните по нему еще раз, чтобы выбрать его, а затем нажмите "Установить по умолчанию". Нажмите "ОК".
Способ 4: Обновите звуковые драйверы
Устаревшие звуковые драйверы могут вызывать эту и многие другие проблемы. Поэтому, возможно, вам захочется проверить, обновлены ли звуковые драйверы на вашем компьютере, и, если нет, обновить их. Для этого выполните следующие простые действия;
Шаг 1: Снова откройте диалоговое окно "Выполнить", как мы делали в первом методе, описанном выше. Введите "devmgmt.msc" и нажмите enter.
Шаг 2: Раскройте опцию "Звук, видео и игровой контроллер", а затем щелкните правой кнопкой мыши драйвер аудиосервиса. Выберите "Обновить программное обеспечение драйвера"

Шаг 3: Выберите "Автоматический поиск обновленного программного обеспечения для драйверов", и компьютер выполнит поиск обновлений драйверов в Интернете для их установки.
Способ 5: Включите аудиоконтроллеры
Аудиоконтроллеры определяют поведение аудиосистемы на вашем компьютере. Их отключение может привести к сбоям в работе аудиосистемы. Ниже описано, как их снова включить.
Шаг 1: Откройте диалоговое окно "Выполнить" и снова введите "devmgmt.msc". Нажмите "ОК", чтобы продолжить.
Шаг 2: Нажмите "Просмотр" в верхнем меню, а затем установите флажок "Показывать скрытые файлы".
Шаг 3: Нажмите на раздел "Системные устройства", чтобы развернуть его, а затем найдите аудиоконтроллеры, такие как "Аудиоконтроллер высокой четкости"
Шаг 4: Щелкните по нему правой кнопкой мыши и выберите "Свойства". Перейдите на вкладку "Драйвер" и выберите "Включить".

Шаг 5: Повторите этот процесс для всех остальных аудиоконтроллеров, а затем перезагрузите компьютер при появлении соответствующего запроса.
Способ 6: Обновите драйверы видеокарты
Вам также следует рассмотреть возможность обновления драйверов видеокарты. Вот как это сделать;
Шаг 1: Введите "Диспетчер устройств" на значке поиска, а затем выберите первый появившийся результат.
Шаг 2: Выберите драйверы видеокарты, которые необходимо развернуть, а затем щелкните правой кнопкой мыши на тех, которые вы хотите обновить. Нажмите "Обновить драйвер".

Шаг 3: Выберите "Автоматический поиск обновленного программного обеспечения для драйверов", и Windows найдет последнее обновление драйвера в Сети и установит его.
Способ 7: Удалите графические и звуковые драйверы
Если обновление драйверов не помогло, возможно, лучше всего удалить графические и звуковые драйверы. Выполните следующие простые шаги, чтобы сделать это;
Шаг 1: Введите "Удалить программу" в поле поиска и нажмите на первый результат.
Шаг 2: Найдите устройство или драйверы в списке. Дважды щелкните по драйверу, чтобы начать процесс.
После удаления драйвера перезагрузите компьютер.
Кстати, если вы используете компьютер Dell, ознакомьтесь с инструкцией по устранению проблема Dell audio не работает.
Вы также можете просмотреть следующее видео, чтобы ознакомиться с подробными инструкциями по Устранению неполадок HDMI на ноутбуке с Windows 10.
Часть 3. Восстановите потерянные данные из Windows с помощью Recoverit.
Очень часто сбои в работе системы Windows могут привести к потере данных на ПК. В такой ситуации вам необходимо найти хороший инструмент для восстановления данных, который поможет вам легко и быстро восстановить данные, потерянные из-за сбоя системы Windows. Одной из самых надежных программ для восстановления данных на рынке является Recoverit Data Recovery. Она может помочь вам очень легко восстановить недостающие данные на вашем устройстве, поскольку у нее один из самых высоких показателей восстановления в бизнесе.
К числу других наиболее примечательных функций приложения относятся следующие;
- С его помощью можно восстановить более 1000 различных типов данных, включая видео, аудио, фотографии, документы и многое другое.
- Программа также может восстанавливать данные с любого накопителя, включая USB-накопители, внешние жесткие диски и многое другое, независимо от того, по какой причине данные были потеряны в первую очередь. Распространенные сценарии включают случайное удаление, сбои системы и даже вредоносные программы и вирусы.
- Он очень прост в использовании, позволяя пользователям восстанавливать данные всего за несколько минут и в 3 простых шага.
Выполните следующие простые действия, чтобы восстановить данные с жесткого диска вашего устройства с помощью Recoverit;
Шаг 1: Выберите местоположение диска
Скачайте и установите Recoverit на свой компьютер, а затем дважды щелкните по значку программы на вашем компьютере, чтобы запустить ее. В главном окне выберите диск, содержащий недостающие данные, в данном случае жесткий диск, и нажмите "Старт"

Шаг 2: Отсканируйте выбранное местоположение
Программа Recoverit немедленно начнет сканирование выбранного диска на предмет отсутствия данных. Этот процесс может занять некоторое время в зависимости от объема данных на диске и их типа.
Если во время сканирования вы увидите файлы, которые ищете, вы можете нажать "Пауза" или "Стоп", чтобы завершить процесс.

Шаг 3: Предварительный просмотр и восстановление файлов.
Затем программа отобразит все восстановленные файлы на этом диске. Вы можете просмотреть файл, щелкнув по нему. На правой панели появится миниатюра файла.
Вы также можете нажать на кнопку "Предварительный просмотр", чтобы открыть всплывающее окно с файлом.
Затем вы можете нажать на "Восстановить", чтобы сохранить восстановленный файл.

Всякий раз, когда у вас возникают проблемы со звуком, особенно со звуком через HDMI, вам должны помочь решения, описанные выше. Если у вас есть какие-либо вопросы по поводу описанных выше процессов или по любой другой проблеме, сообщите нам об этом в разделе комментариев ниже, и мы будем рады помочь всем, чем сможем.
Часто задаваемые вопросы
-
Почему на моем телевизоре HDMI отсутствует звук?
Отсутствие звука на телевизоре HDMI может быть вызвано неплотным подключением, неправильными настройками звука, устаревшими драйверами или проблемами с аудиослужбой Windows. Проверьте аппаратные подключения, установите HDMI в качестве аудиоустройства по умолчанию, обновите драйверы и перезапустите службу Windows Audio, чтобы устранить проблему.
-
Как мне получить аудиовыход на моем телевизоре Samsung?
Чтобы получить аудиовыход на телевизоре Samsung, убедитесь, что кабель HDMI надежно подключен, выберите соответствующий вход HDMI с помощью пульта дистанционного управления и проверьте настройки звука на телевизоре, чтобы убедиться, что выбрано правильное устройство вывода.
-
Как мне проверить настройки звука на моем телевизоре?
Чтобы проверить настройки звука на телевизоре, воспользуйтесь пультом дистанционного управления для доступа к меню или настройкам телевизора. Перейдите к разделу "Аудио" или "Настройки звука" и убедитесь, что выбрано правильное устройство вывода, а аудиоформат совместим с вашей звуковой системой.



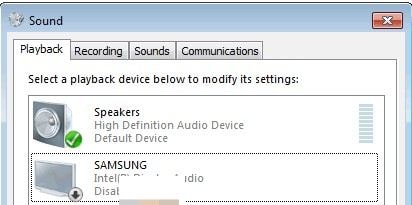












Дмитрий Соловьев
Главный редактор