Вы когда-нибудь открывали программу Disk Manager на своем ноутбуке? Если да, то вы, должно быть, сталкивались с одним или несколькими “исправными разделами OEM”. Как правило, такие разделы есть на ноутбуках Dell, HP и Lenovo. Поскольку они присутствуют на ноутбуке с самого начала, многие пользователи не знают, что они означают и безопасно ли их удалять.
Если вы пришли в замешательство, увидев на своем ноутбуке оригинальные разделы, продолжайте чтение. В этой статье мы подробно расскажем о назначении OEM-разделов и о том, как их можно легко удалить.
Часть 1: Что такое OEM-раздел
Прежде всего, давайте ответим на самый важный вопрос - что такое OEM-раздел? В основном это разделы восстановления, которые создаются для того, чтобы помочь пользователям восстановить исходное состояние своих ноутбуков в случае системной ошибки. Эти разделы создаются самим производителем и содержат все необходимые файлы, которые помогут вам восстановить заводские настройки вашего ноутбука без каких-либо проблем.
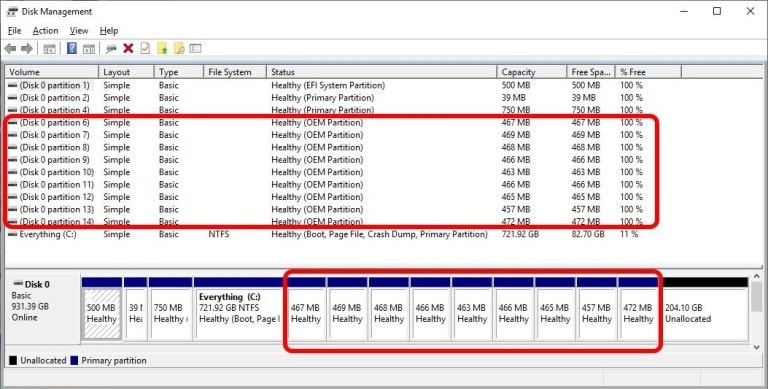
Вы можете открыть инструмент управления дисками, чтобы проверить, есть ли на вашем ПК/ноутбуке раздел OEM или нет. Как правило, новый ноутбук всегда поставляется с одним разделом OEM. Однако при обновлении ноутбука до более новой операционной системы Windows система автоматически создает и новый раздел OEM. Именно по этой причине некоторые пользователи также могут заметить несколько OEM-разделов в своей системе.
Часть 2: Почему мы должны удалять OEM-раздел
Поскольку OEM-разделы создаются самим производителем, многие люди хотят знать, почему их важно удалять. Что ж, ответ довольно прост - "Чтобы увеличить объем памяти вашего ноутбука’. Хотите верьте, хотите нет, но OEM-разделы занимают значительный объем места на жестком диске пользователя. Это означает, что если на вашем ПК/ноутбуке установлено несколько OEM-разделов, там будет не так много места для сохранения других важных файлов.
Не говоря уже о том, что наличие нескольких разделов также замедлит общую работу вашей операционной системы Windows. Чтобы избежать подобных ситуаций, всегда рекомендуется удалять оригинальные разделы. Это не только поможет вам увеличить объем памяти вашего ПК, но и ускорит работу всей системы, и вы сможете запускать несколько приложений без прерываний.
Даже с точки зрения безопасности в удалении OEM-раздела нет ничего плохого. Это никак не повлияет на гарантию вашего ПК/ноутбука. Таким образом, даже в случае физического повреждения вы сможете легко получить гарантию.
Единственным недостатком удаления OEM-раздела является то, что вы не сможете восстановить заводские настройки вашего компьютера напрямую. Для этого вам понадобится загрузочный USB-накопитель Windows или DVD-диск. Но, поскольку найти ISO-образы Windows гораздо проще, создать такие загрузочные USB-накопители не составит труда.
Часть 3: Как безопасно удалить OEM-раздел
Итак, теперь, когда вы знаете, в чем преимущества удаления OEM-разделов, давайте рассмотрим, как удалить эти разделы на ПК с Windows. В отличие от других разделов, вы не сможете удалить OEM-раздел напрямую. Даже если вы щелкнете правой кнопкой мыши по разделу, вы заметите, что опция “Удалить” не работает. Итак, как лучше всего удалить ненужные OEM-разделы?
Ответ - DISKPART. Для тех, кто не в курсе, DISKPART - это официальная системная утилита, предназначенная для помощи пользователям в управлении разделами на внутреннем жестком диске. С помощью DISKPART вы можете добавлять и удалять различные разделы на вашем компьютере.
Однако доступ к DISKPART возможен только через CMD. Итак, если вы раньше не работали с интерфейсом командной строки, было бы лучше воспользоваться сторонним инструментом для выполнения этой работы.
В любом случае, вот как вы можете удалить OEM-раздел с помощью CMD с помощью Diskaprt.
Шаг 1 - На вашем ноутбуке/ПК с Windows откройте окно поиска Cortana и введите CMD. Щелкните правой кнопкой мыши первый результат поиска и выберите “Запуск от имени администратора”, чтобы запустить CMD от имени администратора.
Шаг 2 - Введите “Diskpart” и нажмите enter, чтобы запустить утилиту Diskpart.
Шаг 3 - Теперь введите “List Disk” и нажмите enter. В Diskpart отобразится список всех дисков, подключенных к вашей системе.
Шаг 4 - Затем введите “Select Disk 1”, чтобы выбрать диск, с которого вы хотите удалить разделы.
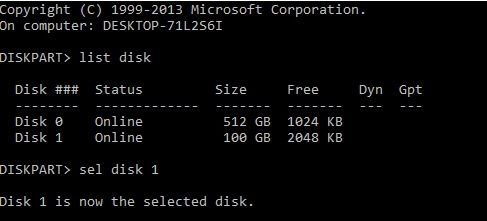
Шаг 5 - Теперь введите “List Partitions”, чтобы отобразить список всех разделов на выбранном диске.
Шаг 6 - Снова введите “Select partition x” (замените X буквой раздела), чтобы выбрать раздел, который вы хотите удалить.
Шаг 7 - Наконец, введите “Delete Partition Override”, чтобы удалить выбранный раздел. Введите “Exit”, чтобы выйти из DISKPART.
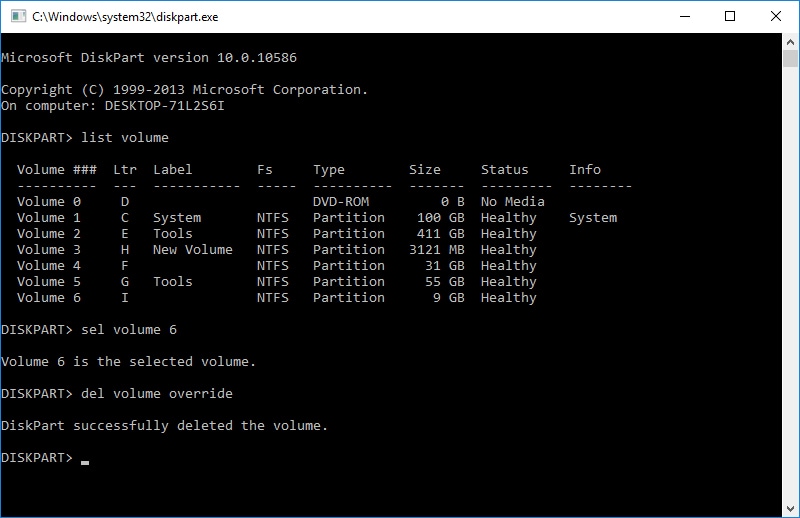
Вот и все, выбранный раздел будет удален безвозвратно. Теперь вы можете объединить его с другими разделами, чтобы увеличить общее пространство для хранения на вашем ПК.
Вам также может понравиться: Узнайте больше о разделах Android
Заключение
Итак, вот как вы можете удалить OEM-разделы на ноутбуке с Windows. Если вы планируете расширить хранилище на своем жестком диске, удаление OEM-разделов поможет. Не имеет значения, являетесь ли вы владельцем ноутбука HP, Lenovo или Dell, описанный выше метод поможет вам мгновенно удалить OEM-раздел.
Часто задаваемые вопросы
Что произойдет, если я удалю OEM-раздел?
Когда вы удалите OEM-раздел, он будет помечен как доступный, и вы сможете объединить его с другими разделами. Однако после удаления OEM-раздела вы не сможете напрямую восстановить заводские настройки системы Windows. Для этого вам понадобится специальный загрузочный диск Windows.
Безопасно ли удалять OEM-разделы?
Удаление OEM-раздела полностью безопасно. Независимо от того, удалите ли вы раздел с помощью командной строки или стороннего инструмента, это никак не повлияет на производительность вашего ПК. Удаление раздела только увеличит объем памяти на жестком диске и ускорит общую обработку.
Можно ли удалить раздел OEM?
Да, вы можете легко удалить раздел OEM. Если вам не нужно восстанавливать свой компьютер, вы можете легко удалить OEM-раздел с помощью утилиты DISKPART. Для этого все, что вам нужно сделать, это запустить командную строку и выполнить нужные команды DISKPART.


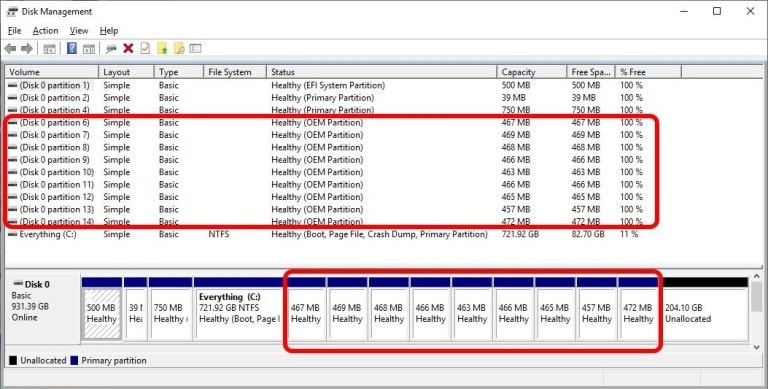
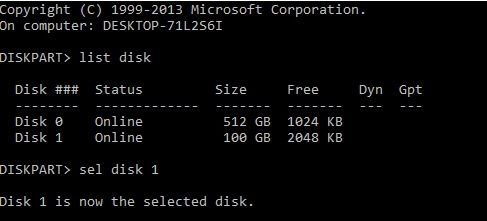
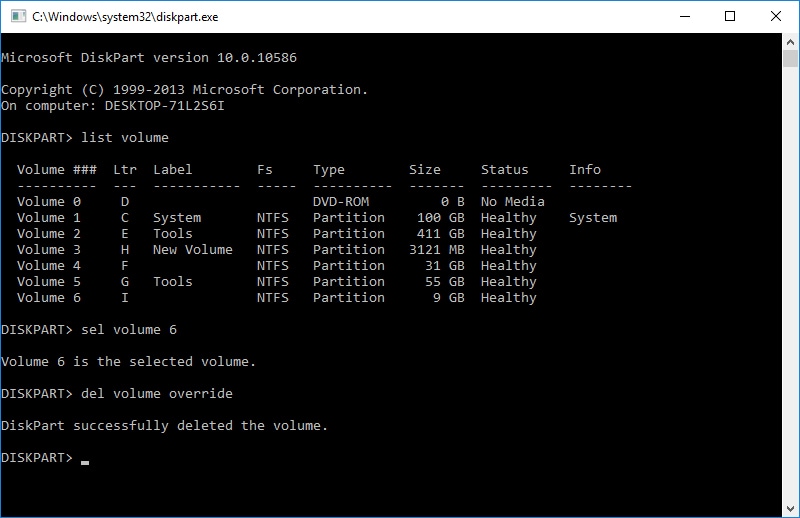






Дмитрий Соловьев
Главный редактор