Вопрос: Как снизить нагрузку на диск в Windows 10?
"Windows 10 стала моей любимой с тех пор, как я начал пользоваться компьютерами. Жесткий диск отлично работал в течение последнего года. Теперь я хочу снизить нагрузку на диск, так как у меня заканчивается свободное место. если есть какие-либо способы снизить нагрузку на диск в Windows 10, я хочу их знать. Мне нужны срочные решения, которые были бы краткими и простыми."
По мере того как мы стремительно приближаемся к безбумажной эре, использование жестких дисков все шире распространяется по всему миру. Люди полагаются на жесткие диски в плане сохранения своих личных и академических данных. Жесткие диски являются относительно недорогим способом сохранения данных в современном мире. Нет сомнений в том, что они быстры и обладают высокими возможностями хранения. Однако у них также есть некоторые ограничения, и они загружаются очень быстро. Эта проблема довольно часто встречается у пользователей жестких дисков и вызывает сильное раздражение, но, к счастью, ее можно устранить с помощью множества простых методов. В этом руководстве вам будет предложено несколько простых решений этой проблемы. Вам просто нужно внимательно следовать им.
Часть 1: Как снизить нагрузку на диск в Windows 10?
Существуют различные методы, которым можно следовать, чтобы снизить нагрузку на диск в Windows 10. Все, что вам нужно сделать, это внимательно следовать всем методам и убедиться, что вы выполняете их шаг за шагом. Придерживайтесь руководства до конца;
Способ 1: Проверьте производительность диска с помощью chkdisk
Первый способ - решить проблему с использованием диска, проверив его производительность с помощью chkdisk. Для этого выполните следующие действия;
Шаг 1: Нажмите Ctrl+Alt+delete и выберите диспетчер задач.
Шаг 2: Если ваш диск перегружен, диспетчеру задач потребуется некоторое время, чтобы открыться. Теперь на первой вкладке "процессы" найдите столбец "Диск". Проблемы с диском будут выделены красным цветом.
Шаг 3: вы также можете выбрать "Этот компьютер" и указать свой жесткий диск. Щелкните правой кнопкой мыши на диске C и выберите "Свойства". найдите вкладку "Сервис", нажмите "Проверить" в разделе "Проверка ошибок", ваш диск будет просканирован, и проблема будет устранена.

Способ 2: Проверьте свое антивирусное программное обеспечение
Если ваш компьютер заражен вирусами или вредоносными программами, вероятно, существует эта проблема. Что вы можете сделать, так это проверить свое антивирусное программное обеспечение. Программное обеспечение для обеспечения безопасности обычно способно справиться с такого рода проблемами. вам необходимо проверить антивирусное программное обеспечение и включить его. Это позволит просканировать ваш компьютер и автоматически устранить любой вирус. Как только вы это сделаете, вы можете проверить производительность своего диска, и проблема будет решена.
Способ 3: Отключите поиск Windows
Вы также можете отключить поиск Windows, чтобы снизить нагрузку на диск в Windows 10. Для этого выполните следующие действия;
Шаг 1: Откройте Windows Powershell от имени администратора, и вы сможете найти это, щелкнув правой кнопкой мыши на кнопке запуска Windows 10.
Шаг 2: Теперь введите net.exe.stop "Поиск Windows".
Шаг 3: Вы также можете навсегда отключить поиск Windows, нажав win+R, введите services.msc и нажмите enter. В следующем окне вам нужно найти поиск Windows и открыть свойства поиска Windows.

Шаг 4: В разделе "Тип запуска" выберите "Отключить" и, наконец, нажмите "Ок".
Способ 4: Отключите службу SysMain.
Вы можете предотвратить использование диска службой SysMain, выполнив следующие действия;
Шаг 1: Откройте Windows Powershell от имени администратора и введите "net.exe. остановить поддержку".
Шаг 2: Как только вы это сделаете, подождите некоторое время, а затем запустите проверку диска, выполнив следующую команду "Chkdsk.exe/ f/ r"
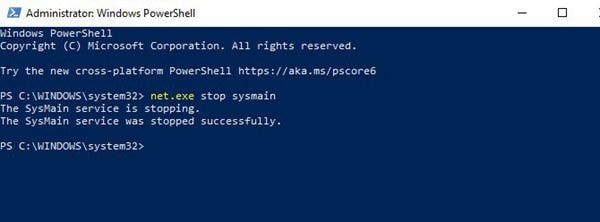
Способ 5: время отключения flash
Флэш-память является одной из наиболее распространенных проблем, связанных с использованием диска. Вы можете отключить флэш-память, выполнив следующие действия;
Шаг 1: Откройте меню, а затем настройки. Затем выберите "Конфиденциальность и безопасность" и выберите пункт "Настройки сайта". Здесь вам нужно найти "flash" и установить флажок "блокировать запуск flash сайтами", а затем нажать "Готово". После этого вы можете перезапустить свой браузер, чтобы проверить производительность вашего жесткого диска.

Способ 6: Смените веб-браузер
Как flash, так и ваш веб-браузер могут повлиять на производительность вашего жесткого диска. Если вы считаете, что проблемы возникают из-за вашего браузера, вы можете сменить свой веб-браузер и посмотреть, сохраняется ли проблема.
Способ 7. Проверьте влияние skype на использование диска.
Возможно, вы никогда не узнаете, что skype может незаметно контролировать использование диска, а также оказывать на это огромное влияние. Вы можете открыть диспетчер задач и проверить, запущен ли Skype. Если да, щелкните правой кнопкой мыши по значку и нажмите "Выйти". После этого вам нужно нажать "Win+R" и вставить в поле "C:\Program Files (x86)\skype\phone". Нажмите "Ок" и найдите нужный файл. skype.exe щелкните правой кнопкой мыши на нем и выберите "Свойства". Затем на вкладке "Безопасность" выберите "Все пакеты приложений" и поставьте галочку в столбце "Разрешить" и, наконец, примените все изменения.
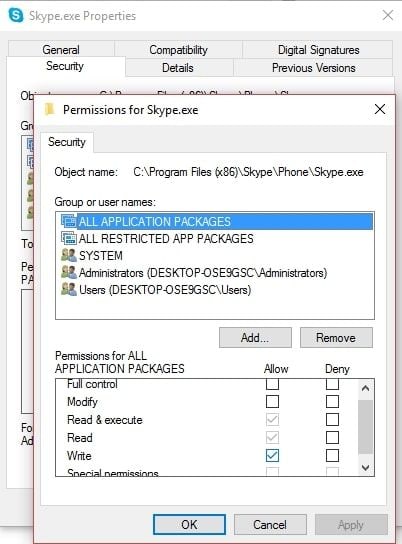
Способ 8: исправьте ошибку в прошивке PCI-express
Если проблема все еще существует, вы можете устранить ее, исправив ошибку в прошивке PCI-express, выполнив следующие действия;
Шаг 1: Откройте диспетчер устройств и разверните IDE ATA/ATAPI Controllers. Если вы видите контроллер AHCI в списке, вам нужно дважды щелкнуть мышью и выбрать "Сведения о драйвере".
Шаг 2: Если драйвер указан как C:\Windows\system32\DRIVERS\storahci.sys, у вас возникла проблема. Откройте вкладку "Сведения", выберите путь к экземпляру устройства, скопируйте указанное значение и вставьте содержимое в текстовом редакторе.
Шаг 3: Теперь нажмите Win+R и введите regedit и enter. Просмотрите этот раздел HKEY_LOCAL_MACHINE\System\CurrentControlSet\Enum\PCI\ и используйте предыдущую информацию, чтобы открыть нужный контроллер AHCI.
Шаг 4: Кроме того, вам необходимо развернуть Параметры устройства\Управление прерываниями\Свойства MessageSignaledInterruptProperties, дважды щелкнуть список поддержки MSIS, изменить значение data на 0 и нажать Ok.
Способ 9: Остановите загрузку steam на вашем компьютере до максимума
Если steam загружает ваш компьютер до максимума, вы можете выполнить следующие действия, чтобы остановить это;
Шаг 1: Откройте диспетчер задач Windows 10. После этого откройте окно запуска Win+R и напишите "steam://flushconfig"
Шаг 2: Кроме того, вам сообщат, что ваш контент будет удален. Наконец, нажмите "ОК".
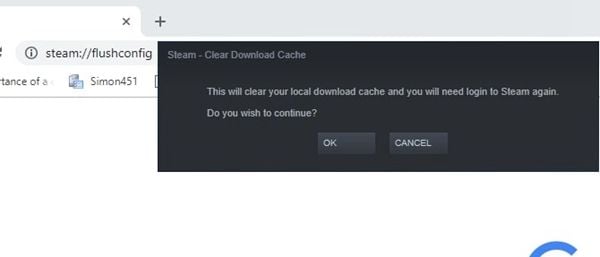
Способ 10: Проверьте диагностическое отслеживание
Если вам надоели все эти методы, вы можете попробовать проверить диагностическое отслеживание. Для этого выполните следующие действия;
Шаг 1: Нажмите кнопку Пуск и введите команду cmd в поле поиска. После этого щелкните правой кнопкой мыши на командной строке и запустите от имени администратора.
Шаг 2: Введите следующие команды;
"sc config "DiagTrack" start= disabled
sc stop "DiagTrack"
Шаг 3: Вы также можете попробовать реализовать это, перейдя в "Настройки"> "Системы" > "Уведомления и действия" и отключив "получать подсказки и предложения" при использовании Windows.
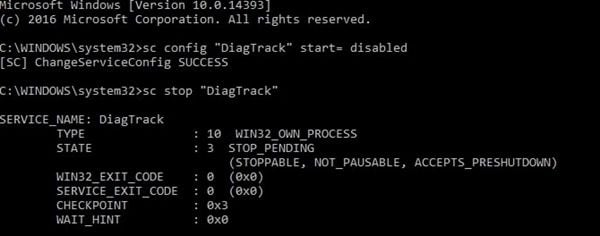
Способ 11: Перезагрузите виртуальную память.
Существует множество способов снизить нагрузку на диск. Вы также можете сбросить настройки виртуальной памяти, чтобы решить проблему;
Шаг 1: Откройте системный экран, нажав Windows + break/пауза, а затем "Дополнительные системные настройки". Кроме того, выберите вкладку дополнительно и нажмите кнопку Настройки.
Шаг 2: Найдите виртуальную память и нажмите изменить. Снимите флажок для автоматического управления размером файла подкачки для всех дисков.
Шаг 3: Выберите диск C, выберите пользовательский размер и добавьте начальный размер и максимальный размер. Теперь, выбрав значения, нажмите "Установить" и "Ок". Вам необходимо очистить временные файлы, нажав "Win+R" и введя "temp", а затем удалить все выбранные файлы.

Способ 12: Включите режим высокой производительности.
Вы также можете переключиться в режим высокой производительности, чтобы устранить проблему и снизить нагрузку на диск. Выполните следующие действия;
Шаг 1: Откройте экран включения и перехода в спящий режим с помощью опции "Win+x" для включения.
Шаг 2: Выберите "дополнительные настройки электропитания", выберите "Высокая производительность" и нажмите "Ок". Вы также можете создать свой тарифный план, выбрав вариант "Создать тарифный план электропитания".
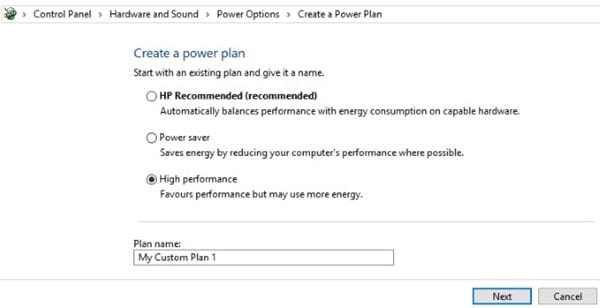
Способ 13: Установите последние версии драйверов SATA
Если у вас установлены старые драйверы SATA, эта проблема может вызвать у вас проблемы. Следуйте инструкциям по установке последних версий драйверов SATA;
Шаг 1: Откройте меню опытного пользователя с помощью "Win+x" и выберите диспетчер устройств.
Шаг 2: Теперь разверните раздел контроллеры хранилища, и вы также сможете обновить каждый контроллер, выбрав опцию "Обновить драйвер" после щелчка правой кнопкой мыши по каждому из них.
Шаг 3: Кроме того, вам необходимо выбрать опцию "Поиск драйверов на моем компьютере", а затем "Позвольте мне выбрать из списка драйверов, доступных на моем компьютере". Наконец, выберите стандартный контроллер AHCI, и все готово.
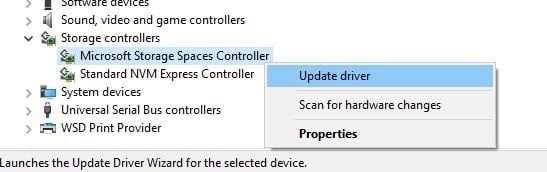
Способ 14: Замените блок питания вашего ПК
Мы рассмотрели все возможные программные средства устранения неполадок. Наконец, вы также можете попробовать заменить блок питания вашего ПК, поскольку это также может привести к повреждению диска на вашем компьютере.

Заключение
Миллионы людей хотят снизить нагрузку на диски на своих компьютерах. Однако вам нужно выбрать только правильный метод, так как реализация всех из них будет пустой тратой вашего времени.
Что случилось с диском
- Восстановите Свой Диск
- Починить Диск
- Формат/Стереть Диск
- Знание жесткого диска




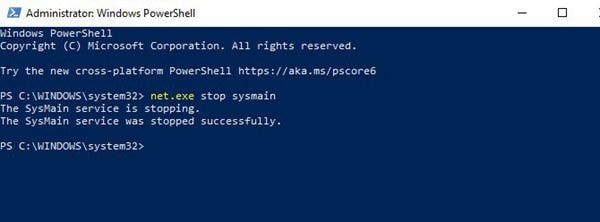

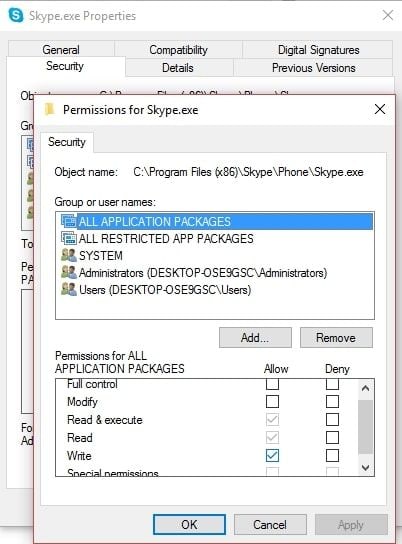
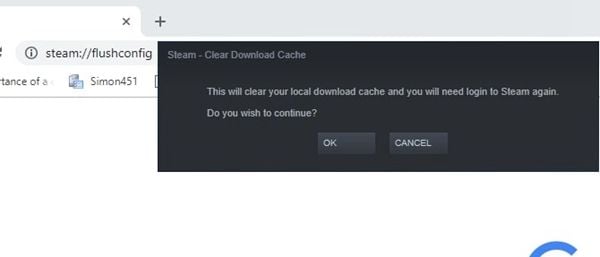
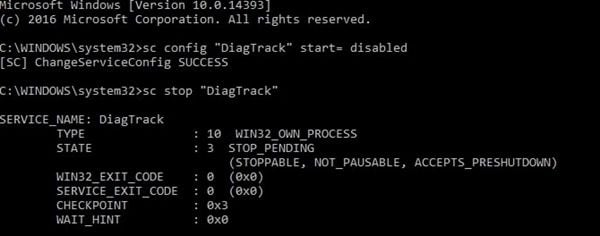

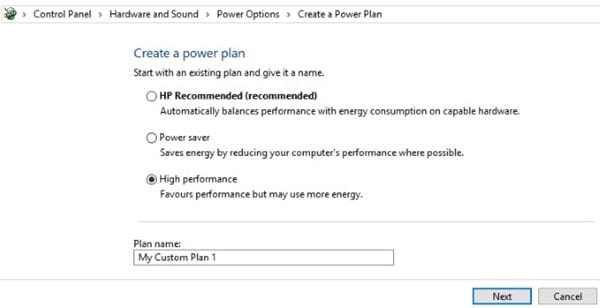
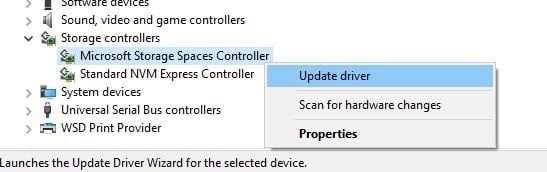







Дмитрий Соловьев
Главный редактор