Восстановление системы - это удобная функция в Windows 11/10, которая позволяет пользователям восстанавливать любые потерянные или поврежденные файлы или системные данные, которые могут повлиять на работу операционной системы. Однако восстановление системы может пропасть или просто исчезнуть. Если это произошло, как восстановить точку восстановления Windows 11/10?
Обзор точек восстановления системы Windows 11/10
Во-первых, точка восстановления системы - это собрание всех необходимых системных файлов, таких как системные файлы, установленные программы, драйверы, ключи реестра и т. д. на определенную дату и время. Эта точка может восстановить состояние компьютера на определенную дату. Восстановление системы также позволяет устранить такие проблемы, как замедление работы или отсутствие отклика, восстановив незагружаемый компьютер в безопасном режиме. Поврежденные или испорченные файлы могут быть восстановлены на предыдущую дату, а также это можно сделать для установленных программ, которые потерпели крах или выдают ошибку.
Почему пропадают точки восстановления системы Windows 11/10
- 1. Переустановленная или обновленная операционная система. Операционная система, подвергшаяся обновлению или переустановке, сделает точки восстановления системы неприменимыми к новой версии ОС. Таким образом, эти точки будут удалены Windows.
- 2. Восстановление системы по умолчанию отключено в Windows 11/10. Сначала необходимо вручную включить восстановление системы в Windows 11/10, чтобы оно заработало. Без этого невозможно создать точку восстановления.
- 3. Точки восстановления удаляются через 90 дней. В Windows 11/10 точки восстановления не могут существовать более 90 дней.
- 4. Невозможно сохранить точку восстановления из-за низкого максимального использования. Если точек восстановления слишком много, они занимают много места на диске, что побуждает Windows очищать старые точки восстановления системы.
- 5. Дефрагментированный файл страницы. Если после перезагрузки компьютера вы все еще не можете найти точки восстановления, значит, файл страницы дефрагментирован и его необходимо создать заново.
- 6. Турбоускорители USB влияют на службу теней томов. Удалите турбоускорители для USB, например ASRock XFast USB, прежде чем создавать точки восстановления.
- 7. Поврежденные файлы при восстановлении системы. Точки восстановления с поврежденными файлами будут удалены.
Как восстановить точки восстановления системы в Windows 11/10
Решение 1. Включите восстановление системы
- В строке поиска введите Система и выберите Защита системы.
- Выберите диск и нажмите Конфигурировать, чтобы включить защиту системы.
- Нажмите Включить защиту системы на вкладке Параметры восстановления и нажмите ОК, чтобы выйти из окна.
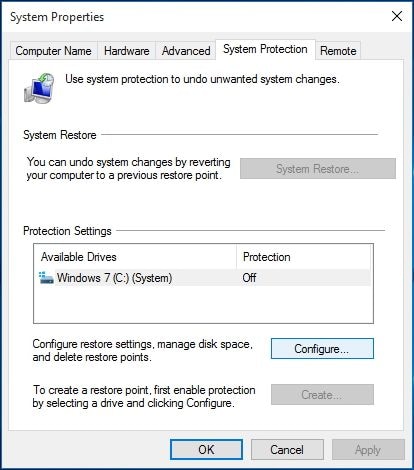
Решение 2. Проверьте использование дискового пространства
- Если используется мало места на диске, точки восстановления не могут быть созданы. Прежде чем продолжить, убедитесь, что на диске достаточно места. В разделе Защита системы можно изменить объем дискового пространства, чтобы разместить больше точек сохранения.
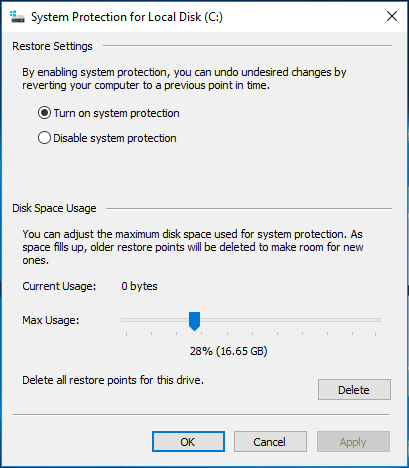
Решение 3. Проверьте службы теневого копирования тома
Точки восстановления системы Windows 11/10 если служба теневого копирования тома отключена. Теневое копирование тома позволяет создавать резервные копии данных и файлов приложения, даже если оно используется. Можно попробовать проверить приложение для восстановления точек восстановления системы. Выполните следующие шаги для подтверждения:
- Нажмите Windows + R на клавиатуре, чтобы открыть меню "Выполнить".
- В диалоговом окне введите services.msc, чтобы открыть Service Utility.
- Запустите службу Volume Shadow Service в списке, щелкнув правой кнопкой мыши Start в опциях правой кнопки мыши.
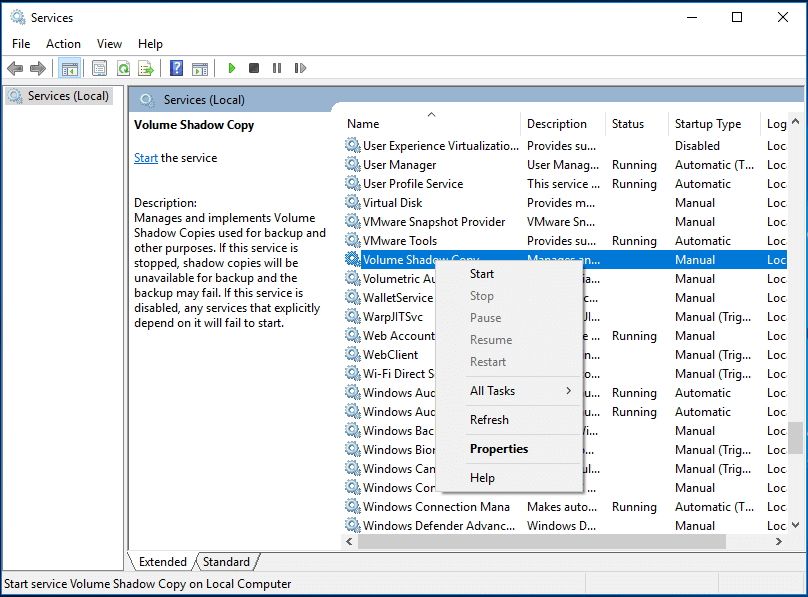
- Попробуйте создать точку восстановления системы и проверьте, сохраняется ли ошибка "Точки восстановления отсутствуют".
Решение 4. Проверьте поврежденные системные файлы
- Введите Командная строка в строке поиска и введите DISM.exe /Online /Cleanup-image /Restorehealth. Обратите внимание на пробелы в каждом / и подождите, пока он выполнится в течение нескольких минут.
- После завершения запустите sfc/scannow и нажмите Enter.
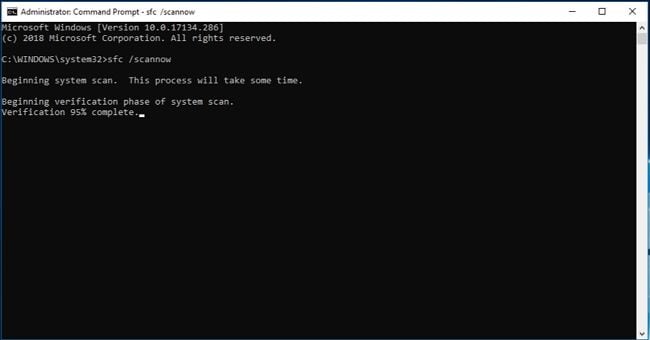
- Во время ввода вышеуказанных команд система выдаст ошибку, если жесткий диск вышел из строя или поврежден. Это приведет к отсутствию точек восстановления системы.
Решение 5. Проверьте точки восстановления в безопасном режиме
Попробуйте найти точку восстановления системы в Безопасном режиме, которая будет указана в списке Безопасный режим. Выполните следующие действия, чтобы узнать, как восстановить точки восстановления системы в Безопасном режиме.
- Перезагрузите компьютер и нажмите клавишу Shift до того, как он перейдет на страницу с логотипом Windows.
- Затем нажмите Устранение неполадок, выберите Дополнительные параметры, чтобы продолжить.
- Щелкните Настройка запуска > Перезагрузка> Включить безопасный режим с командной строкой.
- Введите rstrui.exe и нажмите Enter, чтобы продолжить.
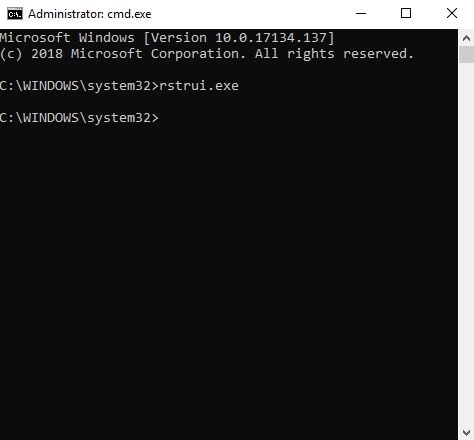
- Нажмите Далее, и вы увидите все точки восстановления, перечисленные в окне. Вы можете выбрать одну точку восстановления и нажать Далее.
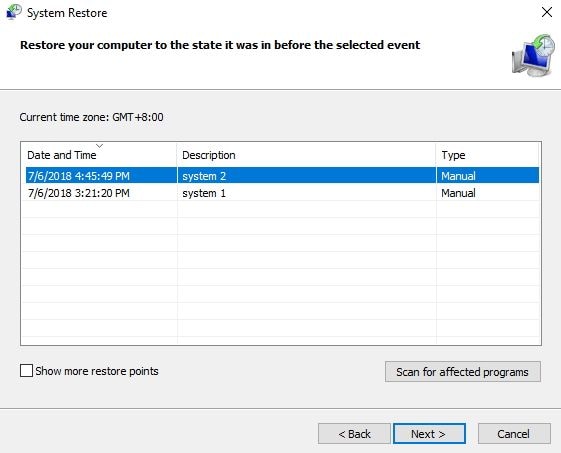
- В следующем окне необходимо подтвердить точки восстановления и нажать кнопку Готово для запуска процесса.
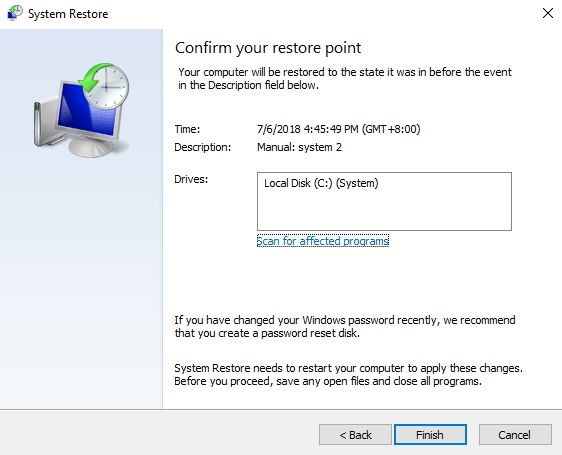
Решение 6. Изменение триггеров в свойствах SR
В этом решении вы можете изменить триггеры в свойствах SR, чтобы решить проблему отсутствия точки восстановления системы.
- На компьютере с Windows 11/10 в строке поиска введите Планировщик заданий.
- Разверните Библиотеку планировщика заданий и выберите Microsoft из выпадающего меню. Щелкните Windows, а затем SystemRestore.
- Дважды щелкните параметр SR в верхней панели.
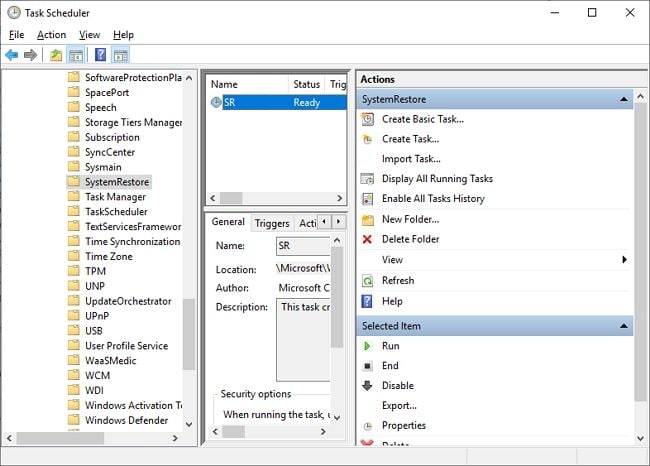
- В главном интерфейсе выберите вкладку Триггеры, вы можете изменить существующий триггер и нажать Edit или New.
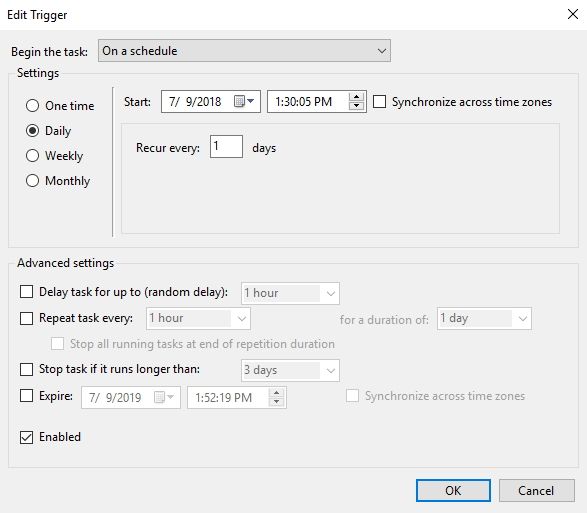
- После этого перейдите на вкладку Условия, чтобы указать эти условия, и снимите флажки Запускать, только если компьютер включен в сеть переменного тока, и Запускать задачу, только если компьютер простаивает.
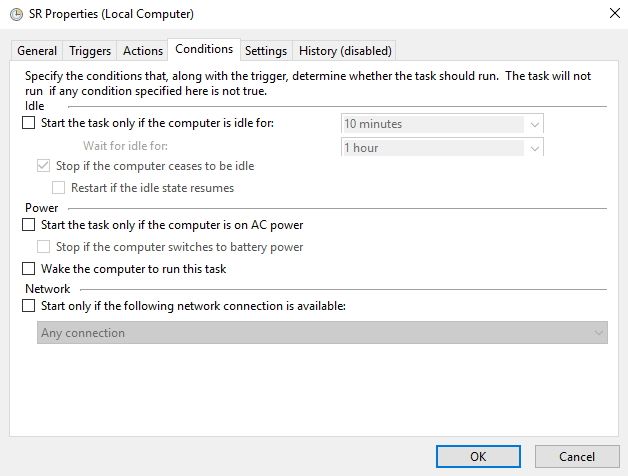
- Теперь можно попробовать создать новую точку восстановления и проверить, не возникает ли ошибка отсутствия точки восстановления Windows 11/10.
Следуя всем вышеперечисленным 6 решениям, попробуйте восстановить точки восстановления Windows 11/10. Восстановление системы - это очень полезный инструмент в ОС Windows, который стал лучше и эффективнее в версии Windows 11/10. Эту функцию можно использовать для восстановления важных системных файлов в Windows 11/10. Однако вы все равно не сможете восстановить данные, потерянные в результате сбоя жесткого диска или системы. Для решения этой проблемы необходимо воспользоваться мощной программой восстановления данных, которая поможет вам вернуть все потерянные файлы данных. Ознакомьтесь со следующим программным обеспечением Recoverit Free Data Recovery, загрузите его и попробуйте восстановить важные файлы, если возникла ошибка потери данных. Она также поможет вам восстановить данные в режиме WINPE.
- Легко восстанавливает потерянные файлы данных с компьютеров под управлением Windows 11/10.
- Восстановление данных с любых устройств хранения на компьютерах Windows и Mac.
Восстановление компьютерных данных
- Windows PE
- Системные проблемы
- Ошибки ПК
 Wondershare
Wondershare
Recoverit
Восстановление потерянных или удаленных файлов из Windows, macOS, USB, жесткого диска и т.д.
Скачать Бесплатно  Скачать Бесплатно
Скачать Бесплатно 


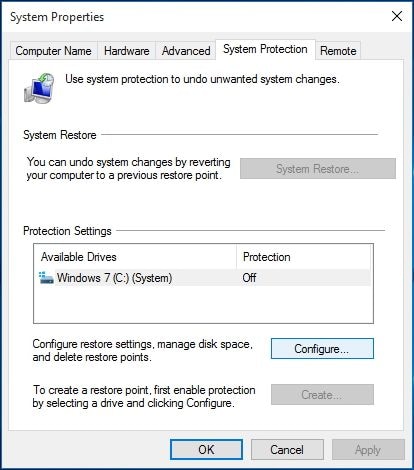
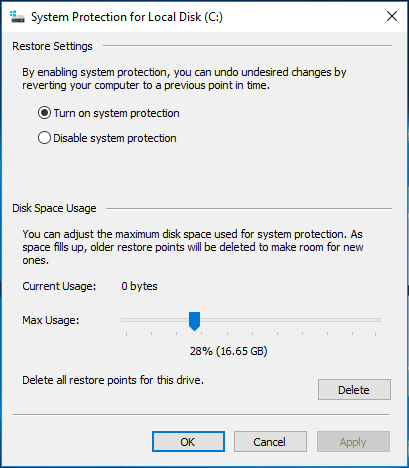
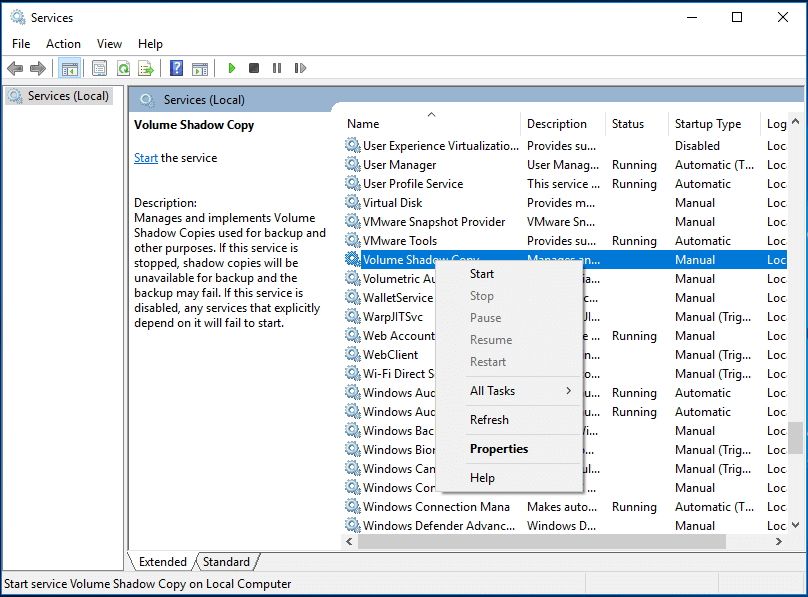
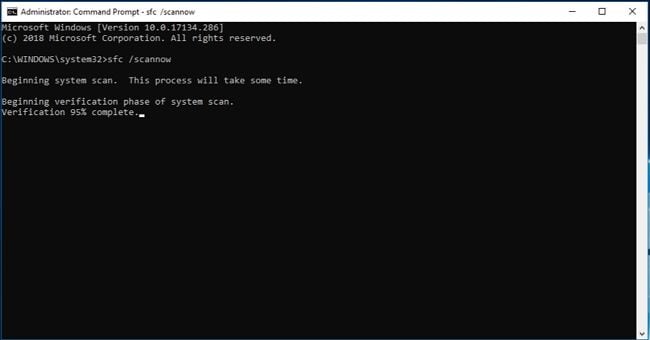
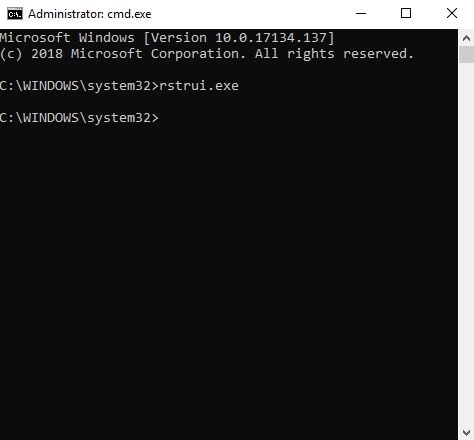
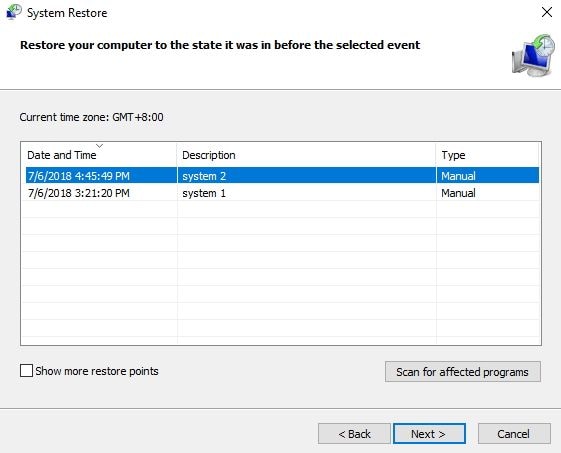
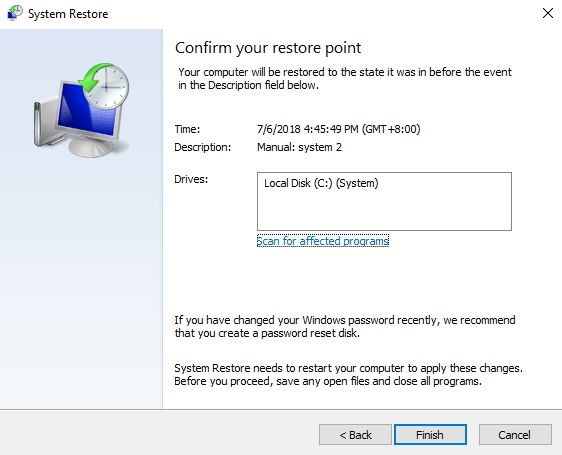
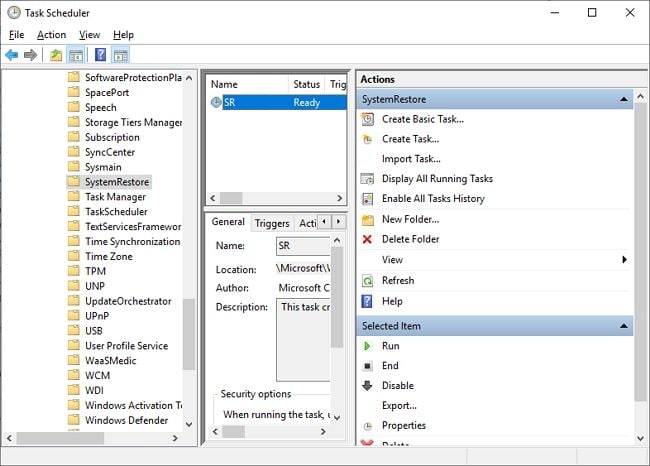
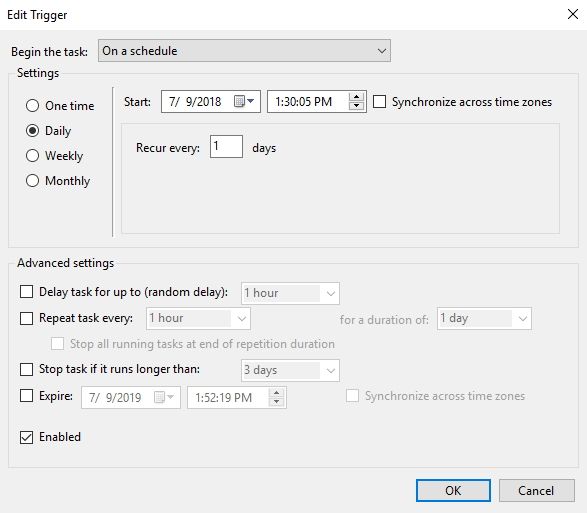
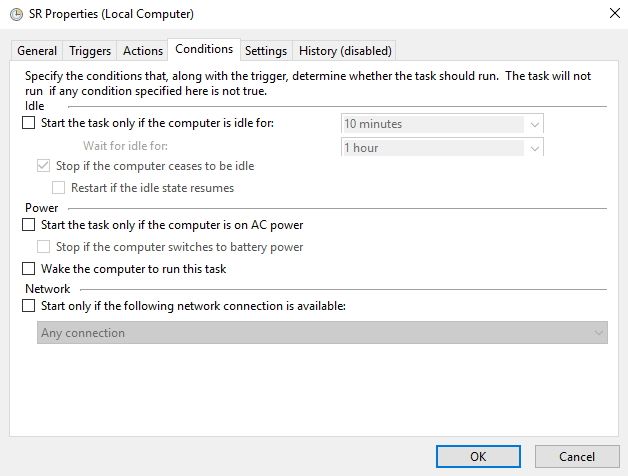







Дмитрий Соловьев
Главный редактор