Если у вас компьютер с установленной видеокартой или вы заядлый геймер, скорее всего, вы знакомы с NVIDIA. Это безумно популярная компания, производящая видеокарты, поскольку ее картриджи обеспечивают мощные графические возможности в сочетании с широким спектром настраиваемых опций по доступной цене. Это обеспечивает повышенную производительность компьютера, улучшенные игровые возможности, возможность использования мощных 3D-приложений и многое другое. Однако панель управления Nvidia - это единственный способ получить доступ к функциям, о пропаже которых пользователи часто заявляли на своих ПК.
Может быть много причин, по которым панель управления Nvidia могла исчезнуть с вашего рабочего стола. Пользователи и владельцы Nvidia сообщили, что столкнулись с проблемой после обновления своей операционной системы. При таких обстоятельствах им не удалось найти панель управления Nvidia после нескольких попыток, из-за чего они, наконец, решили переустановить приложение-драйвер.
Если вы столкнулись с подобными обстоятельствами, будьте уверены, что есть способы решить эту проблему. Мы обсудим некоторые причины ошибки "Отсутствует панель управления nvidia", как ее устранить, а также примем меры предосторожности, чтобы предотвратить ее в будущем.
Часть 1: Обзор ошибки "Отсутствует панель управления NVIDIA".
Анализируя многочисленные сообщения, отправленные пользователями, у которых возникли проблемы с видеокартой Nvidia, кажется, что может быть много причин возникновения проблемы “отсутствует панель управления nvidia”. Пользователь сообщил о том, что его панель управления пропала на странице отзывов Nvidia после того, как он обновил свою операционную систему Windows с Windows 7 до Windows 10. Причины ошибки "Отсутствует панель управления" могут быть не связаны напрямую с этим, а могут быть связаны с несколькими системными ошибками. Ниже перечислены некоторые из распространенных причин, по которым пропадает панель управления Nvidia;
- Обновление для Windows 10: Как упоминалось выше, это уже известная проблема, из-за которой панель управления пропадает после обновления текущей операционной системы до Windows 10. Вероятно, это связано с тем, что драйвер вашей видеокарты несовместим с вашей операционной системой после его обновления. Установка последней версии драйвера может решить эту проблему.
- Проблемы с драйверами: Если вы не можете найти панель управления, это, вероятно, связано с тем, что драйвер вашей видеокарты или дисплея Nvidia устарел, несовместим или поврежден. Это может привести к ошибке панели управления.
- Отсутствующие/неверные записи в реестре: Регистрация в вашей системе - это мера, необходимая для управления любыми настройками на вашем компьютере. Если в записи вашего реестра содержится ошибка или она отсутствует, возможно, ваша панель управления Nvidia не работает. Вы можете использовать редактор реестра, чтобы устранить эту проблему.
- Повреждение панели управления Nvidia: Возможно, драйвер, поставляемый вместе с вашей видеокартой Nvidia, поврежден, поэтому обязательно проверьте его перед покупкой. Повреждение может быть вызвано повреждением или удалением некоторых файлов.
- Системные ошибки: Агрессивное вредоносное ПО может привести к потере панели управления.
Часть 2. Решения для устранения ошибки отсутствия панели управления NVIDIA.
Панель управления видеокартой Nvidia - это инструмент, который помогает повысить производительность вашего компьютера, но если вы не сможете настроить параметры, это может затруднить работу в целом. Если ваша панель управления пропадет, то совершенно очевидно, что вы не сможете пользоваться ни одной из превосходных функций, предлагаемых встроенной видеокартой NVidia. Конечно, беспокоиться не о чем, поскольку ниже мы перечислили некоторые из наиболее известных способов восстановления вашей панели управления;
Способ 1: Перезапуск Служб Nvidia
Шаг 1 - Нажмите клавиши “Windows” и "R" вместе, чтобы открыть окно "Выполнить". Затем введите “services.msc” в поле и нажмите Enter.

Шаг 2 - По завершении последнего шага перед вами откроется окно “Службы”, в котором отображаются все запущенные в данный момент службы в вашей системе. Найдите службы, которые имеют бренд NVIDIA. Выберите каждый сервис Nvidia, который вы найдете, и нажмите на кнопку перезапуска, показанную в левой части окна.

Шаг 3 - Если показано, что службы не запущены, щелкните правой кнопкой мыши, чтобы запустить их.
Примечание: В случае, если вам отображается сообщение об ошибке 14109, в котором говорится, что Windows не может запустить службу дисплейных контейнеров Nvidia, выполните следующие действия. следующие шаги.
Шаг 4 - Щелкните правой кнопкой мыши на кнопке "Пуск" и откройте "Диспетчер устройств". 42 выполните восстановление.

Шаг 5 - Теперь разверните раздел Адаптеры дисплея. Затем щелкните правой кнопкой мыши и удалите драйвер Nvidia.

Шаг 6 - Перезагрузите компьютер, чтобы настройки вступили в силу.
Способ 2. Установите приложение Nvidia Control Panel из магазина Microsoft Store.
Шаг 1 - Нажмите “Пуск” и откройте "Настройки".
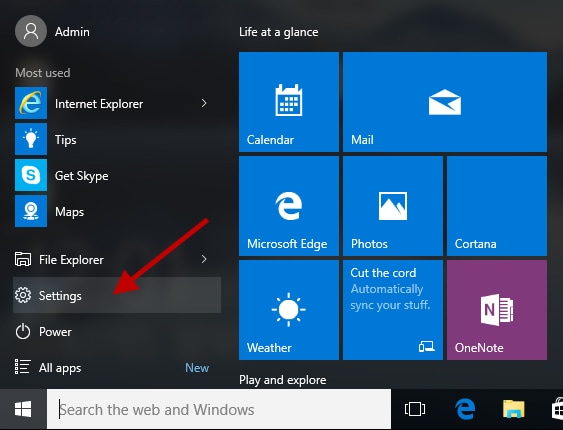
Шаг 2 - Откройте “Приложения”.

Шаг 3 - Нажмите на пункт с надписью “Приложения и функции” в левой части меню.
Шаг 4 - Введите в поле поиска Nvidia panel и выполните поиск. Если поиск покажет, что панель уже установлена, удалите ее.

Шаг 5 - Наконец, перейдите по этой ссылке для установки панели управления Nvidia и установите ее.
Способ 3: Запуск панели управления Nvidia вручную
Шаг 1 - Откройте "Мой компьютер".
Шаг 2 - Найдите Program files на диске “C”.
Шаг 3 - В разделе Program files вы найдете папку корпорации Nvidia.
Шаг 4 - Откройте папку “клиент панели управления” и найдите файл nvcplui.

Шаг 5 - Щелкните правой кнопкой мыши на файле и выберите “Запуск от имени администратора”.
Вы можете создать ярлык на рабочем столе из меню nvcplui.
Способ 4: Отобразить панель управления Nvidia.
Распространенной проблемой, которая чаще всего приводит пользователей в панику, является скрытие панели управления Nvidia. Эта ошибка обычно возникает из-за обновления программного обеспечения Nvidia.
Шаг 1 - Запустите , открыв панель управления Windows, нажав как кнопку Windows, так и клавишу "R". Введите control и нажмите Enter.

Шаг 2 - Дважды щелкните на увеличенном значке панели управления Nvidia.
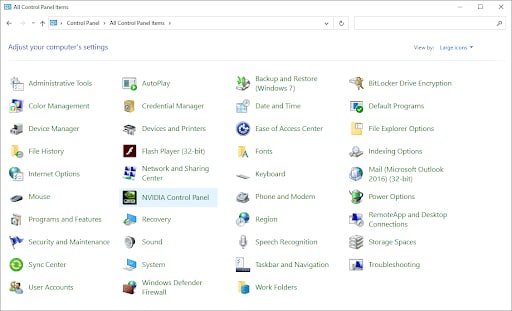
Шаг 3 - Найдите меню "Рабочий стол" или "Просмотр". Откройте его и выберите пункт контекстного меню рабочего стола из списка, представленного в выпадающем меню.

Вернитесь на свой рабочий стол и проверьте, отображается ли на нем панель управления.
Часть 3: Советы, как избежать ошибки "Отсутствует панель управления NVIDIA"
Лучше предупредить, чем вылечить, поэтому вам нужно решение, которое гарантирует, что вы больше не столкнетесь с ошибкой "Отсутствует панель управления nvidia".
Следующие шаги помогут вам воспользоваться поддержкой NVIDIA;
Шаг 1 - Откройте "Мой компьютер", перейдите в "program files"(x86) и откройте "Корпорация Nvidia".
Display .NVC Container.
Шаг 2 - Откройте папку Display.NvContainer, в которой вы найдете файл с именем Display.NvContainer. Щелкните правой кнопкой мыши и скопируйте папку.

Шаг 3 - Снова нажмите клавиши Windows и R вместе, чтобы открыть папку автозагрузки. Введите в командной строке:автозагрузка и нажмите Enter.

Шаг 4 - Как только откроется папка автозагрузки, щелкните правой кнопкой мыши и вставьте файл Display.NvContainer.
Шаг 5 - Щелкните правой кнопкой мыши на вставленном файле и выберите "Свойства".
Шаг 6 - В меню свойств откройте вкладку совместимость. Выберите "Запуск от имени администратора’ и нажмите ‘Ок’.

После того, как вы правильно выполнили все эти действия, перезагрузите компьютер. Панель управления Nvidia снова появится на экране вашего рабочего стола.
Заключение
Как вы, должно быть, уже знаете, NVIDIA имеет собственную службу поддержки клиентов, которая помогает решить любые проблемы, связанные с исчезновением панели управления Nvidia. Кроме этого, вы можете переустановить драйвер Nvidia, поставляемый вместе с видеокартой. Эта проблема не представляет особой сложности, если вы знаете, как восстановить отсутствующую панель управления Nvidia вручную или с помощью дополнительной помощи. Из всех перечисленных методов самыми простыми были бы методы 3 и 4. Помните о различных причинах, по которым пропадает панель управления, и это должно дать вам представление о том, какой метод следует попробовать.
Часто задаваемые вопросы
- Почему на панели управления не отображается дисплей?
Это может быть связано с тем, что ваша панель управления Nvidia дает сбои или была повреждена из-за ошибки или вредоносного ПО. Если это так, вы можете воспользоваться любым из этих решений;
- Обновите драйвер вашей видеокарты.
- В BIOS выберите графический процессор по умолчанию.
- Отключите встроенную видеокарту в диспетчере устройств.
- Перезапустите процедуру панели управления NVIDIA.
Вы также можете попробовать создать пользовательские режимы отображения на панели управления Intel graphics, а затем изменить такие параметры, как частота обновления, цветовой формат или цветовая кодировка.
- Как изменить настройки отображения в панели управления NVIDIA?
Откройте панель управления Nvidia или просмотрите свойства дисплея Nvidia, щелкнув правой кнопкой мыши на рабочем столе Windows и открыв Nvidia Display.
- Измените разрешение на странице "Разрешение".
- Введите желаемое разрешение.
- Нажмите ‘ОК’.
- Как мне перезапустить панель управления NVIDIA
Чтобы перезапустить панель управления Nvidia, перейдите в Диспетчер задач и нажмите Ctrl+Shift+Esc на клавиатуре, затем следуйте приведенным инструкциям.
Если вы хотите перезагрузить панель управления Nvidia, выполните следующие действия;
- Щелкните правой кнопкой мыши в любом месте рабочего стола и выберите Панель управления Nvidia.
- Нажмите "Управление настройками 3D".
- В правом верхнем углу нажмите "Восстановить настройки по умолчанию".






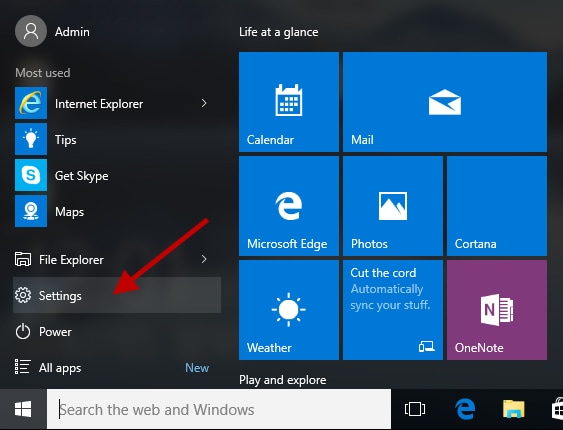




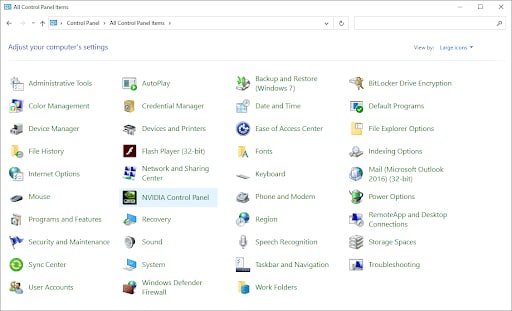










Дмитрий Соловьев
Главный редактор