Проводник, также известный как Windows Explorer, является встроенным инструментом вашей операционной системы Windows, запрограммированным Microsoft. Это удобный инструмент, используемый для быстрого доступа к любому файлу на вашем компьютере через его графический интерфейс. Это также компьютерный компонент, который позволяет пользователям просматривать важные элементы, такие как панель задач или рабочий стол вашего компьютера, что делает его важным элементом вашей системы.
Вот некоторые из немногих основных свойств вашего проводника Windows;
- Операционная система: Windows 95 или более поздняя версия.
- Программное обеспечение: Операционная система Microsoft® Windows®.
- Разработчик: Microsoft Corporation.
- Тип файла: Explorer.exe.
- Местоположение: C:\Windows\explorer.
Хотя этого и не должно быть, но многие пользователи жаловались на то, что проводник Windows продолжает открываться случайным образом и, что еще хуже, продолжает выходить из строя. Однако, возможно, это не помешает вам работать в Windows, но может вызвать раздражение, если вы снова и снова будете сталкиваться с всплывающим окном проводника. Мы рассмотрим некоторые решения, которые помогут предотвратить эту проблему.
Часть 1: Обзор ошибки "Проводник продолжает открывать файл".
“После того, как я закрыл проводник Windows, он снова открылся автоматически. Всякий раз, когда я что-то печатаю (в Excel или интернет-браузере), на моем экране открывается проводник и прерывает мой ввод. Это довольно неприятно. Я проверил на вирусы с помощью Norton, но ничего не нашел”.
- Источник; answers.microsoft.com
Из приведенного выше комментария на странице отзывов Microsoft вы уже можете понять, что сам по себе всплывающий проводник может раздражать пользователей. Если вы пытаетесь ввести что-либо в документе, в поисковой системе браузера или в блокноте, проводник Windows продолжает отображаться, мешая вам набирать текст и теряя терпение. Многие пользователи пытались выполнить проверку на вирусы, но в большинстве случаев проблема не в этом.
Если вы столкнулись с такой проблемой в работе вашего проводника файлов, возможно, неисправность возникла после подключения внешнего накопителя. Кроме того, функция автозапуска в вашей системе также может быть включена по умолчанию для отображения содержимого вашего внешнего диска, или некоторые из ваших системных файлов могут работать неправильно или быть повреждены. Последнюю проблему можно решить, если вы попытаетесь перезапустить проводник.
Если это не сработает, вы можете попробовать некоторые из перечисленных ниже ручных решений или их комбинацию, чтобы устранить эту проблему.
Часть 2. Решения для исправления ошибки "Проводник продолжает открываться".
Внимательно следуйте инструкциям, приведенным в приведенных ниже методах, чтобы устранить проблему с проводником файлов Windows;
Способ 1: Перезапуск проводника файлов
Если в работе вашего проводника файлов что-то не так, вы можете попробовать перезапустить программное обеспечение.
Шаг 1 - Щелкните правой кнопкой мыши на панели задач Windows и выберите диспетчер задач.
Шаг 2 - Найдите проводник в диспетчере задач Windows и щелкните по нему правой кнопкой мыши.
Шаг 3 - В меню выберите "Завершить задачу".
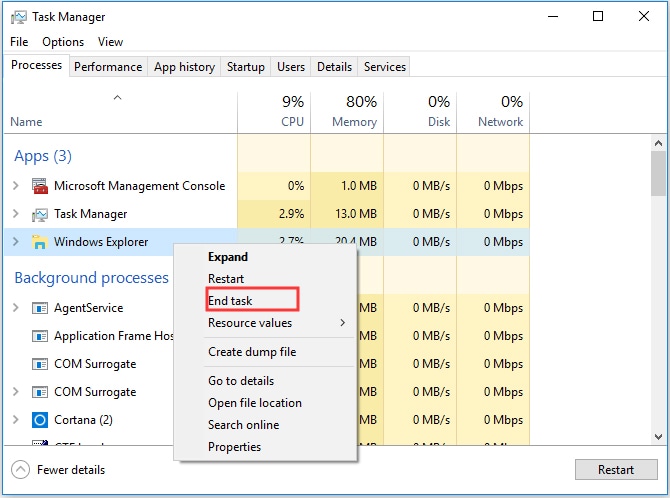
Шаг 4 - После завершения нажмите "Файл" и выберите "Запустить новую задачу".

Шаг 5 - В появившемся поле введите " explorer.exe" и нажмите "ОК".
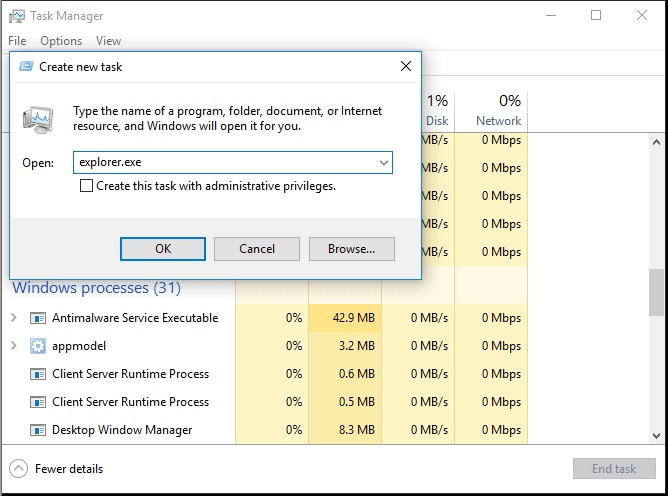
Шаг 6 - Наконец, перезагрузите компьютер. Терпеливо дождитесь загрузки системы. Затем проверьте, устранена ли проблема.
Способ 2. Отключите функцию автозапуска Windows.
Проблема с отображением всплывающих окон в проводнике Windows может быть вызвана подключением USB-накопителя или даже внешнего жесткого диска. Возможно, эти подключения к компьютеру не работают, что приводит к случайному открытию проводника из-за автозапуска. Выполните следующие действия, чтобы устранить эту ошибку.
Шаг 1 - В окне поиска Windows нажмите на отображаемый наилучший результат.
Шаг 2 - В Поле поиска, расположенном в верхнем левом углу панели управления Windows, введите "Автозапуск".

Шаг 3 - Когда откроется окно автозапуска, снимите флажок рядом с "Использовать автоматическое воспроизведение для всех носителей и устройств".

Шаг 4 - Нажмите "Сохранить", чтобы подтвердить внесенные изменения.
Подключите любое внешнее устройство для хранения папок, например USB или жесткий диск, чтобы проверить, не открывается ли проводник Windows случайным образом.
Способ 3. Восстановление поврежденных системных файлов.
Если какой-либо из системных файлов на вашем компьютере поврежден, это может быть причиной того, что проводник Windows продолжает отображаться случайным образом. Вам потребуется восстановить эти поврежденные системные файлы, чтобы вернуть проводник к нормальной работе. Обычно вы можете восстановить системные файлы с помощью встроенного в ваш компьютер средства, называемого Средством проверки системных файлов. SFC - это утилита на основе команд, которая упрощает задачу сканирования и восстановления поврежденных файлов.
Шаг 1: В поле поиска Windows введите cmd.exe.
Шаг 2: В результатах поиска щелкните правой кнопкой мыши приложение командной строки и выберите опцию "Запуск от имени администратора".
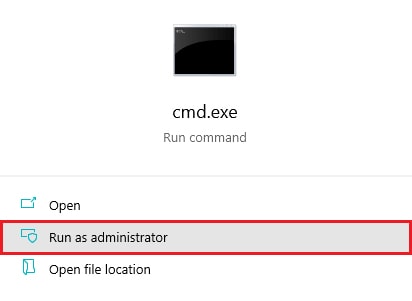
Шаг 3 - Когда откроется окно командной строки, введите “sfc /scannow” (обратите внимание, что между sfc и "/" есть пробел).
Шаг 4 - Это запустит программу проверки системных файлов для сканирования и восстановления любых поврежденных файлов на вашем компьютере. Дождитесь подтверждения процедуры сообщением о 100% подтверждении.
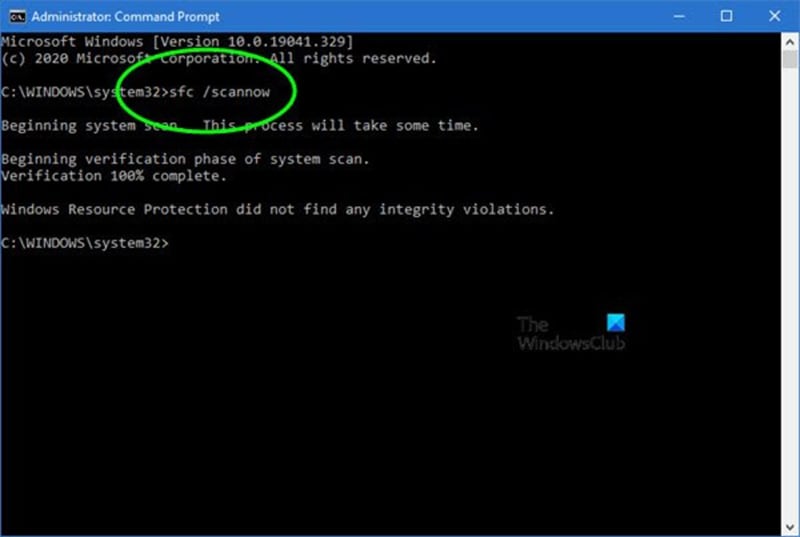
Шаг 5 - Наконец, перезагрузите компьютер, чтобы убедиться, что ошибка исправлена.
Способ 4: Проверка на наличие вредоносных программ
Также возможно, что ваша система была заражена вирусом или любым другим типом вредоносного ПО на вашем компьютере. Это можно исправить, выполнив проверку на вирусы. Вы используете встроенный антивирус Windows Defender для поиска вредоносных программ и их удаления.
Шаг 1 - Вы можете использовать ярлык, нажав Win и "I", а затем открыть окно настроек и нажать "Обновление и безопасность".
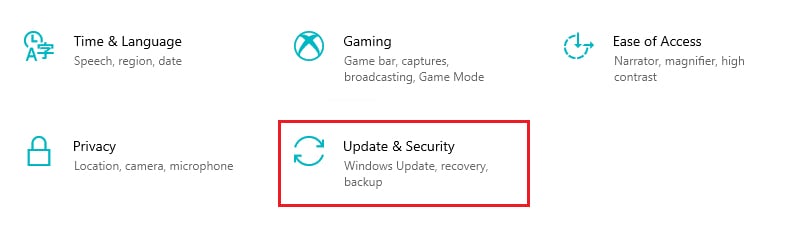
Шаг 2 - Найдите вкладку "Безопасность Windows" и нажмите "Открыть систему безопасности Windows".
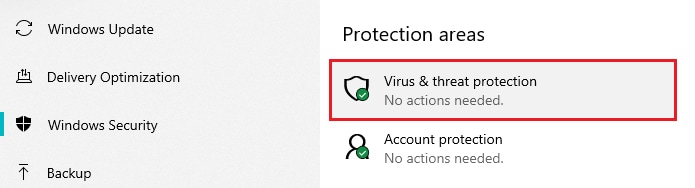
Шаг 3 - После открытия нажмите "Защита от вирусов и угроз" и активируйте "Быстрое сканирование".

Шаг 4 - Вам будет показано окно выполнения проверки, показывающее, что Защитник Windows начал сканирование вашей системы.
По завершении процесса перезагрузите компьютер.
Часть 3. Советы, как избежать ошибки "Проводник продолжает открываться".
После того, как проблема будет успешно устранена, было бы разумно принять некоторые меры для обеспечения защиты вашего компьютера от сбоев в работе проводника Windows. Как вы уже знаете, проводник файлов является весьма важным компонентом вашей системы Windows. Без него вы не сможете выполнять поиск файлов на вашем ПК. Если произойдет сбой в работе проводника, это приведет к появлению новых проблем, например, к случайному отображению на вашем экране. Вы можете применить несколько простых исправлений, чтобы гарантировать, что ваш проводник больше не будет зависать.
Исправление 1: Обновите свою систему; если вы используете более старую версию операционной системы Windows, то, скорее всего, в ваших системных файлах могут быть ошибки из-за того, что они были обновлены задним числом. Вы можете открыть раздел обновления и безопасность в настройках вашего компьютера, чтобы выбрать опцию обновления. Нажмите "Проверить наличие обновлений" и запустите загрузку и установку, для установки которых потребуется некоторое время, после чего перезагрузите компьютер.
Исправление 2: Очистить историю поиска в проводнике; как и в любой другой поисковой системе, в проводнике файлов Windows также есть журнал или хронология. Если он не был очищен в течение некоторого времени, то, возможно, скопилось большое количество файлов, из-за чего в вашем проводнике может произойти сбой. Регулярно очищайте проводник.
Исправление 3: Включение различных процессов для папки Windows; если вы не включили в Проводнике возможность открывать отдельный процесс для каждой папки Windows, то он может просто добавить его в одну папку по умолчанию. Это может привести к сбою системы. Вы можете открыть проводник Windows на вкладке "Поиск Windows", перейти на вкладку "Просмотр" и включить опцию запуска папок Windows в отдельном процессе.
Исправление 4: Удаление элементов из быстрого доступа; Быстрый доступ позволяет пользователю Windows быстро получить доступ к любому файлу или программе, которые он недавно открывал. Поскольку это системная утилита, любые проблемы с быстрым доступом потенциально могут привести к сбою основных программ, таких как проводник файлов. Очистите свой быстрый доступ для поддержания работоспособности системы.
Заключение
Проводник файлов - это удобное руководство по работе с файлами Windows. Без этого управление вашим компьютером и навигация по нему могли бы быть более сложными. С помощью решений, упомянутых в этой статье, вы можете предотвратить случайное появление проводника файлов.
Часто задаваемые вопросы
- Какой ярлык используется для открытия проводника файлов
Вы можете открыть проводник Windows, нажав одновременно кнопку Windows и "E". Вы также можете нажать Ctrl и "N", если проводник уже открыт.
- Назовите 4 категории проводника файлов
В строке меню проводника отображаются 4 категории: "Файл", "Главная", "Общий доступ" и "Просмотр".
- В чем разница между проводником Windows и "Файловый менеджер"
Проводник файлов на вашем ПК, работающий под управлением операционной системы Windows, ранее назывался "Проводник Windows". Следовательно, разницы нет.


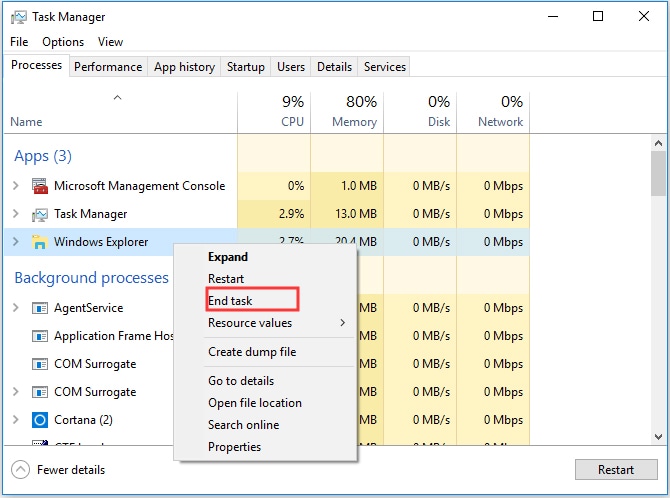

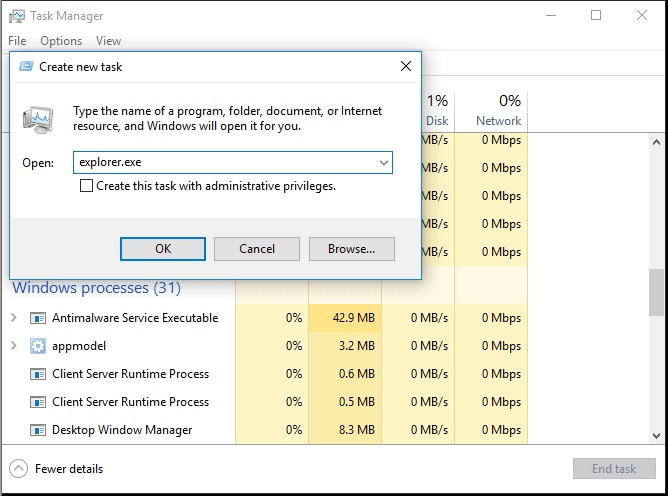


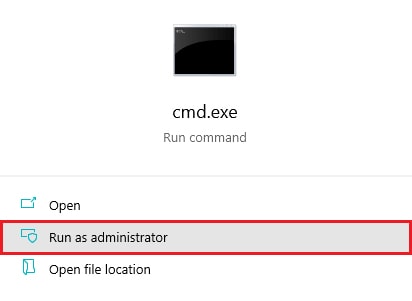
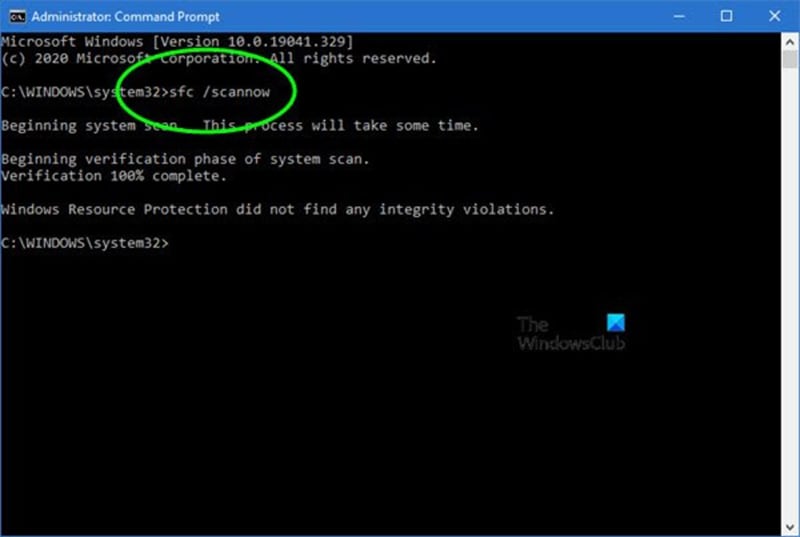
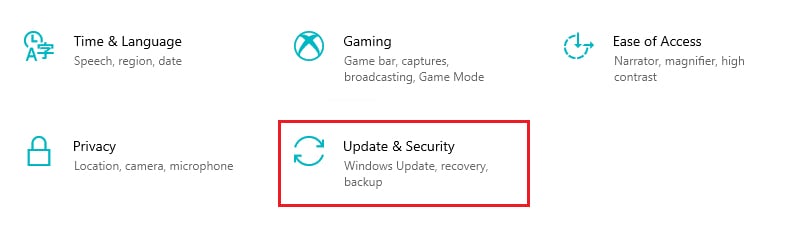
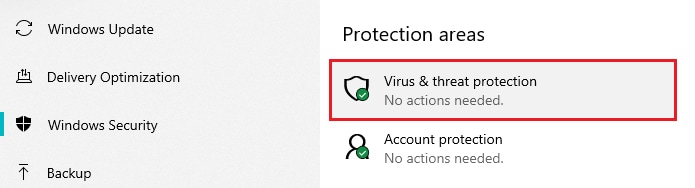







Дмитрий Соловьев
Главный редактор