Брандмауэр является неотъемлемым компонентом функционирования вашей операционной системы. Основная функция брандмауэра заключается в том, чтобы блокировать вирусные программы. Для тех, кто постоянно находится в Сети, брандмауэр является важным компонентом, поскольку он предотвращает неограниченный доступ к вашей системе. Однако, если в вашей системе возникает проблема с неработоспособным брандмауэром, вы должны решить ее в первую очередь, поскольку это может повредить ваши важные данные. Сбой в работе брандмауэра может быть вызван несколькими причинами, и мы обсудим многочисленные способы устранения неполадок в работе брандмауэра.
Брандмауэр не работает, поскольку Windows не удалось запустить брандмауэр на локальном компьютере:
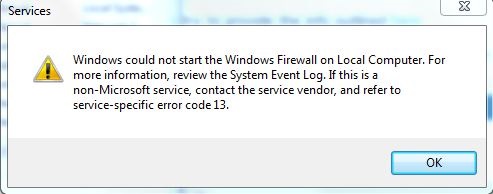
Мы решаем эту проблему с помощью ряда шагов, описанных ниже:
Шаг-1:
Это обычный шаг для устранения нескольких проблем, связанных с Windows. Будет запущена проверка системных файлов, чтобы проверить, сможет ли Windows исправить это самостоятельно.
- Перейдите в "Пуск" в разделе "Поиск" и введите "CMD".
- Щелкните правой кнопкой мыши и выберите "Запуск от имени администратора".
- Затем вам нужно ввести SFC/SCANNOW и нажать Enter.
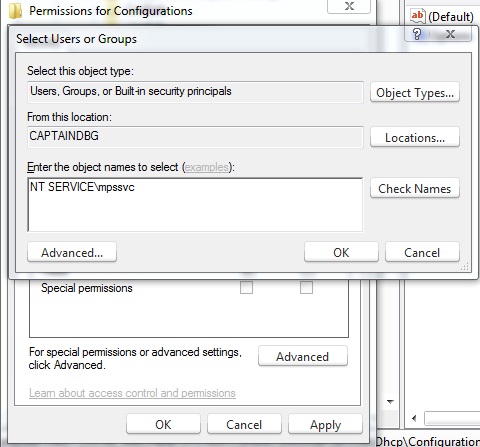
Шаг-2:
Возможно, возникла проблема с правами доступа, и поэтому нам, возможно, придется предоставить этим ключам достаточные разрешения. Выполните указанные действия:
- В строке поиска в меню Пуск введите "Regedit".
- Возможно, вам придется ввести пароль администратора.
- После перехода в "Компьютер" щелкните правой кнопкой мыши на "Экспорт".
- Введите "Regbackup" под именем файла и сохраните его.
Затем вам необходимо разрешить использование следующих клавиш:
HKEY_LOCAL_MACHINESYSTEMCurrentControlSetServicesSharedAccessEpoch
HKEY_LOCAL_MACHINESYSTEMCurrentControlSetServicesSharedAccessParametersFirewallPolicy
HKEY_LOCAL_MACHINESYSTEMCurrentControlSetServicesSharedAccessDefaultsFirewallPolicy
HKEY_LOCAL_MACHINESYSTEMCurrentControlSetServicesDhcp
HKEY_LOCAL_MACHINESYSTEMCurrentControlSetServicesDhcpConfigurations
- Щелкните правой кнопкой мыши по ключу и выберите "Разрешения".
- Выберите "Добавить" и введите "NT SERVICEmpssvc" в поле "Введите имена объектов для выбора". Затем вам нужно нажать "Проверить имя".
- Выберите "Ок", а затем снова нажмите "Добавить".
- После ввода "Все" нажмите "Ок".
- Затем вам нужно выбрать учетную запись, которая появится в списке, и добавить для нее соответствующие разрешения.
- Установите флажок "Полный контроль" в разделе "Разрешить".
- Когда процесс завершится, вам нужно будет перезагрузиться.
Шаг-3:
Проблема с брандмауэром Windows также может возникнуть из-за вредоносного ПО, присутствующего на устройстве, и, следовательно, необходима полная антивирусная проверка. Существуют также дополнительные автономные сканеры, которые включают бесплатную программу Malware-bytes или Microsoft Safety Scanner для выполнения полной проверки системы в безопасном режиме, поскольку это служит дополнительной опцией.
Шаг-4:
Если ваша система по-прежнему не может ничего обнаружить, возможно, вам придется выполнить восстановительную установку в Windows, поскольку один или несколько системных файлов были повреждены.
Использование средства устранения неполадок брандмауэра Windows:
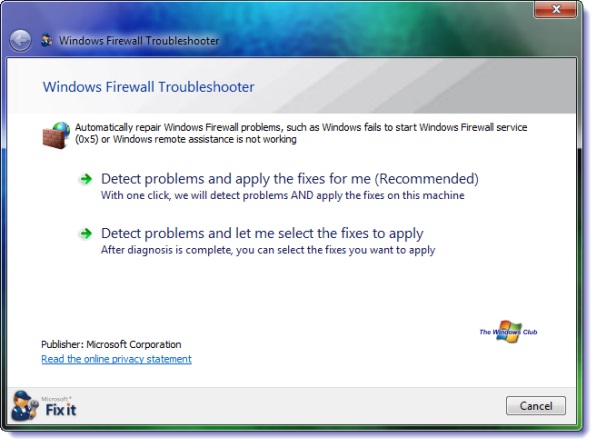
Это альтернативный вариант устранения проблемы с неработоспособным брандмауэром. Автоматизированные службы устранения неполадок Майкрософт помогают сканировать компьютер и находить основную причину неполадок, а затем устранять их самостоятельно. Если проблему устранить не удастся, это приведет вас к дополнительному ресурсу, который поможет вам разобраться с проблемой "брандмауэр не работает". После завершения загрузки нажмите кнопку "Выполнить" и нажмите кнопку "разрешить", чтобы устранить проблему "брандмауэр не работает".
Что делать, если служба брандмауэра Windows не запускается?
В этом разделе мы рассмотрим проблему, связанную с тем, что брандмауэр не работает при запуске.
Если вы столкнулись с проблемой "брандмауэр не работает" при запуске, необходимо выполнить следующие действия:
1. Начните с сканирования вашего компьютера с помощью надежного антивирусного программного обеспечения. Корпорация Майкрософт сама предлагает такой пакет, но у вас есть сторонний пакет безопасности, который может быть причиной проблемы "брандмауэр не работает". Эти сторонние системы безопасности часто могут изменять настройки брандмауэра, что приводит к сбою настроек вашего брандмауэра.
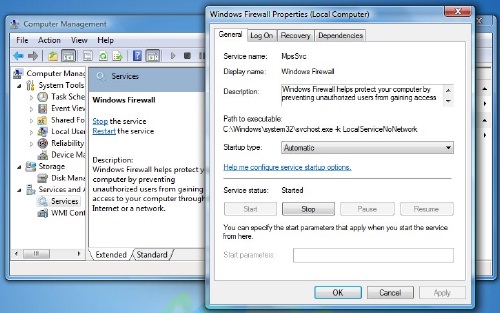
2. Запустите команду SFC или sfc/scannow
3. Затем вы должны следовать ему, введя "services.msc" в поле "Начать поиск" Windows и нажав "Ввод", чтобы открыть службы. Вы должны убедиться, что служба брандмауэра Windows запущена, а также настроена на автоматический режим. Пожалуйста, убедитесь, что "Служба удаленного вызова процедур и служба базового механизма фильтрации" также запущена и настроена на автоматический режим.
4. Пожалуйста, проверьте, правильно ли работает "Драйвер авторизации брандмауэра Windows".
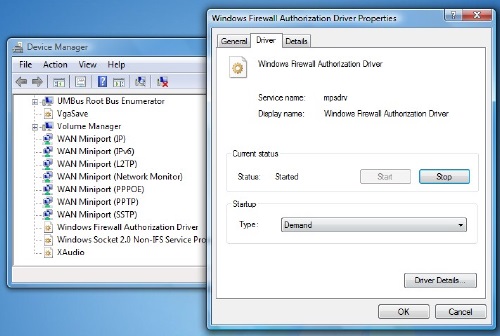
5. Это можно проверить, набрав "devmgmt.msc" в строке поиска и нажав клавишу enter, чтобы получить доступ к диспетчеру устройств. На вкладке "Просмотры" вы можете установить флажок "Показывать скрытые устройства", а также "Устройства по подключению".
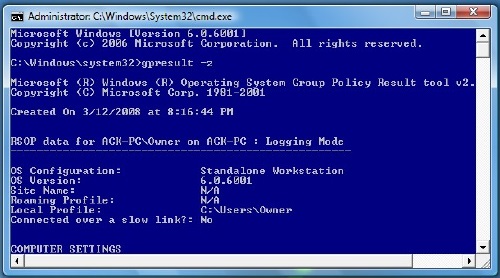
Затем вам необходимо найти драйвер авторизации брандмауэра в списке и получить доступ к его свойствам. Перейдите на вкладку "Драйвер" и убедитесь, что процесс запущен, а тип запуска - "По требованию". Нажмите "Ок" и перезагрузитесь. Это должно устранить проблему "брандмауэр не работает".
- Возможно, вам придется воспользоваться "Инструментом получения результатов групповой политики", если описанная выше процедура не даст никаких результатов. Возможно, это блокируется политикой брандмауэра. В окне командной строки с повышенными правами введите gpresult-z и нажмите Enter. Затем вам необходимо получить доступ к параметрам безопасности, чтобы проверить результирующий набор политик для компьютеров.
В случае сбоя брандмауэра существует вероятность того, что вы не сможете восстановить свои данные из-за наличия определенных поврежденных файлов. Затем вы можете восстановить данные с помощью программного обеспечения для восстановления данных Recoverit, выполнив следующие действия:
Здесь давайте взглянем на то, как работает Recoverit:
Вы можете восстановить данные, выполнив процедуру восстановления. Для этого необходимо установить программное обеспечение для восстановления данных. Программное обеспечение Recoverit для восстановления данных используется уже довольно давно и предоставляет пользователям возможность восстановить свои важные данные. Здесь мы рассмотрим, как это делается.
- Восстанавливайте потерянные или удаленные файлы, фотографии, аудио, музыку, электронные письма с любого устройства хранения эффективно, безопасно и в полном объеме.
- Поддерживает восстановление данных с корзины, жесткого диска, карты памяти, флэш-накопителя, цифрового фотоаппарата и видеокамеры.
- Поддерживает восстановление данных при внезапном удалении, форматировании, повреждении жесткого диска, вирусной атаке, сбое системы в различных ситуациях.
Загрузите и установите программу для восстановления данных Recoverit на свой компьютер и выполните следующие простые действия, чтобы выполнить восстановление данных.
Шаг 1 Выберите режим восстановления, чтобы начать восстановление данных, здесь мы можем выбрать режим "Восстановление удаленных файлов", чтобы попробовать.

Шаг 2 Выберите путь к потерянному файлу, затем выберите жесткий диск из списка и нажмите кнопку "Пуск".

Шаг 3 Программа запустит быстрое сканирование, чтобы найти ваши данные. Кроме того, вы можете запустить глубокое сканирование, если после быстрого сканирования потерянные файлы не будут найдены. Глубокое сканирование выполнит тщательный поиск на вашем компьютере и просканирует больше файлов.

Шаг 4 Просмотрите и отметьте нужные файлы и нажмите кнопку "Восстановить", чтобы восстановить свои данные.



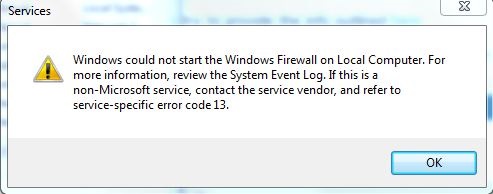
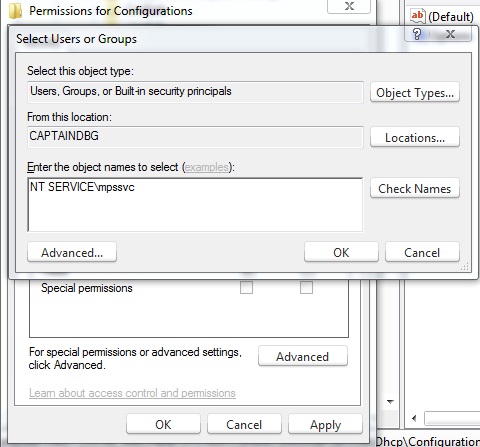
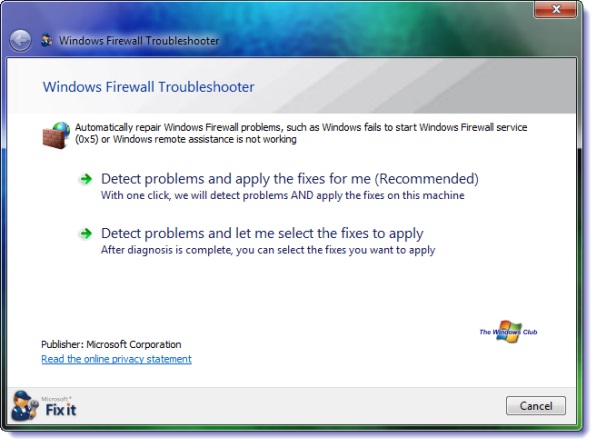
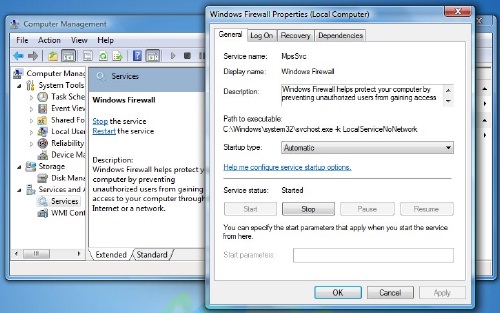
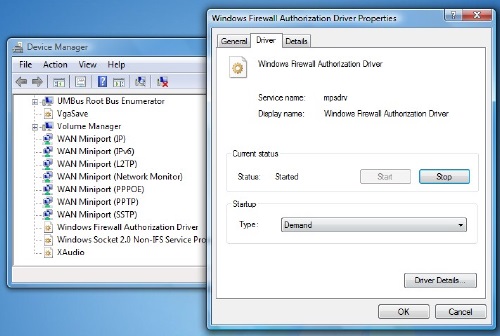
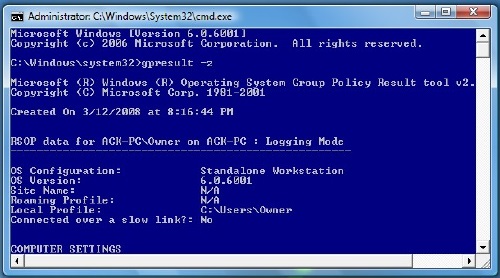









Дмитрий Соловьев
Главный редактор