"На моем компьютере возникли некоторые проблемы, для решения которых мне нужно было восстановить и исправить BCD. Итак, я запустил команду bootrec.exe для восстановления. И, в результате, система Windows не загрузилась. Затем, я настроил несколько файловых атрибутов для хранилища BCD с помощью этой команды: attrib c:\boot\bcd -h -r -s. К сожалению, я получил ошибку "Path not found C:\boot" или "Путь не найден C:\boot". Как я могу ее исправить? Спасибо!
Вот и весь сценарий, в который вы сейчас попали! И это может быть проблемой вашей повседневной жизни при использовании Windows. Однако, это не смертельное сообщение, о котором стоит беспокоиться. Ниже мы приводим несколько возможных решений, как исправить проблему "Путь не найден C:\boot".
Итак, давайте начнем прямо сейчас!
Часть 1: Описание проблемы "путь не найден" C:\boot
Мы уже упоминали основную часть описания проблемы "Путь не найден C:\boot" в разделе резюме, приведенном выше. А теперь в этой части мы поговорим об остальных аспектах, таких как причины и прочее. Прежде всего, это стандартная ошибка, с которой сталкиваются в основном пользователи Windows 10, и беспокоиться не о чем.
Возможно, это означает, что вы делаете что-то неправильно при восстановлении BCD в Windows 10. Это связано с тем, что восстановление BCD является распространенной причиной возникновения проблемы путь не найден C:\boot.
У этой проблемы могут быть и другие существенные причины, которые мы обсудим в последующих разделах вместе с возможными решениями. Итак, первое, что вы можете проверить в своей системе Windows, это корректное восстановление BCD, будь то Windows Vista, 7, 8 или 10.
Запуск BCD является довольно простым процессом с помощью команды bootrec. А для восстановления BCD в Windows необходимо выполнить следующие действия.
Шаг 1: Перейдите в раздел "Дополнительные параметры запуска" и выберите "Параметры восстановления системы", как показано ниже.
Шаг 2: Нажмите кнопку "Устранение неполадок" > "Дополнительные параметры".

Шаг 3: Выберите опцию "Командная строка".
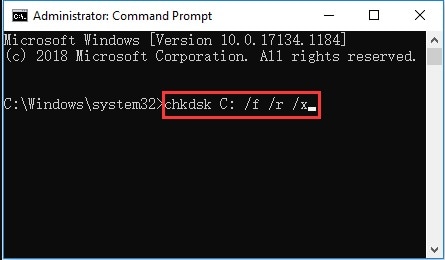
Шаг 4: Введите команду "bootrec" в окно ввода, как показано ниже.

Теперь вы можете увидеть один из следующих двух вариантов.
Вариант 1:

Вариант 2:

Введите "Y" или "Yes", если появится вариант 2, чтобы добавить установку в список загрузки. Операция выполнена успешно. Теперь необходимо выполнить последний шаг для подтверждения.
И выполните следующий шаг, если вы выбрали Вариант 1.
Шаг 5: Настройте несколько атрибутов файла для хранилища BCD для работы с ним. Введите команду attrib точно так, как показано ниже.
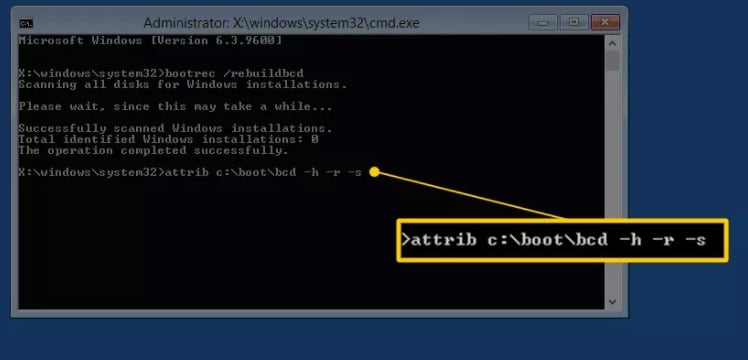
Затем введите команду ren, чтобы переименовать хранилище BCD.

Шаг 6: Снова перестройте BCD, введя следующую команду.
 Источник
Источник
Результатом выполнения этой команды должно быть следующее.


Шаг 7: Этот шаг применим только в том случае, если вы видели Вариант 2 в описанных выше шагах.
Введите Y или Yes на вопрос Добавить установку в список загрузки, как показано ниже, и процесс или операция завершится следующим образом.

После этого можно безопасно перезагрузить компьютер.
Таким образом, это весь процесс, на который вы должны обратить внимание перед восстановлением BCD, поскольку любая ошибка в этом процессе может привести к проблеме "путь не найден".
Узнайте, как исправить проблему "Путь не найден C:\boot", и найдите другие возможные решения.
Часть 2: Решения по устранению проблемы "Путь не найден" C:\boot
Вы можете попробовать следующие варианты решения вышеуказанных проблем и посмотреть, что лучше подходит именно вам.
1 - Восстановление MBR
MBR может быть еще одной существенной причиной проблемы "Путь не найден C:\boot". MBR (Master Boot Record) - это раздел загрузочного диска компьютера, который применяется над программой загрузки ОС (операционной системы). Он позволяет вашему компьютеру успешно стартовать. Следовательно, поврежденный или искаженный MBR не может загрузить ваш компьютер.
Таким образом, для успешной загрузки компьютера сначала исправьте MBR. Для этого вы можете использовать любой профессиональный менеджер разделов. Также не забудьте сделать загрузочный носитель перед восстановлением MBR.
Ниже приведены основные шаги, если вы используете "Мастер разделов / Partition Wizard".
Шаг 1:
Войдите на страницу BIOS.
- Установите загрузочный диск.
- Войдите в интерфейс Mini Tool PE Loader после загрузки ПК с созданного носителя.
Шаг 2: Выберите MiniTool Partition Wizard в этом интерфейсе следующим образом.

После запуска этого мастера интерфейс будет выглядеть следующим образом.

Шаг 3: Щелкните правой кнопкой мыши системный диск и выберите Rebuild MBR из списка функций.

Шаг 4: Выберите кнопку Применить, чтобы выполнить ожидающую операцию следующим образом.

2 - Проверка и исправление системы порядка загрузки вашего ПК
Неправильный порядок загрузки системы Windows может привести к проблеме "Путь не найден C:\boot".
Если вы ошиблись при загрузке, сбросьте порядок загрузки следующим образом.
Шаг 1: Перезагрузите компьютер и выберите определенную клавишу в соответствии с производителем компьютера для входа на страницу BIOS.

Шаг 2: Установите правильный порядок загрузки с помощью клавиш и нажмите клавишу F10 для входа на следующую страницу. Нажмите кнопку Enter для подтверждения.

Итак, процесс правильной загрузки компьютера завершен успешно.
3 - Проведите поверхностный тест
Если вы все еще не уверены в устранении проблемы "Путь не найден C:\boot", попробуйте решить проблему с помощью функции " Surface Test" программы MiniTool Partition Wizard.
Вот шаги для тестирования поверхности с помощью этого Мастера разделов.
Шаг 1: Щелкните правой кнопкой мыши системный диск и выберите опцию "Surface Test".

Шаг 2: Выберите кнопку Запустить сейчас/Start Now в правом верхнем углу, чтобы немедленно запустить программу и просканировать диск. Как показано на скриншоте ниже, красный цвет указывает на наличие ошибок на диске.
И вы сможете исправить эту проблему с помощью утилиты CHKDSK после ее обнаружения.

4 - Использование носителя для процедуры установки Windows
Процесс установки Windows также может помочь устранить проблему "Путь не найденС:\boot". Выполните следующие действия после ознакомления с инструментом создания установочного носителя Windows.
Шаг 1: Загрузите компьютер с установочного носителя Windows и выберите Режим восстановления в окне "Установить сейчас".

Шаг 2: Выберите опцию "Устранение неполадок" > Командная строка.


Шаг 3: Введите следующие команды, нажимая клавишу Enter после каждой команды.
- Diskpart
- select disk 0
- list partition
- choose partition N(N номер раздела, в котором установлена Windows)
- active
- exit
- bcdboot C:\windows

5 - Переустановка Windows
После того, как вы испробовали все вышеперечисленные решения, но они оказались тщетными, единственным методом остается переустановка Windows.
Этот метод позволит снова загрузить компьютер. После устранения проблемы обязательно создайте резервную копию системы, чтобы иметь возможность обратиться к ней в случае повторного возникновения проблемы. Таким образом, перед переустановкой Windows лучше сделать резервную копию всего системного диска.
И вы Сможете легко сделать это с помощью функции Copy Disk (Копирование диска) в программе MiniTool Partition Wizard.
Часть 3: Советы, как избежать проблемы "путь не найден" C:\boot
Ознакомьтесь с этими рекомендациями, прежде чем принимать решение, которое может привести к ошибкам в вашей системы.
- Убедитесь, что вы правильно перестроили BCD, как указано в разделе "Обзор".
- Следуйте решениям, используя лучшие инструменты, предназначенные для этой цели.
- Всегда обновляйте и активируйте Windows.
- Не забывайте использовать лучшую антивирусную систему.
- Не пренебрегайте переустановкой Windows после того, как вы испробовали все возможные решения.
Вам также может понравиться: Объяснение разделов Android
Итоговая линия
Таким образом, здесь вы обнаружили, что проблема путь не найден C:\boot не является сложным вопросом. Существует несколько решений для ее устранения. Просто пробуйте эти методы один за другим, пока не решите проблему.
Наконец, если вы столкнулись с какими-либо проблемами или у вас есть какие-либо предложения, пожалуйста, оставьте комментарий ниже.
Люди часто интересуются
1 - Как вручную перестроить BCD?
Поскольку ошибка при перестройке BCD является основной проблемой, связанной с ошибкой "Путь не найден C:\boot", идеальным вариантом будет ручная перестройка BCD с помощью шагов и инструкций, приведенных выше в разделе Обзор.
2 - Что означает "путь не найден"?
Ошибка путь не найден C:\boot является следствием работы определенных команд, о которых уже говорилось выше. Это просто означает, что произошла ошибка из-за неправильной установки путей к файловой системе при работе с какими-то формами, документами или, возможно, неправильными командами.
3 - Как восстановить BCD в Windows 10?
Весь процесс восстановления BCD в Windows 10 находится в разделе "Обзор". Чтобы узнать, как устранить проблему "Путь не найден C:\boot", в первую очередь следует обратить внимание на правильный способ восстановления BCD.
100% безопасность | Без вредоносных программ | Без рекламы


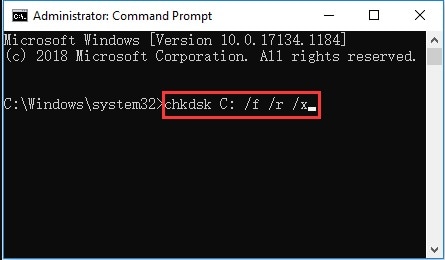



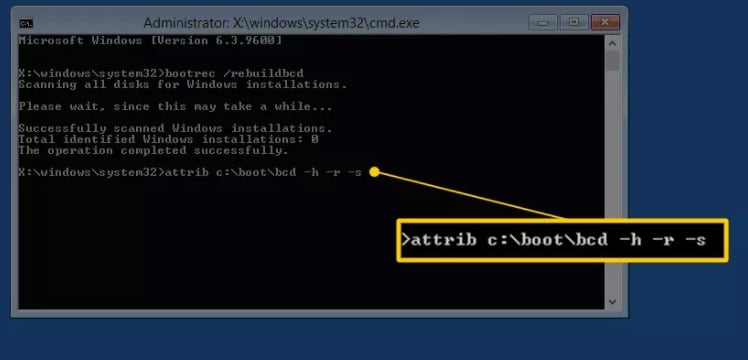























Дмитрий Соловьев
Главный редактор