"При работе над важным файлом презентации PowerPoint, он внезапно закрылся. Я не сохранил проделанную работу. Как мне восстановить PowerPoint, который не был сохранен?".
Бесспорно, многие люди в повседневной работе часто используют такие инструменты Windows Office, как PowerPoint, Word, Excel и прочие. Однако, даже по сей день, существует вероятность, что вы можете случайно закрыть или удалить важные файлы после завершения работы. Кроме того, некоторые забывают сохранить свои файлы PowerPoint после окончания работы с ним. Паника может быть первым чувством, при возникновении такой ситуации. Однако вам не нужно переживать об этом, так как эта статья предоставит вам 3 комплексных решения для восстановления PowerPoint, чтобы помочь вам восстановить несохраненные презентации, лучшим способ восстановления удаленного или не сохраненного файла PowerPoint является загрузка и установка Recoverit Восстановление данных.
Видеоурок по восстановлению несохраненных/удаленных файлов PowerPoint
Если вы хотите быстро восстановить PowerPoint, то посмотрите видео ниже. В этом видео наш эксперт делится своим опытом восстановления несохраненных файлов PowerPoint. Он описывает 3 различных метода. Однако не все решения могут решить вашу проблему, так как существуют различные ситуации потери данных. Однако, исходя из его тестов, третье решение является самым эффективным в большинстве случаев.
Если у вас нет времени, чтобы посмотреть весь видеоурок, вы также можете пролистать дальше и узнать быстрое решение через нижеприведенный материал. Следуйте инструкциям и описанию, чтобы восстановить несохраненные или удаленные файлы PowerPoint.
Решение 1. Восстановление с помощью "Восстановления несохраненных презентаций"
Если вы забыли сохранить файл PowerPoint, над которым работаете, а затем он просто потерялся по какой-либо причине, пожалуйста, сохраняйте спокойствие и попробуйте приведенные ниже шаги, чтобы быстро вернуть его.
Шаг 1. Откройте PowerPoint на своем компьютере.
Шаг 2. Нажмите на вкладку Файл в левом верхнем углу > Выберите Открыть > В разделе "Последние" нажмите Восстановить несохраненные презентации в правом нижнем углу.
Шаг 3. Откроется папка "Сохраненные черновики". Найдите свой файл и дважды щелкните по нему, чтобы открыть. Затем сохраните файл.
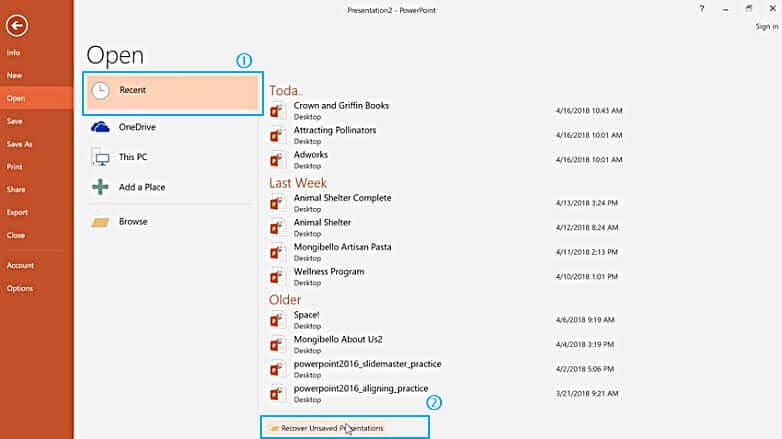
Совет
Файлы в папке "Несохраненные" являются временными файлами. Настоятельно рекомендуется восстановить и сохранить нужные данные, так как они могут быть вскоре потеряны.
Решение 2. Использование функции автовосстановления
Помимо этого, есть еще один способ, который может помочь восстановить несохраненные файлы PowerPoint - функция "Автовосстановления". Сначала необходимо проверить, включена ли она. Для этого выполните следующие простые действия.
Вариант 1:
Шаг 1. Откройте презентацию PowerPoint > выберите вкладку Файл > выберите Параметры > перейдите к пункту Сохранить.
Шаг 2. Убедитесь, что вы установили флажок "Сохранять информацию об автовосстановлении каждые "x" минут", а также флажок "Сохранять последнюю версию автовосстановления, если я закрываю без сохранения".

Вариант 2:
Если у вас заранее включена функция автовосстановления, вы можете найти несохраненный файл PowerPoint, выполнив 2 простых шага.
Шаг 1. Скопируйте путь назначения файла из "Расположение файла автовосстановления".

Шаг 2. Откройте проводник Windows, вставьте путь в адресную строку и нажмите "Enter" для поиска потерянного несохраненного файла PowerPoint.

Совет
Рекомендуется сохранять документ во время работы над ним. Для сохранения файла во время работы существует сочетание клавиш Ctrl + S, которое автоматически сохраняет документ.
Решение 3. Восстановление удаленных файлов PowerPoint с помощью Recoverit Восстановление данных
Решения, представленные выше, помогут вам восстановить PPT, сделанные с помощью PowerPoint 2019, 2016, 2013 и Microsoft Office 365.
Если вышеупомянутые решения не могут помочь вам с PowerPoint потерял проблемы, вы можете проверить следующие шаги для восстановления несохраненных / удаленных файлов PowerPoint с RRecoverit Восстановление данных для Windows. Он может легко удалить потерянные или удаленные презентации PowerPoint с 3 шагами, также он может восстановить документ Word и другие потерянные файлы. Скачайте и установите Recoverit на свой компьютер и верните файл PowerPoint обратно.
Шаг 1. Выберите расположение, в котором хранится PowerPoint
Запустите Recoverit Восстановление данных на вашем компьютере, выберите диск, на котором хранились файлы PowerPoint.

Шаг 2. Сканирование потерянного PowerPoint с диска
Затем программа начнет сканирование диска в поисках потерянных или удаленных файлов PowerPoint, для завершения сканирования потребуется некоторое время.

Шаг 3. Предварительный просмотр и восстановление файлов PowerPoint
После сканирования, все восстановленные файлы данных будут показаны на экране. Вы можете предварительно просмотреть некоторые файлы, как фото, видео, музыка, офисные файлы, выберите PowerPoint и нажмите кнопку "Восстановить", чтобы получить его обратно.

Следуйте этим 3 шагам, чтобы восстановить потерянные файлы PowerPoint, также вы можете ознакомиться со следующим видео-уроком о том, как использовать программное обеспечение Recoverit Восстановление данных для восстановления презентаций PowerPoint.
Мы надеемся, что эти 3 способа помогут вам восстановить случайно закрытый PowerPoint без сохранения, в противном случае, если вы работаете на Mac, вы должны скачать Recoverit Восстановление данных для Mac и проделать те же шаги.
100% безопасность | Без вредоносных программ | Без рекламы

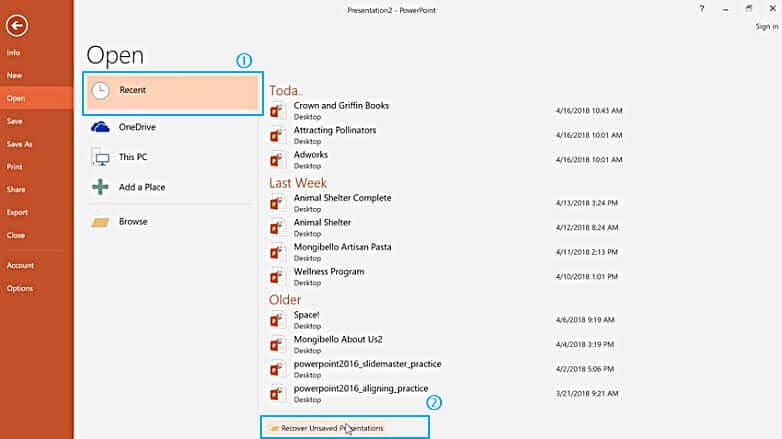












Дмитрий Соловьев
Главный редактор