Если вы ищете способ вернуть потерянные файлы, то пришли по адресу. В этой статье мы рассмотрели все возможные способы, с помощью которых вы можете вернуть свой файл (файлы) или папку на свой компьютер, просто следуйте инструкциям, которые приведены ниже в этой статье. Вы узнаете, как использовать Testdisk для восстановления файлов, а также о других способах. Все, что вам нужно сделать, это соблюдать представленные шаги, и мы поможем вам вернуть ваши данные.
Часть 1: Как использовать testdisk для восстановления файлов на Windows
С ростом вредоносных программ и множеством ошибок потеря данных - обычное явление в наше время. Если вы ищете инструмент для восстановления данных, testdisk, вероятно, является лучшим и широко известным инструментом, о котором вы слышали. Давайте посмотрим, как использовать testdisk для восстановления файлов. Приведенное ниже решение подходит для Windows 10/8/7.
Шаг 1: Первым делом! Запустите TestDisk на вашем компьютере, после чего нажмите клавишу "Enter", когда он будет запущен.
Шаг 2: Во-вторых, необходимо выбрать в меню пункт "создать" и нажать клавишу "Enter". Теперь TestDisk начнет сканировать подключенные жесткие диски.
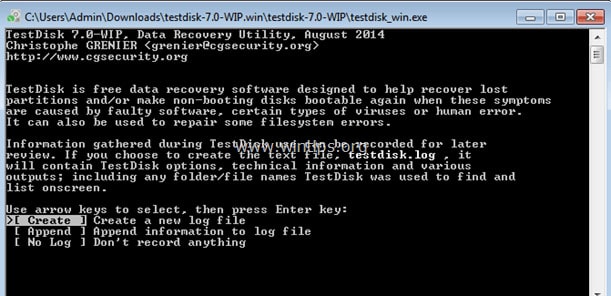
Шаг 3: После этого на экране появятся отсканированные жесткие диски. С помощью клавиш со стрелками перейдите к диску, который вы хотите отсканировать для вашего файла. После того как вы перейдете к диску, нажмите клавишу "Enter".
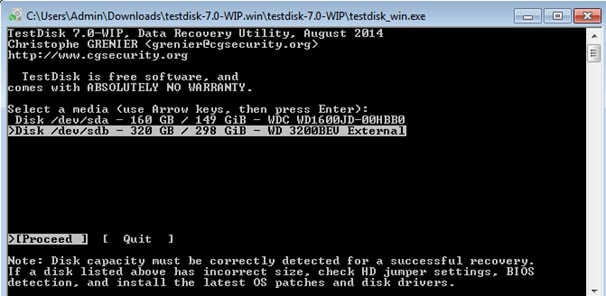
Шаг 4: По мере продвижения вперед вам будет предложено выбрать тип таблицы разделов. Вы должны выбрать "Intel" и после этого нажать клавишу "Enter".
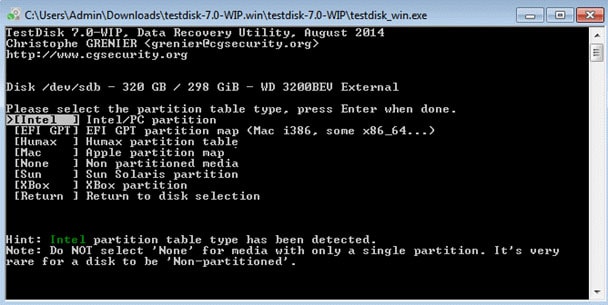
Шаг 5: После того, как вы выполнили все вышеперечисленные действия, выберите "Analyze" и нажмите кнопку "Enter". После этого TestDisk начнет анализ выбранного жесткого диска.
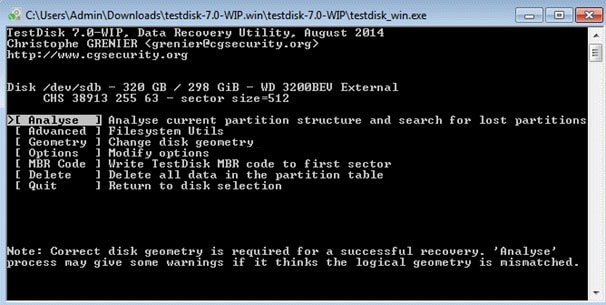
Шаг 6: После завершения процесса анализа обязательно воспользуйтесь помощью "Быстрого поиска" для сканирования диска.
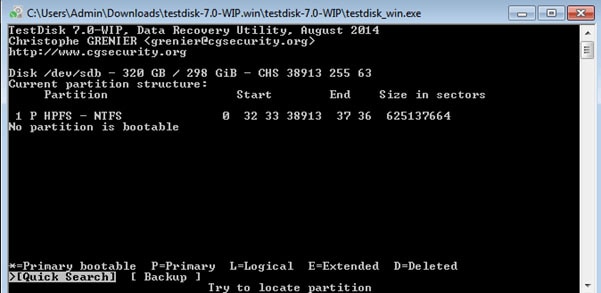
Шаг 7: После успешного выполнения всех действий вы увидите список всех потерянных и удаленных элементов, которые вы искали. Теперь все, что вам нужно сделать, это перейти к папке или файлу, который вы хотите восстановить, и нажать клавишу "C", чтобы скопировать файл на компьютер.
Шаг 8: Наконец, необходимо выбрать место назначения восстановленных файлов testdisk. Чтобы начать процесс копирования, нужно нажать кнопку "Y". Как только файл, который вы хотели восстановить, будет скопирован в нужное место назначения, вы увидите сообщение "Copy Done!" на экране вашего компьютера.
Видеоурок о том, как пользоваться Testdisk для восстановления файлов в Windows
Вам также может быть интересно: Объяснение разделов Android
Часть 2: Другие способы восстановления потерянных файлов
Помимо использования Testdisk для восстановления файлов, существуют и другие способы. В этом разделе мы расскажем о некоторых из них. Пожалуйста, прокрутите страницу вниз, чтобы их изучить!
1. Восстановление удаленных файлов в Windows 10 с помощью командной строки
В этом методе мы используем командную строку для восстановления удаленных файлов. Ниже описано, как это можно осуществить.
Шаг 1: Введите "cmd" в меню "Пуск".
Шаг 2: Теперь щелкните правой кнопкой мыши на "cmd" и выберите опцию "Запуск от имени администратора".
Шаг 3: Затем введите команду "chkdsk X: /f" и нажмите клавишу "Enter". Примечание: "X" будет удалено с именем вашего жесткого диска.
Шаг 4: После этого введите команду: "ATTRIB -H -R -S /S /D X:*.*" и нажмите кнопку "Enter". Опять же, вы должны заменить "X" на букву, которой назван ваш жесткий диск.
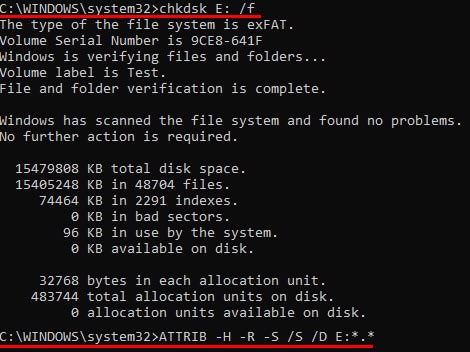
Вот и все! Процесс восстановления начнется!
Примечание: Пожалуйста, будьте терпеливы при выполнении каждого процесса, так как выполнение некоторых шагов может занять какое-то время. Не прерывайте работу компьютера во время выполнения процесса. Если вы прервете процесс, может случиться так, что файл будет навсегда потерян или перезаписан на вашем компьютере.
2. Восстановление постоянно удаленных файлов из более старой резервной копии.
Если вы не умеете работать с командами, ниже представлен альтернативный способ. Выполните следующие шаги, чтобы восстановить файл из резервной копии.
Шаг 1: Перейдите в меню "Пуск" и введите "Резервное копирование", после чего нажмите клавишу "Enter" на клавиатуре.
Шаг 2: Теперь выберите опцию "Перейти в раздел Архивация восстановление".
Шаг 3: После этого нажмите на опцию "Выбрать другую резервную копию для восстановления файлов" и выберите свою резервную копию.
Шаг 4: После этого вам останется только следовать инструкциям после нажатия кнопки "Далее".
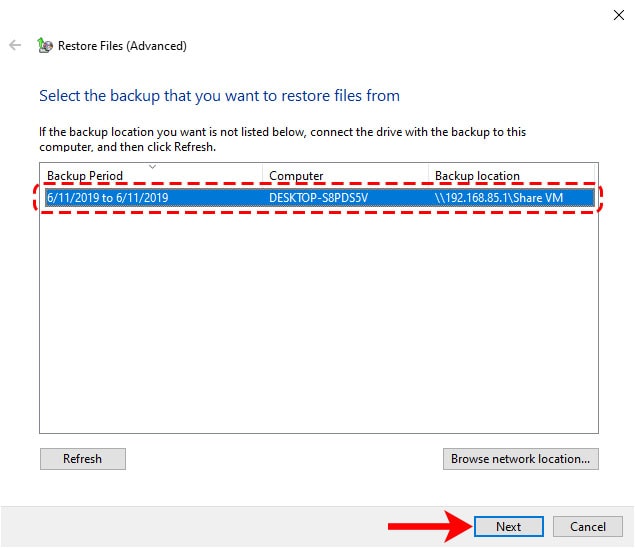
3. Восстановление из Корзины
Может случиться так, что вы удалили файл, и он попал в корзину. Перейдите на рабочий стол и дважды щелкните по значку корзины, чтобы попасть в нее. Проверьте искомый файл, после чего щелкните на нем правой кнопкой мыши и выберите опцию "Восстановить". Ваш файл будет перенесен в исходное место.
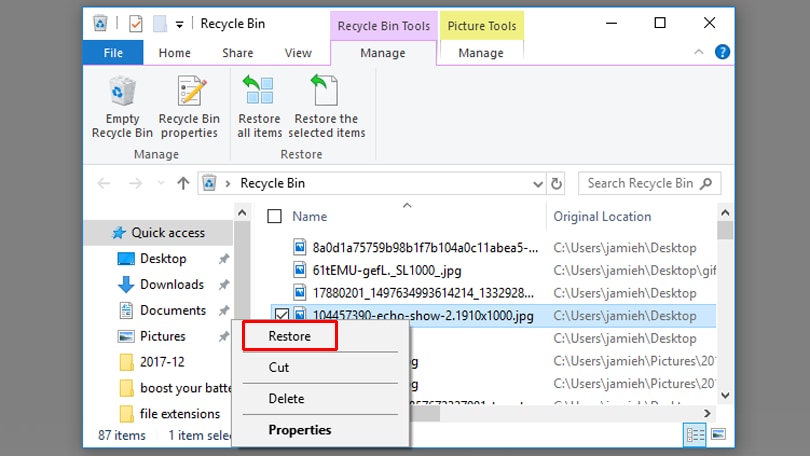
4. Восстановите любые данные с помощью профессионального инструмента от сторонних производителей - Recoverit
Если ни один из вышеперечисленных способов вам не подходит, на выручку придет Wondershare Recoverit. Это инструмент, предназначенный для помощи пользователям в восстановлении документов и любых других файлов, потерянных при любых обстоятельствах. Будь то внутреннее хранилище или внешнее, данная утилита справиться со всем.
Шаг 1: Выберите местоположение
Сначала необходимо установить программу на компьютер и открыть ее. После открытия программы вам будет предложено выбрать место, где вы потеряли данные. Выбрав место, нажмите на кнопку "Старт", чтобы начать процесс сканирования, расположенную в правом нижнем углу.

Шаг 2: Сканирование местоположения
После нажатия кнопки "Старт" на экране отобразится процесс сканирования. На экране начнут появляться все файлы, которые были потеряны на данный момент из выбранного вами места. Во время выполнения процесса вы можете проверить файлы и найти нужный. Кроме того, вы можете выбрать тип данных, которые вы хотите просканировать (поиск по местоположению). Найдя искомый файл, вы можете остановить/запустить процесс, предварительно просмотреть файл и сделать многое другое.

Шаг 3: Предварительный просмотр и восстановление файлов
После того как вы нашли искомый файл (файлы), вы можете убедиться что это точно он, предварительно просмотрев его. Если вы хотите восстановить несколько файлов, все, что вам нужно сделать, это выбрать файл(ы), которые вы хотите восстановить, и нажать на синюю кнопку "Восстановить". Вы также можете выбрать место, в которое будет восстановлен файл. Рекомендуется не сохранять файл в том месте, откуда вы его восстанавливаете.

Часть 3: Часто задаваемые вопросы
1. Как восстановить файл Windows?
Ответ: Чтобы восстановить файл Windows, достаточно открыть окно и перейти к папке, в которой содержатся (или могут еще содержаться) данные, которые вы хотите восстановить. Щелкните правой кнопкой мыши файл/папку и выберите "Восстановить прежнюю версию".
2. Что приводит к исчезновению файлов?
Ответ: Если файл на вашем компьютере исчезает с жесткого диска, внешнего жесткого диска или любого другого носителя, это может быть связано с вредоносным ПО или повреждением файла. Также проверьте, скрыт ли ваш файл или нет.
3. Как конвертировать ярлык в оригинальный файл?
Ответ: Чтобы получить доступ к оригинальному файлу ярлыка, необходимо, чтобы оригинальный файл находился на вашем компьютере. Вы можете проверить свойства файла ярлыка и найти местоположение оригинального файла.
Итог
В этой статье мы рассказали о том, как вы можете восстановить потерянный файл, используя некоторые из лучших способов, которые вы можете найти в интернете. Данная статья расширила ваши знания о том, как использовать Testdisk для восстановления файлов, а также о других способах восстановления файлов. В конце статьи мы представили некоторые из наиболее часто задаваемых людьми вопросов и рассказали о том, как вы также можете справиться с этими проблемами.
Одна из самых интересных тем, которые вы увидели в этой статье, - инструмент под названием Recoverit. Данная программа сможет помочь вам в любом из случаев потери данных, без каких либо проблем.
Решения для файлов
- Восстановить документы
- Удалить файлы
- Восстановить удаленные Файлы
 Wondershare
Wondershare
Recoverit
Восстанавливать потерянные или удаленные файлы из Windows, macOS, USB, жесткого диска и т.д.
Скачать Бесплатно  Скачать Бесплатно
Скачать Бесплатно 
100% безопасность | Без вредоносных программ | Без рекламы

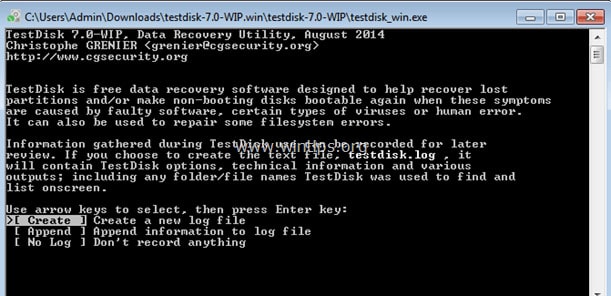
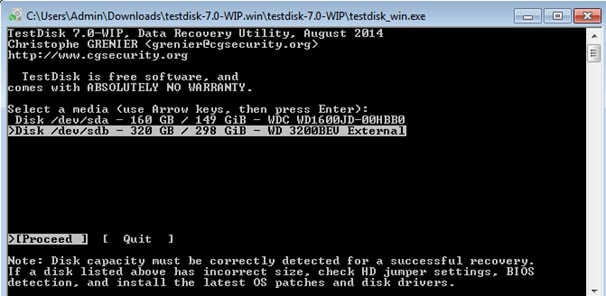
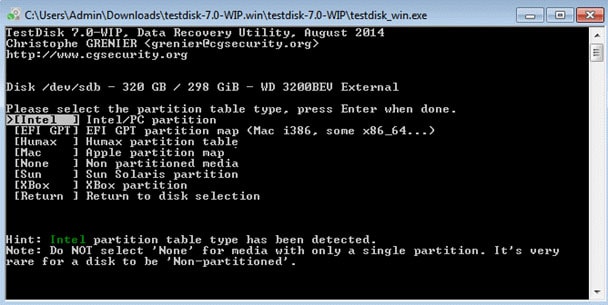
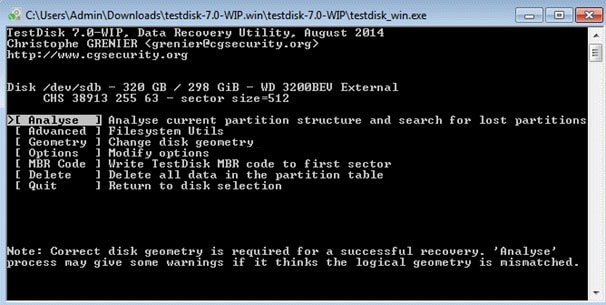
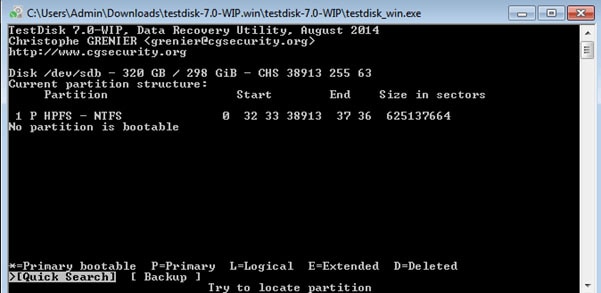
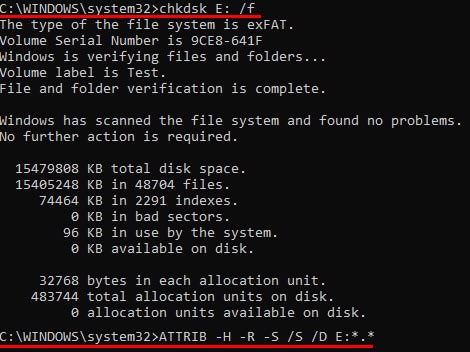
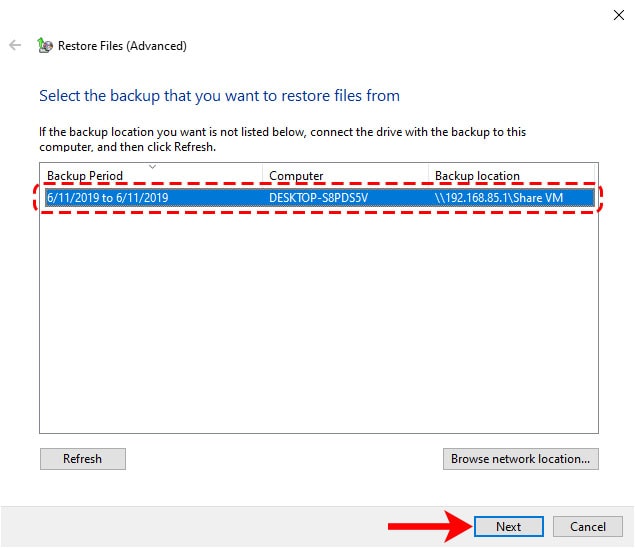
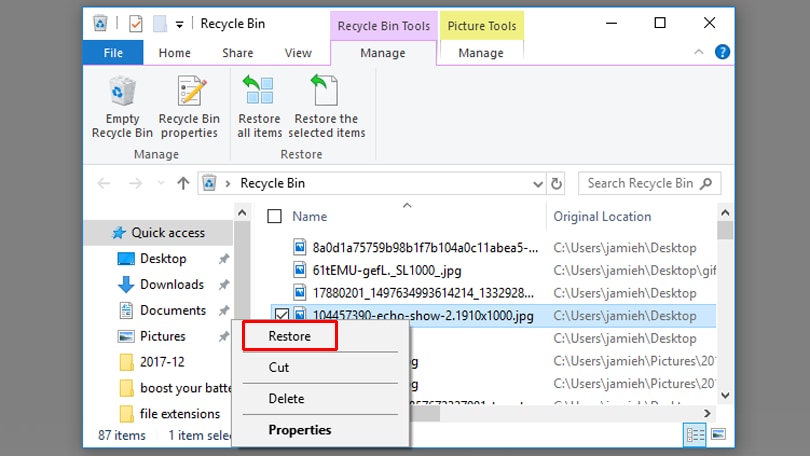









Дмитрий Соловьев
Главный редактор