В этой статье я расскажу вам, как легко исправить ошибку Blue Screen Stop:0x000000f4 в Windows 7/8/9/10. И, наконец, если вы случайно потеряете свои данные во время процесса, не отчаивайтесь. Существует решение и для этой проблемы. Итак, следите за обновлениями, я расскажу вам о процессе устранения ошибки Stop: 0x000000f4.
Часть 1: Что такое ошибка синего экрана Stop 0x000000f4?
Буквально на прошлой неделе я работал над важным заданием, и ВНЕЗАПНО мой экран стал синим. Я в крайнем шоке смотрел на экран своего компьютера и размышлял о ТОМ, ЧТО, ЧЕРТ ВОЗЬМИ, ТОЛЬКО ЧТО ПРОИЗОШЛО. В то же время на экране моего компьютера появилось сообщение "Остановка технической информации: 0x000000f4", написанное роботизированным шрифтом.
В полном отчаянии я отправился в единственное место, где, как я знал, были ответы на все вопросы, - в Google. В общем, я перепробовал кучу разных абсурдных вещей, пока, наконец, не нашел решение. Но, знаете, бывают дни, когда невезение просто не оставляет вас в покое. Да, у меня был один из таких дней. После того, как я все исправил, я потерял все свои данные. К счастью, друг пришел мне на помощь и помог восстановить все мои ценные данные. Если вам так же не повезло, как и мне, эта статья для вас, мой друг.
Ошибка "Остановка технической информации: 0x000000f4" или просто "ОСТАНОВКА: 0x000000f4" является одной из ошибок остановки синего экрана смерти (BSOD). Как правило, эта ошибка появляется, когда критический процесс Windows или поток неожиданно завершается из-за аварии. Эта ошибка может привести к сбою загрузки или даже потере данных. Если ее не устранить, она может появиться снова и в конечном итоге привести к потере оборудования. Как правило, если появляется ошибка "STOP: 0x000000f4", это способ Windows сообщить вам о наличии проблемы. Независимо от того, какую Windows (XP, 7, 8, 9 и 10) вы используете, эта ошибка остановки может появиться из ниоткуда. Однако, прежде чем приступить к ее устранению, давайте обсудим возможные причины этой ошибки.
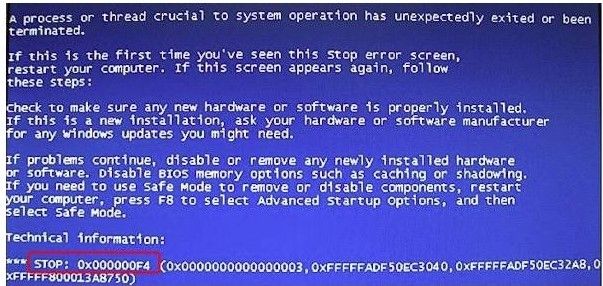
Часть 2: Причины ошибки Stop 0x000000f4 с синим экраном.
Сообщение об ошибке "Stop: 0x000000f4" в Windows может отображаться по разным причинам. Однако наиболее распространенными из них являются:
- Недавние изменения в оборудовании.
- Заражение вирусами или вредоносными программами.
- Поврежденные или неподдерживаемые драйверы устройств.
- Повреждение диска или ошибки файловой системы.
- Поврежден центр обновления Windows или произошел сбой установки.
Какой бы ни была причина, эта ошибка не означает конец света для вашего любимого ПК. Вы можете легко устранить эту ошибку с помощью этих простых методов.
Часть 3: Как исправить ошибку синего экрана Stop 0x000000f4?
Здесь я собрал полный список методов, которые вы можете попробовать, чтобы вернуть ваш компьютер в нормальное состояние. Не забудьте использовать эти методы в указанном порядке. Это связано с тем, что иногда ошибка Stop не требует подробного решения. Вы можете легко устранить ее с помощью простых методов. Кроме этого, перезагружайте компьютер после каждого метода, чтобы проверить, устранена ошибка или нет. Эти методы могут показаться сложными обычному пользователю. Однако просто внимательно следуйте инструкциям, и все будет в порядке. Итак, без лишних слов, давайте покажем, как устранить ошибку "Stop: 0x000000f4" на вашем компьютере.
Примечание: Эти методы можно использовать для устранения сообщения об ошибке "Stop: 0x000000f4" во всех Windows, включая XP, Vista, 7, 8 и 10.
Способ # 1. Проверьте свою компьютерную систему
Во-первых, мы собираемся использовать утилиту проверки системы, встроенную в нашу Microsoft Windows. Если причиной ошибки "Stop: 0x000000f4" является повреждение или отсутствие файлов, то средство проверки системных файлов в Windows является лучшим решением. Следующие шаги покажут вам, как исправить ошибку с помощью средства проверки системных файлов:
- Откройте командную строку от имени администратора на вашем ПК. Вы увидите следующее окно (рисунок ниже).
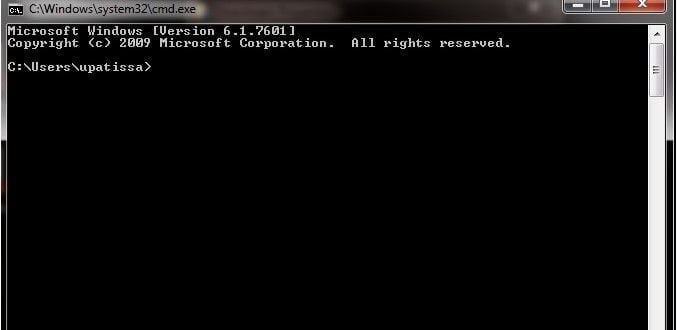
- Введите код команды: exe /Online /Cleanup-image /Restorehealth. Затем нажмите "Enter". Эта команда позволит обновлениям Windows идентифицировать поврежденные файлы. Иногда ваш центр обновления Windows также может быть поврежден. В этом случае вместо этого введите следующую команду: DISM.exe /Online /Cleanup-Image /RestoreHealth /Source: C:\RepairSource\Windows /LimitAccess.
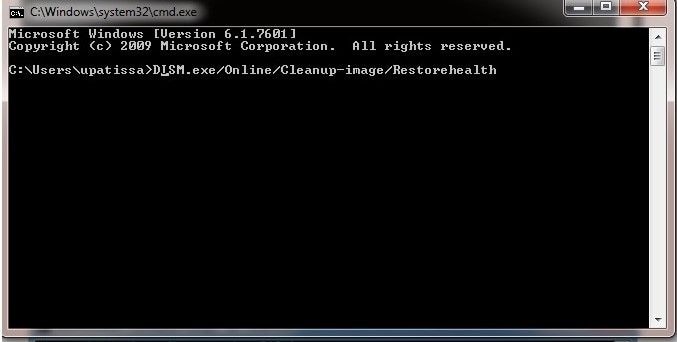
- После этого введите команду "SFC /Scannow". Теперь нажмите "Enter". Эта команда запускает проверку системы на наличие поврежденных и отсутствующих файлов.
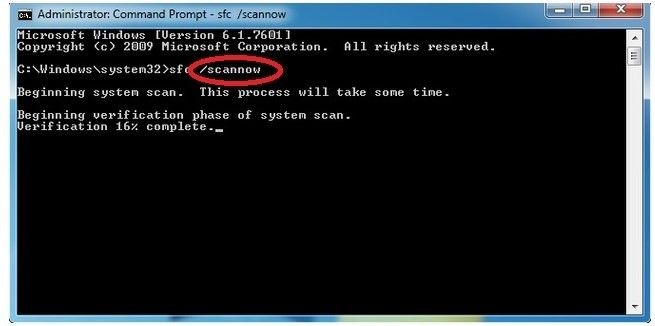
- После завершения сканирования вы получите один из следующих результатов:
- Поврежденных/отсутствующих файлов нет.
- Не удается выполнить запрошенную операцию (если вы получите это сообщение, повторно запустите программу проверки системы в безопасном режиме)
- Программа защиты ресурсов Windows обнаружила поврежденные файлы и исправила их.
- Система защиты ресурсов Windows обнаружила поврежденные файлы, но не смогла их исправить.
Теперь перезагрузите компьютер и проверьте, исчезла ли ошибка. Если ошибка "Stop: 0x000000f4" сохраняется, попробуйте следующий метод.
Способ # 2. Удаление программного обеспечения
Возможно, что из-за вашего антивируса или любого другого программного обеспечения в Windows отображается сообщение об ошибке "Stop: 0x000000f4". В этом случае найдите эту конкретную программу, удалите ее и перезагрузите компьютер. Если ошибка "Синий экран Stop" исчезла, поздравляем. В противном случае вы можете попробовать другой способ устранения проблемы.
Примечание: Если этот способ сработает, не забудьте переустановить антивирусную программу. Это необходимо, поскольку ваш компьютер нуждается в защите.
Способ # 3. Используйте служебную программу для устранения ошибки синего экрана Stop 0x000000f4.
Если причиной этой стойкой ошибки "Stop: 0x000000f4" являются поврежденные драйверы вашего устройства, то для ее устранения вам потребуется специальная программа. Для этой цели я использовал Driver Easy. Я выбрал этот вариант в основном потому, что им было гораздо проще пользоваться по сравнению с другими. Кроме этого, большинство его функций автоматизированы. Таким образом, мне не нужно было тратить время на исправление ошибки вручную. Если вы используете Driver Easy, как я, просто выполните следующие действия, чтобы устранить ошибку:
- Прежде всего, вам необходимо загрузить программное обеспечение и установить его на свой компьютер.
- После этого запустите программу. Откроется домашняя страница. Здесь нажмите "Сканировать сейчас". Программа начнет сканирование компьютера на наличие проблем.
- После завершения сканирования отобразится список поврежденных или отсутствующих драйверов. Здесь вы можете обновить драйверы по одному или все сразу.
- Нажмите "Обновить все", чтобы установить последние обновления для всех драйверов.
- Наконец, перезагрузите компьютер, чтобы убедиться, что ошибка устранена.
Ошибка "Stop: 0x000000f4" может быть вызвана повреждением жесткого диска. В этом случае в вашей операционной системе Microsoft Windows (XP, 7, 8 и 10) предусмотрены внутренние средства для устранения ошибки "Stop: 0x000000f4".
- Откройте командную строку (CMD) с правами администратора.
- Введите команду: chkdsk /f
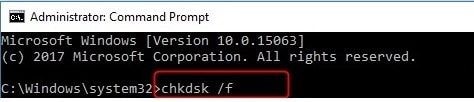
- Нажмите "Enter".
- После завершения процесса перезагрузите компьютер.
Видеоурок: Как исправить ошибку "Синий экран смерти" в Windows 10
Часть 4: Как восстановить данные, если вы потеряли их после этой ошибки?
Когда я, НАКОНЕЦ, исправил ошибку Stop синего экрана, я подумал: "Вот и все". К сожалению, это было не так. В итоге я потерял все свои данные из-за этой глупой ошибки. Но вскоре я обнаружил, что ничто не является постоянным, даже потеря данных. Итак, если вы спрашиваете, есть ли способ восстановить потерянные данные после ошибки "Stop: 0x000000f4", то ДА. Безусловно, это так. Однако для этой цели вам необходимо приобрести инструмент для восстановления данных.
Чтобы восстановить свои данные, я перепробовал множество различных инструментов и программного обеспечения. Честно говоря, мне потребовалось целых 2 дня, прежде чем я нашел инструмент, который сработал. Поэтому я бы всегда рекомендовал его. Инструмент, о котором я говорю, - это Recoverit от Wondershare. С помощью этого инструмента я смог восстановить ВСЕ свои важные файлы и данные. Кроме этого, вам не нужно быть специалистом в области технологий, чтобы использовать его, поскольку он чрезвычайно прост в использовании. Итак, ребята, не нужно терять надежду, решение есть для всего. Этот инструмент специально разработан для устранения проблем с потерей данных. Он позволяет легко восстанавливать потерянные данные и исправлять поврежденные файлы. Итак, давайте рассмотрим этапы восстановления данных с помощью Recoverit.
Шаги для восстановления данных с помощью Recoverit:
Если вы успешно устранили ошибку "Stop: 0x000000f4" на синем экране, затем загрузите и установите программу Recoverit и перейдите к шагу # 9. Однако, если ваша миссия не увенчалась успехом, выполните следующие действия, чтобы восстановить свои данные с недоступного компьютера с помощью программы Recoverit:
- Одолжите ноутбук друга и установите на него программное обеспечение Recoverit.
- После установки откройте главный интерфейс и выберите "Восстановление после сбоя компьютера", чтобы создать загрузочное устройство.

- Выберите модель вашего загрузочного накопителя. Вы можете выбрать USB-накопитель или CD/DVD-привод. После выбора нажмите "Создать".

- Теперь программа Reoverit попросит вас отформатировать загрузочный диск.

- После форматирования начнется создание загрузочного носителя.


- После этого перейдите к своему компьютеру, на котором произошел сбой, и перезагрузите его. Вставьте загрузочный диск в этот компьютер. Войдите в меню BIOS, нажав Del и F12 или F4 во время запуска.

- Как только вы окажетесь в меню BIOS, измените последовательность загрузки с жесткого диска на съемные устройства.

- Перезагрузите компьютер еще раз. Запустите программу Recoverit с загрузочного диска WinPE, чтобы восстановить файлы.
- Откройте главный интерфейс программы и выберите режим "Восстановление данных".
- После этого выберите место сканирования. Для этого вам необходимо выбрать место на вашем компьютере, где были потеряны данные. Самое замечательное в этом инструменте то, что он предоставляет вам различные возможности. Вы можете выбрать либо один диск для сканирования, либо несколько. Помимо этого, вы также можете выбрать определенную папку на своем компьютере для восстановления данных. Программа даже позволяет восстанавливать данные и файлы из корзины.
- Теперь просто просмотрите потерянные файлы и нажмите "Восстановить". Вы можете восстанавливать аудио, видео, фотографии и даже удаленные файлы.
- Это восстановит все ваши потерянные данные.
Часть 5: Как предотвратить появление ошибки синего экрана 0x000000f4?
Ваш компьютер нуждается в уходе и внимании так же, как и вы сами. Старайтесь соблюдать эти меры предосторожности, чтобы в будущем на вашем компьютере не появлялась ошибка "Stop: 0x000000f4" на синем экране.
- Обновляйте свои драйверы. В большинстве случаев проблему можно решить простым обновлением драйверов.
- Установите на свой компьютер хорошую антивирусную программу для защиты от вирусов и вредоносных программ. Это также может привести к появлению в Windows сообщения об ошибке "STOP: 0x000000f4".
- В некоторых случаях поврежденные аппаратные устройства могут вызывать появление синего экрана с ошибкой "Stop: 0x000000f4". С этой целью, если вы добавляете на свой компьютер какие-либо новые аппаратные устройства, убедитесь, что они правильно настроены во время установки.
- Обновляйте Windows. Если вы используете предыдущую версию Windows, например Windows 7 или XP, то ошибка "Stop: 0x000000f4" может возникнуть из-за поврежденного центра обновления Windows.
Заключение
Итак, теперь, когда вы успешно исправили ошибку "Stop: 0x000000f4" в вашей Windows 7/8/9/10, вы также можете легко восстановить свои данные с помощью Recoverit. Кроме этого, я надеюсь, что никому не придется так страдать из-за потери всех своих данных после этой ошибки, как мне. Наконец, я надеюсь, что вы нашли эту статью полезной. Расскажите нам о своем опыте устранения постоянной ошибки синего экрана "Stop: 0x000000f4" в комментариях ниже.
Восстановление компьютерных данных
- Windows PE
- Системные проблемы
- Ошибки ПК
 Wondershare
Wondershare
Recoverit
Восстановление потерянных или удаленных файлов из Windows, macOS, USB, жесткого диска и т.д.
Скачать Бесплатно  Скачать Бесплатно
Скачать Бесплатно 


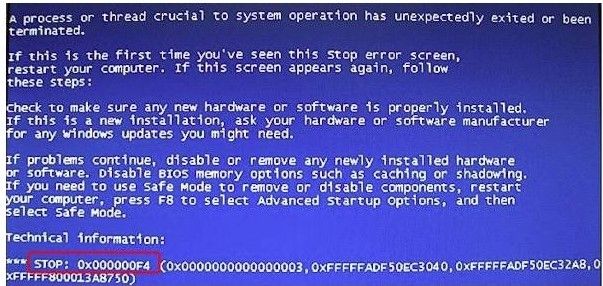
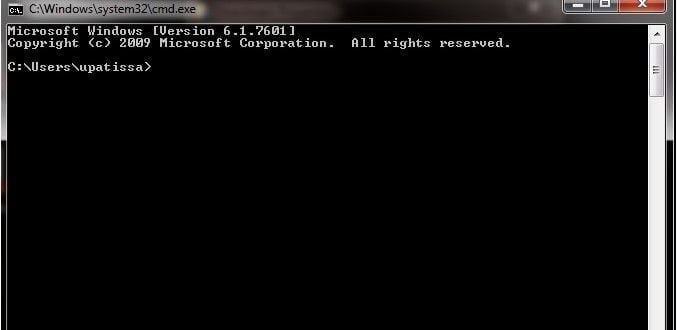
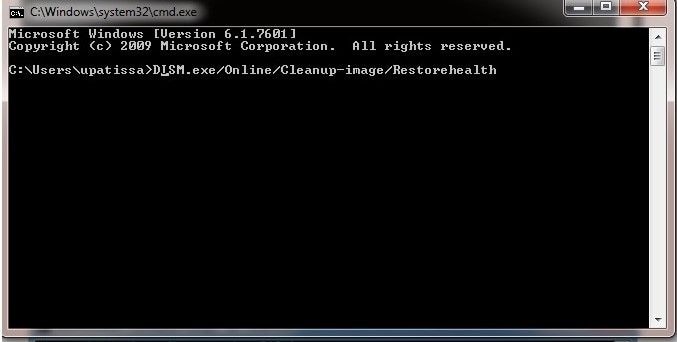
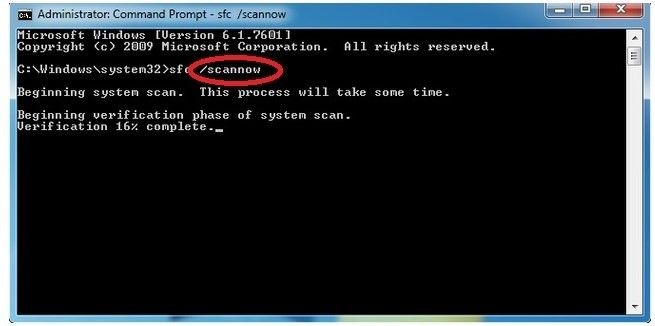
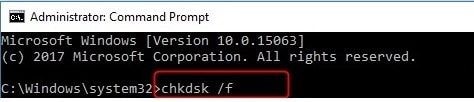













Дмитрий Соловьев
Главный редактор