Один из крупнейших проблем, с которыми сталкиваются большинство пользователей Windows 10, получил название ошибки "Управление памятью". Он также получил название "Синий экран смерти", просто потому что появление этого сообщения об ошибке застает большинство пользователей Windows 10 врасплох. Вы заняты работой на компьютере, и внезапно экран становится синим с сообщением о том, что произошла "Ошибка управления памятью".
Сообщение часто говорит о том, что компьютер перезагрузится через несколько минут, и обычно после перезагрузки проблема исчезает. Но бывают случаи, когда компьютер может застрять на этом окне, или вы видите эту ошибку слишком много раз. К счастью, некоторые решения оказались очень полезными для этой проблемы, и в этой статье мы рассмотрим эти решения.
Часть 1: Что такое ошибка управления памятью?
Прежде чем мы перейдем к решениям, мы считаем важным понять, в чем суть этой ошибки. Управление памятью - это процесс, с помощью которого ваш компьютер управляет использованием памяти. Это процесс, отслеживающий каждый байт и способ использования памяти, включая то, свободен ли он или нет. Этот процесс также решает, сколько памяти выделить определенным процессам на вашей системе, включая запущенные вами программы. Когда вы закрываете программу или службу на компьютере, управление памятью "освобождает" использованную программой память, сделав ее доступной для использования другой службой или программой.
Но так же, как со всеми другими службами и программами Windows, иногда управление памятью может завершиться сбоем, что может вызвать появление этой ошибки на экране.
Часть 2: Что вызывает синий экран смерти с ошибкой управления памятью?
Официальная позиция Microsoft по поводу причины этой ошибки заключается в том, что произошла серьезная ошибка управления памятью. Это может звучать очень обескураживающе для многих пользователей, но, как мы уже упоминали ранее, эту проблему можно исправить, и мы рассмотрим решения в следующей части этой статьи. Однако есть и другие причины этой проблемы, которые мы хотели бы с вами поделиться. К ним относятся следующие;
- Конфликт программного или аппаратного обеспечения
- Вирусное или вредоносное заражение
- Неисправные или отключенные видеодрайверы
- Неисправные процессы памяти
- Различные ошибки диска
Часть 3: 5 способов исправить синий экран смерти с ошибкой управления памятью в Windows 10
Существует 5 эффективных решений, которые вы можете попробовать, чтобы исправитьошибку управления памятью синего экрана Windows 10. Вот подробный обзор каждого решения;
Метод 1: Запустить сканер SFC
Один из лучших способов исправить эту проблему - выполнить проверку файлов системы (SFC). SFC - это инструмент системы Windows, который проведет полную проверку системы на отсутствие или повреждение файлов системы Windows. И поскольку они могут вызвать синий экран смерти, очень хорошая идея выполнить проверку SFC, используя командную строку.
Но перед использованием проверки SFC, крайне важно убедиться, что функция работает правильно. Для этого мы запускаем проверку DISM (Deployment Image Servicing and Management). Обычно это команда, которая гарантирует, что следующая выполненная вами команда (в данном случае, проверка SFC) будет работать ожидаемым образом.
Следуйте этим простым шагам, чтобы сделать это;
Шаг 1: Введите "Командную строку" в строку поиска, и когда опция появится в результатах поиска, щелкните правой кнопкой мыши на нее, а затем выберите "Запуск от имени администратора"
Шаг 2: Введите следующую команду: DISM / online / cleanup-image / restorehealth
Шаг 3: Нажмите Enter, чтобы выполнить команду и дождитесь завершения процесса. Процесс может занять до 20 минут в зависимости от состояния вашего компьютера.
Шаг 4: После завершения команды DISM введите "sfc /scannow" и нажмите Enter, чтобы запустить сканер SFC.
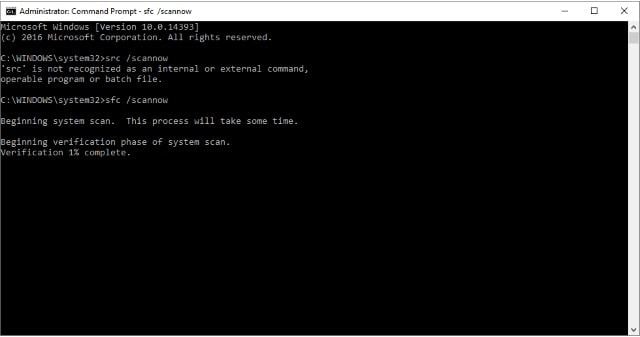
Метод 2: Запустить диагностику памяти Windows
Вы также можете использовать утилиту диагностики памяти Windows для проверки проблем с ОЗУ на вашем компьютере. Эта утилита запускается после перезагрузки системы и в основном полезна для проверки системной памяти на наличие ошибок и регистрации сканирования в виде текстового файла, который вы можете проанализировать. Чтобы использовать эту утилиту, выполните следующие простые шаги;
Шаг 1: Введите "Диагностика памяти Windows" в поиск и выберите лучший вариант, когда результаты появятся.
Шаг 2: Затем вы увидите два варианта; вы можете выбрать перезагрузку компьютера немедленно и запустить утилиту диагностики памяти Windows, или выбрать установить ее для запуска после следующей перезагрузки.
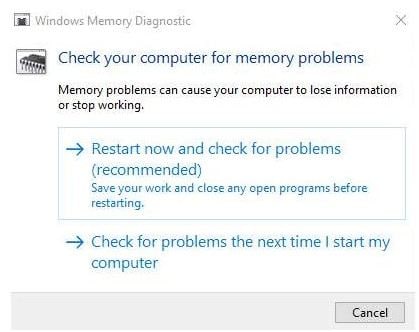
Шаг 3: Если вы выберете перезагрузку немедленно, сохраните все файлы, которые вы могли открыть, чтобы избежать потери данных.
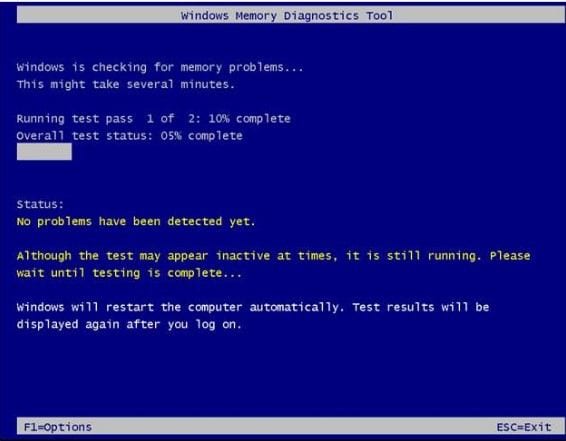
Шаг 4: После завершения диагностики ваш компьютер снова загрузится в Windows 10.
Шаг 5: Чтобы получить доступ к журналам, нажмите клавишу Windows + X на клавиатуре, а затем выберите "Просмотр событий" из отображаемого меню.
Шаг 6: В следующем интерфейсе перейдите к Просмотр событий (локальный) > Журналы Windows > Система и выберите "Поиск" в правой колонке
Шаг 7:Введите "Диагностика памяти" в поле и нажмите "Найти далее". Результаты появятся внизу окна.
Метод 3: Проверка недавних установок программного обеспечения
Важно отметить, что установка программного обеспечения, которое может быть несовместимо с вашей системой или конфликтовать с другими программами на компьютере, может вызвать эту ошибку и другие. Поэтому вам следует проверить все недавние установки и удалить программы, которые, по вашему мнению, могут быть неисправными или несовместимыми с вашей системой.
Метод 4: Обновление драйверов графической карты
Обновление драйверов графической карты также устранит эту проблему. Вы можете выбрать обновление драйверов вручную или автоматически.
Вручное обновление драйверов
Чтобы вручную обновить драйверы, перейдите на веб-сайт производителя драйвера и найдите самые последние драйверы. Вы также можете легко найти подходящие драйверы на веб-сайте производителя вашего ноутбука, хотя эти драйверы могут не включать все настроенные функции.
Автоматическое обновление драйверов
Более простой способ обновить драйверы на вашем компьютере - использовать специализированный инструмент для обновления драйверов, такой как Driver Easy. Чтобы использовать этот инструмент, выполните следующие простые шаги:
Шаг 1:Скачайте и установите Driver Easy на свой компьютер
Шаг 2: Запустите программу, затем нажмите кнопку "Сканировать сейчас", чтобы позволить программе просканировать ваш компьютер на предмет устаревших драйверов.
Шаг 3: Когда сканирование завершено, нажмите "Обновить" рядом с драйверами, которые были обнаружены, или нажмите "Обновить все", чтобы обновить все драйверы, которые отсутствуют или устарели.
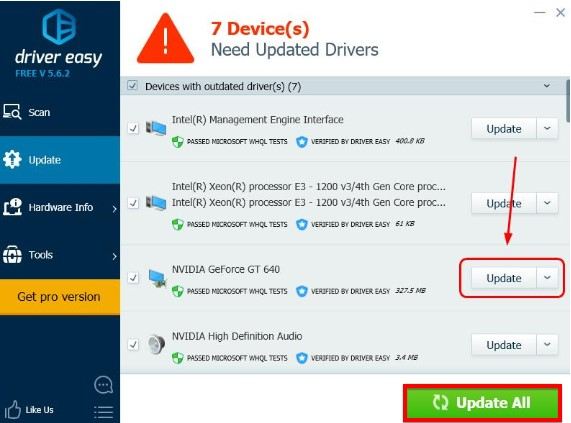
Шаг 4: Перезагрузите компьютер, чтобы завершить процесс.
Метод 5: Сканирование на наличие вирусов
В некоторых случаяхСиний экран управления памятьюможет быть вызван вирусами или вредоносным ПО, которые могут заражать вашу систему. Поэтому может быть хорошей идеей отсканировать свой компьютер на наличие вирусов с помощью антивирусного инструмента. На рынке доступно множество антивирусных программ, но вы также можете использовать Windows Defender, если не хотите устанавливать сторонние антивирусные программы на свой компьютер.
Кстати, вы также можете исправить синий экран 0x000000c5 используя вышеуказанные решения.
Видеоурок: Исправление ошибки синего экрана смерти в Windows 10
Часть 4: Как восстановить потерянные данные с Windows 10 после устранения ошибки
Большинство, если не все, используемые для устранения системных ошибок, подобных этой, средства могут привести к потере данных. Возможно, это был документ, над которым вы работали до возникновения проблемы, или вы однажды и навсегда устранили проблему, только чтобы обнаружить, что некоторые фотографии отсутствуют на вашем жестком диске. В любом случае, вы можете использоватьВосстановление данных Recoveritдля восстановления отсутствующих данных. Recoverit - одна из самых эффективных программ для восстановления данных на рынке, и вот почему она идеально подходит для вашей ситуации;
- Эта программа поддерживает восстановление всех типов файлов и всех файловых систем, включая FAT и NTFS
- Она восстановит потерянные данные с жесткого диска вашего компьютера, а также с всех других типов устройств хранения, включая внешние устройства хранения, USB-накопители и даже SD-карты
- Он имеет один из самых высоких показателей восстановления в бизнесе, позволяющий пользователям восстановить все типы файлов за очень короткое время
- Он может восстановить потерянные файлы в различных сценариях, включая сбои системы, такие как синий экран смерти "Управление памятью"
Чтобы использовать эту программу для восстановления любых отсутствующих данных с вашего компьютера, загрузите и установите программу на свой компьютер, а затем следуйте этим простым шагам;
Шаг 1: Выберите местоположение
После установки программы запустите ее и в основном окне выберите диск с отсутствующими данными.
Щелкните "Start" для начала процесса.

Шаг 2: Сканирование местоположения
Программа немедленно начнет сканировать выбранное местоположение на наличие отсутствующего файла. Имейте в виду, что это сканирование может занять некоторое время в зависимости от объема данных на диске и индивидуального размера файлов.
Вы также можете щелкнуть "Stop" или "Pause", если увидите отсутствующие данные во время сканирования.

Шаг 3: Просмотр и восстановление файлов
Как только сканирование завершится (или приостановится), щелкните по файлу, чтобы его просмотреть, и на правой панели появится миниатюра.
Вы также можете дважды щелкнуть по файлу, чтобы вызвать окно предварительного просмотра. Когда вы уверены, что это нужный файл, щелкните "Recover", чтобы сохранить файл на свой компьютер.

Примечание:Recoverit Data Recovery позволит восстановить до 100 МБ данных бесплатно.
Ошибка управления памятью является распространенной проблемой, которая может быть вызвана множеством других проблем с вашим компьютером. Одно или несколько из приведенных выше решений, однако, должны помочь вам исправить проблему. Дайте нам знать в разделе комментариев, смогли ли вы исправить эту проблему, и обо всех проблемах, с которыми вы столкнулись при попытке исправить проблему, и мы сделаем все возможное, чтобы найти для вас решение.
Люди также спрашивают
-
Как исправить ошибку управления памятью при установке Windows 10
Запустите встроенный сканер SFC в Windows 10, чтобы обнаружить системные ошибки и исправить их. Затем запустите инструмент "Диагностика памяти Windows", чтобы проверить проблемы с памятью системы и заменить оперативную память или вернуть ее в компанию, если вы все еще находитесь в гарантийном обслуживании.
-
Что вызывает ошибку управления памятью в Windows 10?
Если у вашей системной памяти есть проблемы, может возникнуть эта ошибка. Другой причиной этой ошибки может быть недавнее обновление программного обеспечения. Поврежденный или устаревший драйвер графической карты может быть основным источником этой ошибки в Windows 7.
-
Как исправить синий экран смерти с ошибкой управления памятью при запуске
Воспользуйтесь инструментом "Диагностика памяти Windows", введя команду "совпадение" в диалоговом окне "Выполнить". Вы можете проверить наличие ошибок на уровне загрузки или настроить его таким образом, чтобы он выполнял проверку ошибок при повторном запуске компьютера.


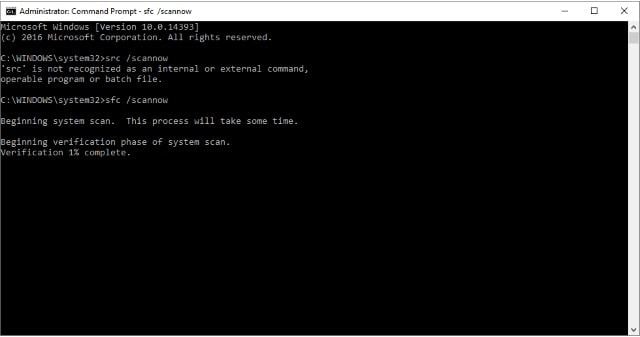
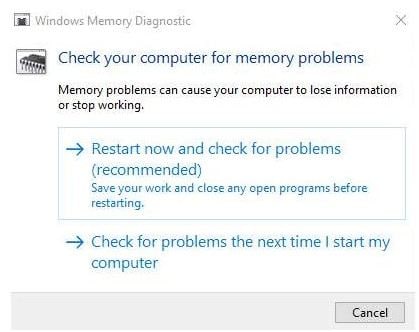
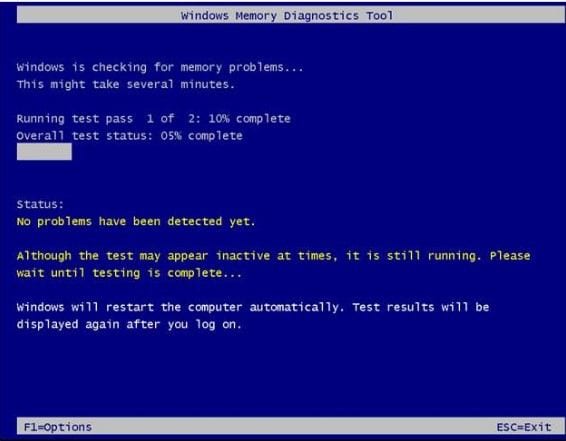
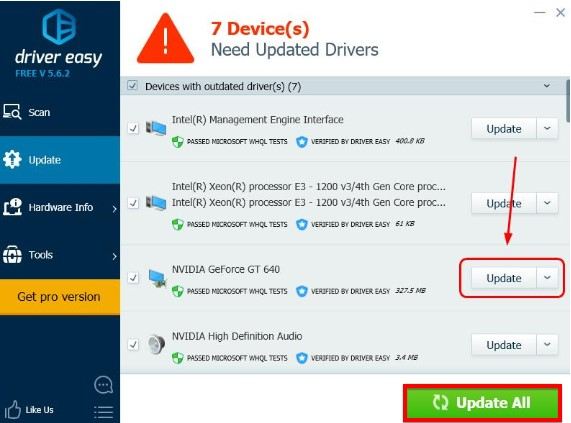









Дмитрий Соловьев
Главный редактор