У меня установлена операционная система Windows 10 Home, и вот уже несколько дней в фоновом режиме работает служба "Anti malware service executable". Эта программа msmpeng.exe всегда автоматически запускается и сильно нагружает процессор, что делает систему медленной. Я пробовал все возможные методы из форума Microsoft. Ничего не помогает. Я также пытался отключить ее через редактор реестра, но это тоже не сработало. Помогите мне!!
Если вы пользователь Windows 10 и ваше устройство работает медленно только в режиме ледяного ползания, то причиной этого является выполняемый антивирусный сервис с использованием 100 дисков, что замедляет работу устройства. Он снижает скорость работы компьютера, потребляя максимальное место на ЦПУ, не оставляя места для запуска других программ. В этой статье будет объяснено все о AMSE 100 диск+ вместе с несколькими удобными решениями для решения проблемы и восстановления рабочей скорости устройства.
Что такое Antimalware Service Executable?
Being an important part of Windows defender, the antimalware service executable (Msmpeng.exe) is referred to as a default program running on windows 10 i.e. - Будучи важной частью Windows Defender, исполняемый антивирусный сервис (Msmpeng.exe) называется программой по умолчанию, работающей в Windows 10.antimalware service executable 100 диск на windows 10, для сканирования вашего устройства на наличие вирусов или вредоносных программ.
ru: Программа работает в реальном времени для сканирования файлов и папок или загружаемого программного обеспечения. Любой подозрительный файл или поврежденная файловая система может указывать на вредоносную активность вируса или вредоносного ПО на ней. Она не только ограничивается сканированием ошибок, вирусов или вредоносных программ, но также помогает удалить шпионское ПО, рекламное ПО, черви и.Троянские вирусы.(Некоторые пользователи могут потерять свои важные файлы, фотографии, аудио и видеозаписи с жесткого диска после атаки вирусов, перейдите на официальный сайт Wondershare Recoverit, чтобы получить помощь.)
Сервис противомалварного ПО executable windows 10 100 disk потребляет до 14 100 байтов на жестком диске. Это также цифровой подписанный файл, т. е. защищенный и проверенный Microsoft Windows. Но помимо всего этого похвального сервиса, эта программа сосет мощность ЦП. Поскольку она работает в режиме сканирования все время, она потребляет намного больше доли мощности ЦП, чем любая другая программа, делая ваше устройство медленным в работе. Не только ОЗУ, а также потребляет сетевую пропускную способность и приводит к медленной обработке устройства в целом. Особенностью, которая истощает устройство пространством, является его полное сканирование. Он комплексно проверяет все входящие данные вместе с теми, которые уже сохранены на устройстве.Этот контент занимает до 14 100 байт на жестком диске. Это также файл с цифровой подписью, т.е. защищенный и проверенный Microsoft Windows. Но помимо всего этого похвального сервиса, эта программа занимает мало места на процессоре. Поскольку программа постоянно работает в режиме сканирования, она потребляет гораздо больше места на процессоре по сравнению с любой другой программой, что замедляет работу вашего устройства. Не только оперативная память, но и пропускная способность сети, что приводит к замедлению работы устройства в целом. Функция, которая экономит место на устройстве, - это его полное сканирование. Он всесторонне проверяет все входящие данные, а также те, которые уже сохранены на устройстве.
Когда antimalware service executable 100 disk активен, вы можете испытывать задержку, задержки, зависания и другие нарушения системы. Хотите проверить, сколько вашего пространства потребляется в фоновом режиме? Тогда вот как вы можете это сделать. Если вы пользователь Windows 10, перейдите к диспетчеру задач Windows, т. е. Ctrl + Shift + Esc или Пуск > Диспетчер задач. Вы увидите antimalware service executable 100 диск windows 10, работающий в фоновом режиме.
Как исправить высокое использование ЦП и диска службы antimalware service executable?
Теперь, когда вы знаете возможные причины того, почему ваше устройство работает медленно и что истощает всё пространство на ЦП, пришло время найти некоторые встроенные быстрые исправления. Вот некоторые из них.
1Отключение исполняемого службы антивредоносного программного обеспечения
Один из лучших способов избежать перегрузки вашего устройства - отключить исполняемую службу антивредоносного программного обеспечения. Это позволит восстановить скорость работы устройства для выполнения других функций и запуска других программ. Вот как вы можете это сделать. Шаги описаны для Windows 10 и Windows 7.
Для Windows 10:
Шаг 1:В главном меню Windows введите в строке поиска "Windows Defender". Откройте приложение Windows Defender.
Шаг 2:В окне службы Windows Defender выберите опцию "настройки".
Шаг 3:В меню настроек выберите "добавить исключение".
Шаг 4:На следующем шаге выберите опцию "исключить папку" и вставьте путь, т. е. > c:\program\files\windows defender. После выполнения этого проверьте опцию "исключить эту папку", чтобы обеспечить успешный процесс.
Для Windows 7:
Шаг 1:Запустите Windows Defender из главного меню Windows.
Шаг 2:Выберите опцию "инструменты", а затем выберите "расширенные опции".
Шаг 3:Нажмите "открыть" опцию "исключенные файлы и местоположения" и вставьте путь, т. е. c:\program files windows defender. Это отключит исполняемую службу антивредоносного программного обеспечения.

2Запустите Windows в безопасном режиме
Другой способ исправленияantimalware service executable 100 дискиспользуется путем запуска Windows в безопасном режиме. Безопасный режим - это встроенный механизм устранения неполадок, который помогает отключить все беспокоящие программы во время процесса загрузки. В безопасном режиме Windows 10 позволяет операционной системе загружаться с минимальным количеством драйверов устройств. При этом другие дополнения не запускаются.
3Временно отключить защиту в режиме реального времени
Если запуск Windows в безопасном режиме не работает должным образом для устранения проблемы, то вы можете отключить защиту в режиме реального времени временно. Вот последовательность действий:
Шаг 1:В главном меню Windows 10 выберите пункт "Настройки" и откройте его.
Шаг 2:В окне настроек выберите пункт "Обновление и безопасность".
Шаг 3:Нажмите на "Обновление и безопасность", а затем выберите "Защита Windows".
Шаг 4:Далее выберите пункт "Вирусы и угрозы".
Шаг 5:В окне "Вирусы и угрозы" выберите пункт "Настройки управления". Это приведет к пункту настроек защиты в реальном времени. Здесь отключите его. Этот шаг относится к новой версии Windows 10.
Шаг 6:Для предыдущих версий выберите пункт "Настройки вирусов и угроз" и в этом разделе отключите защиту в реальном времени.
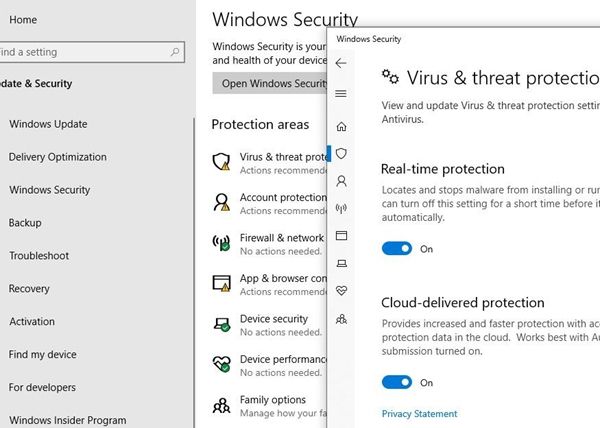
После отключения защиты в реальном времени устройство начнет восстанавливаться к нормальной рабочей скорости, позволяя эффективно запускать все остальные программы.
4Отключение защитника Windows с помощью Regedit
Еще один возможный способ отключить защитника Windows - через редактор реестра. Вы всегда можете использовать командные подсказки для устранения проблем. Вот последовательность действий:
Шаг 1:Нажмите одновременно клавиши Windows + R, чтобы открыть диалоговое окно "Выполнить".
Шаг 2:Как только появится диалоговое окно, введите Regedit и нажмите ОК, чтобы продолжить. Откроется редактор реестра.
Шаг 3:В окне редактора реестра найдите путь и дважды щелкните на нем: HKEY_LOCAL_MACHINE\SOFTWARE\Policies\Microsoft\Windows Defender.
Шаг 4:В следующем окне перейдите к параметру "DisableAntiSpyware" и дважды щелкните на нем, чтобы установить значение 1.
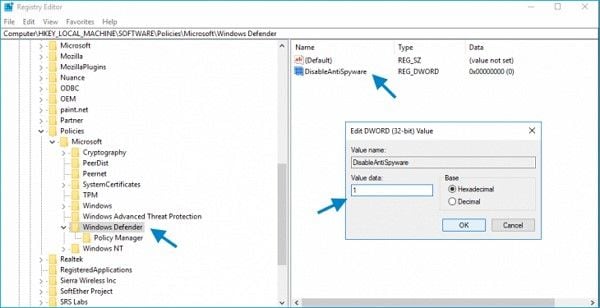
Шаг 5:В случае, если вы не найдете параметра DisableAntiSpyware, щелкните правой кнопкой мыши на редакторе реестра и в выпадающем меню выберите опцию "новый", а затем выберите значение DWORD (32 бит). Теперь назовите эту только что созданную запись реестра как DisableAntiSpyware и установите ее значение как 1.
Таким образом, ваш защитник Windows постоянно защищает ваше устройство. Благодаря своему высококачественному механизму защиты, у него есть собственная программа под названием antimalware service executable 100 диск которая сканирует каждый входящий файл и программное обеспечение на предмет утечек вирусов или вредоносного ПО. Любая обнаруженная угроза будет немедленно устранена. Это исполняемый антивирусный сервис запускает полный сканирование, чтобы отсканировать всю входящую информацию, а также ту, которая сохранена на устройстве. Но помимо его основной функции, существует недостаток. Он потребляет большое количество процессора. Запущенный в фоновом режиме, он занимает память и замедляет функциональность вашего устройства, что, в свою очередь, нарушает работу других программ и функций устройства. В этой статье проблема разъясняется вместе с встроенными методами быстрого исправления для решения проблемы. Вы можете отключить исполняемый антивирусный сервис, запустить компьютер в безопасном режиме, отключить защиту в реальном времени и отключить защитника Windows.
Часто задаваемые вопросы
Плохо ли 100% использование диска?
Да. Обычно устройство хранения данных не должно достигать 100% использования. К счастью, эта проблема может быть не связана с состоянием устройства. Используйте диагностические инструменты, чтобы подтвердить, что ваше устройство хранения в хорошем состоянии, и если нет, сделайте резервную копию информации и замените устройство как можно скорее.
Какое использование процессора считается нормальным?
Если ваш компьютер находится в режиме ожидания без запущенных приложений и он модели, выпущенной менее 10 лет назад, то использование от 0% до 50% может быть нормальным. Даже когда компьютер находится в режиме ожидания, в фоновом режиме выполняются несколько процессов и, в зависимости от частоты, количества ядер и потоков вашего процессора, он может выполнять эти задачи с большим или меньшим усилием.
Почему используется такое большое количество системного диска?
Эта ситуация может быть вызвана несколькими причинами. Устаревшие драйверы или прошивка, изношенные кабели или порты SATA, вредоносное ПО, чрезмерная фрагментация или это может быть признаком того, что накопитель выходит из строя. Это не обязательно означает, что диск умирает, но это определенно не хорошо или нормально, чтобы достичь статуса использования 100%.
Что делает диск на 100%?
Хотя данная проблема может быть вызвана несколькими факторами, операционная система считает, что устройство находится под большим напряжением и, чтобы защитить устройство, она снизит его производительность, что, в свою очередь, приведет к снижению общей производительности компьютера с гораздо более длительными временами загрузки.
Как я могу улучшить производительность диска?
HDD не такие эффективные, как SSD, но они тоже не должны быть "медленными". Если вы считаете, что ваш HDD становится медленным, убедитесь, что используемый кабель и порт SATA находятся в хорошем состоянии, попробуйте удалить файлы и программы, которыми вы не пользуетесь, а затем выполните дефрагментацию диска. Обычно этого достаточно для улучшения производительности.
Что случилось с Диском
- Восстановите свой диск
- Почини свой диск
- Форматирование / очистка диска
- Знай свой диск



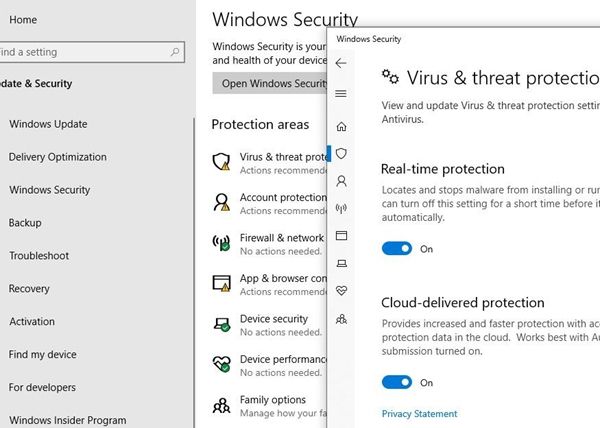
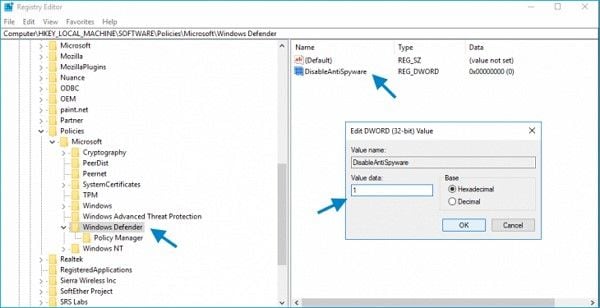






Дмитрий Соловьев
Главный редактор